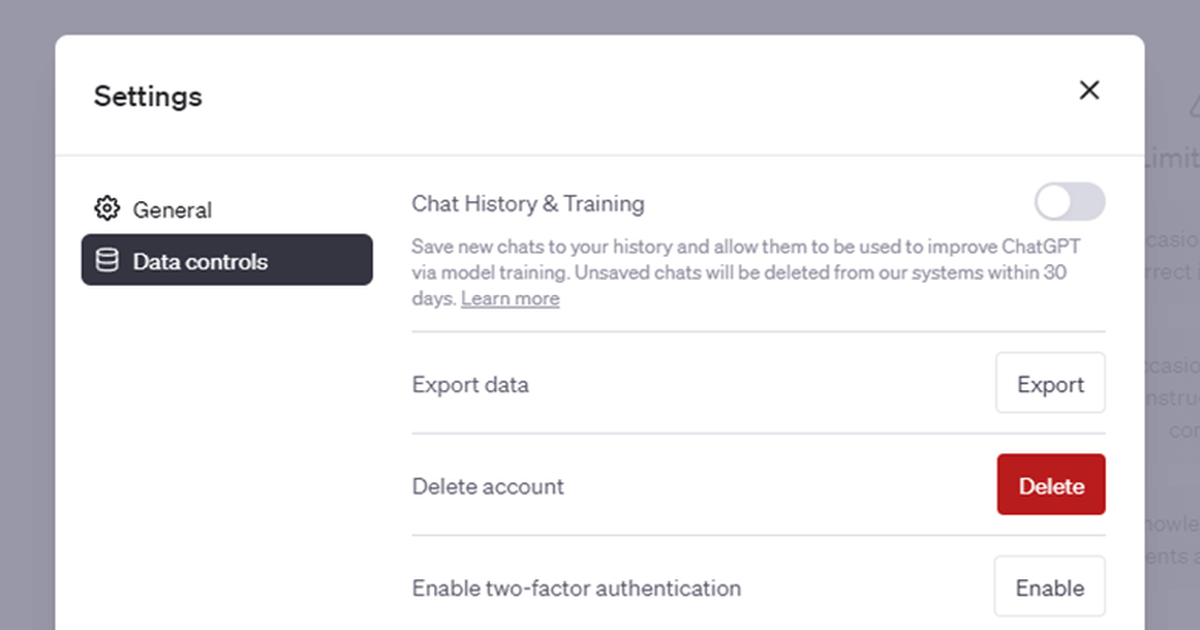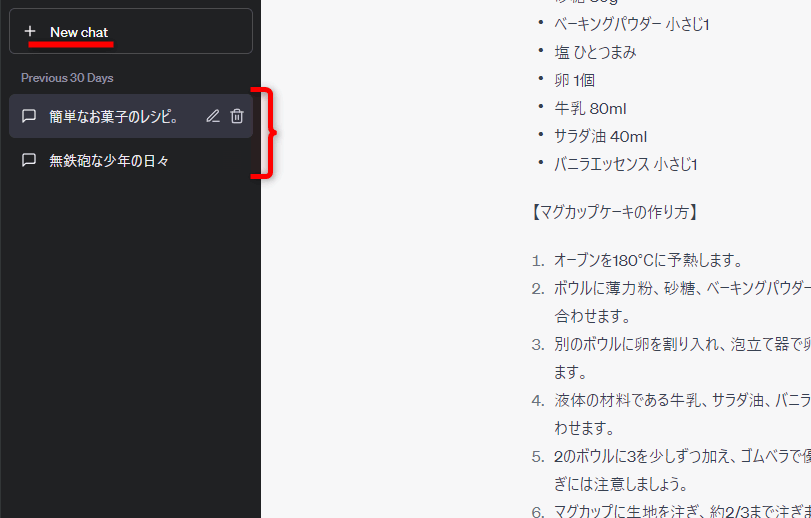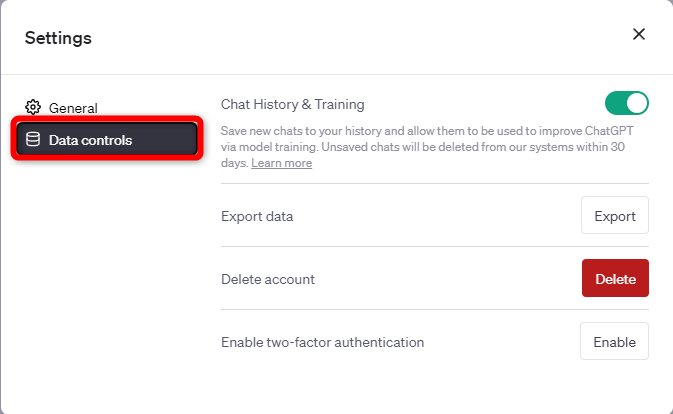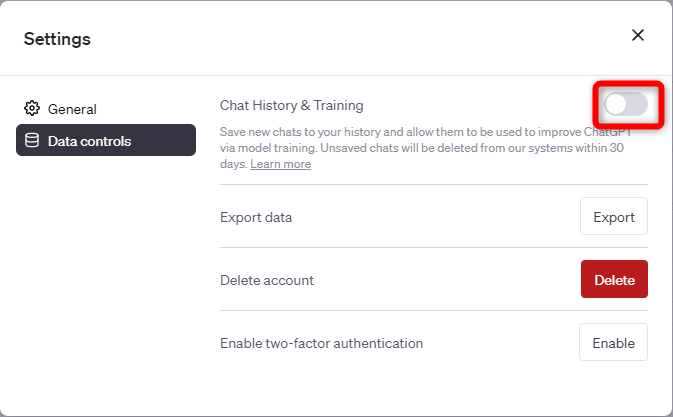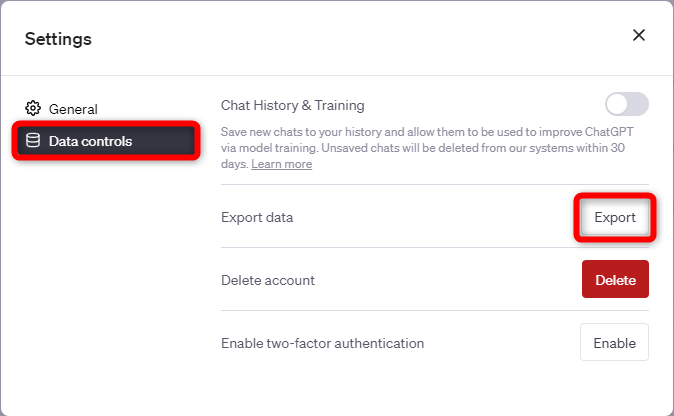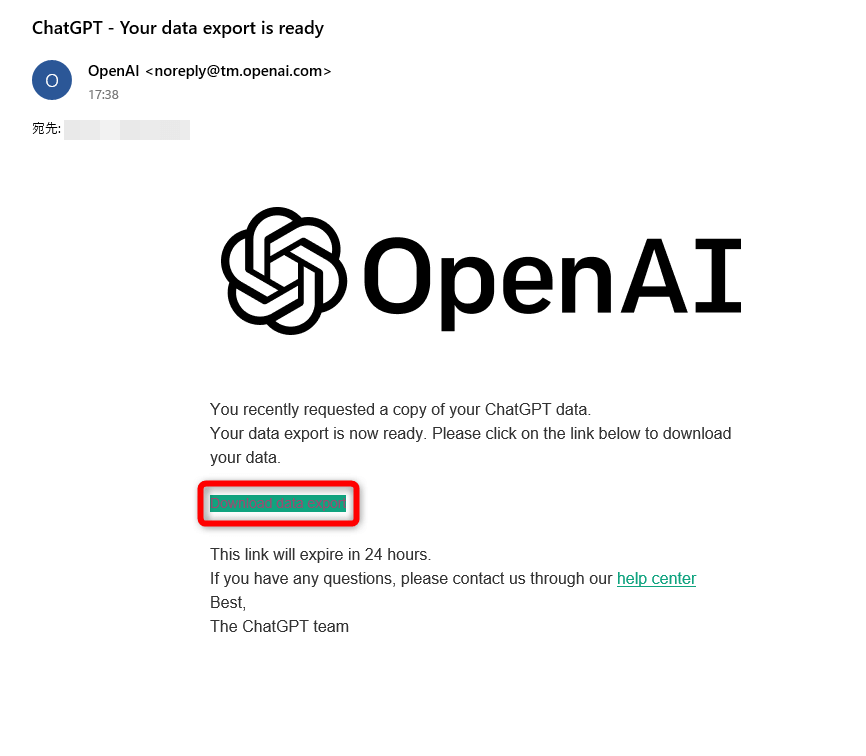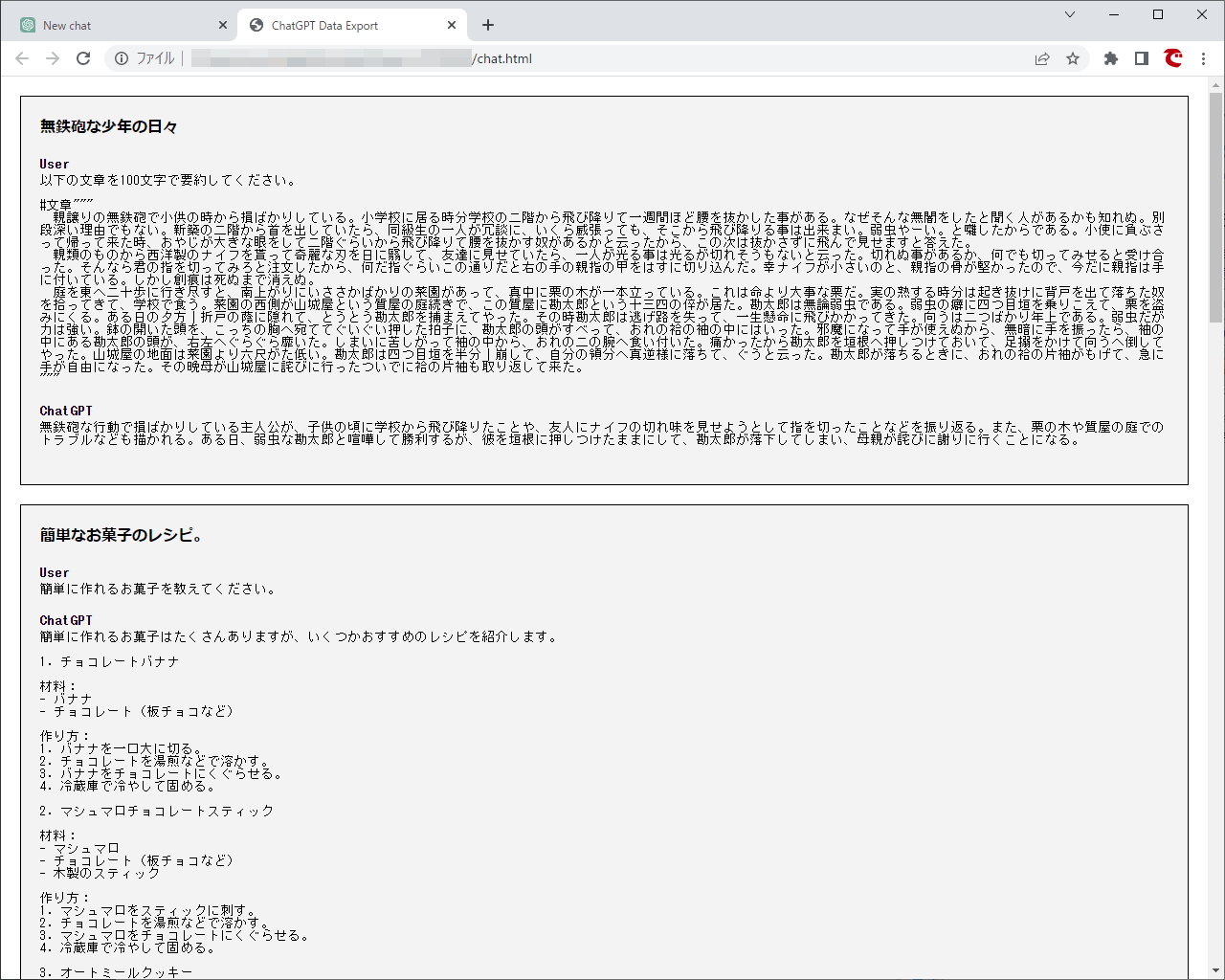履歴と同時にAIの学習も無効に
話題の対話型AI「ChatGPT」はブラウザーから利用するWebサービスとして提供されており、誰でも簡単に使えます。すでに使ってみた人は、画面左側に会話(自分からの質問とChatGPTの回答)の履歴が残っていくことに気付いたことでしょう。
ChatGPTの画面です。この例では2件の会話が履歴として残っていることが分かります。[New chat]をクリックすると、新しい会話が追加されて自動的に タイトルが付与されます。
とはいえ、他愛もない会話の履歴が大量に残っていても邪魔ですし、履歴を人に見られたくないこともあるでしょう。履歴は会話ごとに表示されるゴミ箱のアイコンから削除することもできますが、そもそも履歴自体が不要であれば、設定でオフにすることをおすすめします。
この履歴をオフにする機能は2023年4月に追加されたもので、履歴の記録だけでなく、AIのトレーニングも無効にすることが可能です。自分が質問した内容がChatGPTの学習に利用されるのが嫌な人も、この機能を覚えておくといいでしょう。
本記事では、ChatGPTの履歴とトレーニングをオフにする設定について解説します。また、これまでの履歴を念のためダウンロードする方法も紹介します。
履歴とトレーニングをオフにする
ChatGPTの画面左下にあるアカウント名から、設定画面を呼び出して設定します。設定後、以降の会話は履歴として記録されません。
なお、これまでの履歴は非表示になりますが、30日間は保存されています。必要な場合は、後述するエクスポートの操作で履歴をダウンロードしておくといいでしょう。
1設定画面を表示する
画面左下にあるアカウント名をクリックし、[Settings]を選択します。このとき、[Clear conversation]を選択しないように注意してください。すべての履歴が即時に削除されてしまいます。
2履歴をオフにする
[Settings]画面が表示されました。[Data controls]をクリックします。
[Chat History & Training]のスイッチをオフにします。これで設定完了です。この画面は閉じて構いません。
3履歴がオフになった
履歴がオフになりました。履歴をオフにした状態で話題を切り替えたいときは、画面左上にある[Clear chat]をクリックしてください。履歴をオンに戻したいときは[Enable chat history]をクリックします。
履歴をダウンロードする
ChatGPTの画面に表示する必要はないものの、今後の作業で参照する資料として、ChatGPTとの会話の履歴を残しておきたいこともあるでしょう。そのような場合はエクスポートの機能を利用しましょう。
ただし、エクスポートしたデータをダウンロードできるのは24時間以内です。ダウンロードし忘れた場合は、エクスポートの操作をやり直してください。
1履歴をエクスポートする
[Settings]画面の[Data controls]を表示しておき、[Export data]の[Export]をクリックします。そのすぐ下にある[Delete]はクリックしないように注意してください。アカウントが削除されてしまいます。
2履歴をダウンロードする
ChatGPT(OpenAI)のアカウントの登録時に設定したメールアドレスにメールが届きます。24時間以内に[Download data export]をクリックしてください。履歴のダウンロードが開始されます。
3履歴をダウンロードできた
ChatGPTとの会話の履歴が、ZIP形式で圧縮されたHTMLファイルとしてダウンロードされます。HTMLファイル(Chat.html)をWebブラウザーで表示すると内容を確認できます。
ChatGPTの履歴をオフにする方法を解説しました。一切の履歴が不要なら、以上のように設定の変更を試してみてください。また、会話の履歴をダウンロードする方法もあわせて覚えておきましょう。