今まで使っていた携帯電話の電話帳をmicroSDカードにコピーする
1.NTTドコモの携帯電話のアドレス帳をmicroSDカードにコピーする
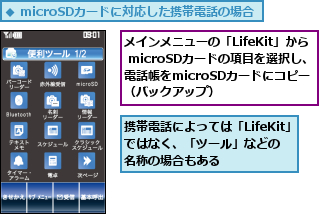

電話帳のデータをGALAXY NEXUSにコピーする
1.GALAXY NEXUSとパソコンを接続する

![2[デバイスを開いてファイルを表示する]をタップ ,[自動再生]が表示された](/contents/069/img/img20120217162129017670.jpg)
2.[内部ストレージ]を開く
![[内部ストレージ]が表示された ,[内部ストレージ]をダブルクリック](/contents/069/img/img20120206174832010965.jpg)
3.パソコンでmicroSDカードを開く
![1 パソコンと接続されたカードリーダーに、電話帳がコピーさ れたmicroSDカードを挿入,2[フォルダーを開いてファイルを表示]をタップ ,microSDカードが読み込めるカードリーダーを用意しておく ,[自動再生]が表示された](/contents/069/img/img20120217162650021419.jpg)
4.電話帳のデータをGALAXY NEXUSにコピーする
![1[SD_PIM]フォルダーを確認 ,microSDカードの内容が表示された](/contents/069/img/img20120217191903032050.jpg)
![2[SD_PIM]フォルダーと手順2で表示した[内部ストレージ]を並べて表示,3[SD_PIM]フォルダーを [内部ストレージ]にドラッグ](/contents/069/img/img20120217163644012099.jpg)
![4[はい]をクリック,5 GALAXY NEXUSから USBケーブルを取りはずす,GALAXY NEXUSとパソコンの接続が解除された,[コピー]が表示された,[内部ストレージ]に[SD_PIM] フォルダーがコピーされた](/contents/069/img/img20120217192121090741.jpg)
電話帳コピーツールを使って電話帳のデータを[ユーザー]に取り込む
1.[電話帳コピーツール]を起動する
![[電話帳コピーツール for SC-04D] をタップ,アプリケーション画面を表示しておく ,レッスン11を参考にAndroidマーケットで 「電話帳コピーツール for SC-04D」をダウンロードしておく](/contents/069/img/img20120217192238019463.jpg)
2.使用許諾契約書に同意する
![[使用許諾契約書]が表示された ,[同意する]をタップ](/contents/069/img/img20120207103830018160.jpg)
3.電話帳のデータを選択する
![1 コピー対象のアカウントをタップ ,[電話帳コピーツール for SC-04D]が起動して、[コピー対象のアカウントを 選択してください。]が表示された](/contents/069/img/img20120217165637018616.jpg)
![2[インポート]をタップ ,3[PIM00001.VCF]をタップ ,以前に電話帳のコピーを作成したときは、ファイル名が違うことがある,[インポート]が表示された,[電話データ帳一覧]にGALAXY NEXUSにコピーしたファイル が表示された](/contents/069/img/img20120217165732011645.jpg)
4.電話帳のデータをインポートする
![1[追加]をタップ ,登録方法の選択画面が表示された](/contents/069/img/img20120207110729006760.jpg)
![2[OK]をタップ,インポートした件数が表示される ,[PIM00001.VCFからインポートが完了しました。]が表示された](/contents/069/img/img20120207111309054546.jpg)
5.電話帳の移行が完了した
![インポートした連絡先とGoogleの連絡先がまとめて表示される,[ユーザー]が起動して連絡先の画面が表示された](/contents/069/img/img20120207111945086686.jpg)
[ヒント]電話帳のコピー方法は機種によって異なる
電話帳のデータをmicroSDカードにコピーする方法は、機種によって異なります。「今まで使っていた携帯電話の電話帳をmicroSDカードにコピーする」の手順1のように[便利ツール]ではなく、[LifeKit]というメニューに登録されていたり、違う操作が必要なことがあります。やり方がわからないときは、取扱説明書で確認するか、ドコモショップなどで相談しましょう。
[ヒント]auやソフトバンクの携帯電話から移行するときは
NTTドコモ以外の携帯電話の電話帳も「vCard」というファイル形式で書き出せれば、移行できることがあります。電話帳の書き出し方法を確認し、移行できるかどうかを試してみましょう。
[ヒント]microSDカードをパソコンに接続するには
パソコンにmicroSDカードを装着できるスロットがないときは、別途、アダプタやカードリーダーが必要になります。microSDカードをSDカードに変換することができるアダプタやmicroSDカードを装着できるUSB接続のカードリーダーがあるので、家電量販店などで購入するといいでしょう。
[ヒント]GALAXY NEXUSにはmicroSDカードは装着できないの?
GALAXY NEXUSにはmicroSDカードを装着するためのスロットは用意されていません。このため、microSDカードを使って外部からデータをコピーしたり、GALAXY NEXUSで撮影した写真などのデータをmicroSDカードに保存することはできません。すべてのデータは内部ストレージに保存されるので、外部とデータのやり取りをするときはパソコンとUSBケーブルで接続する必要があります。
[ヒント]取り込んだ連絡先はGoogleアカウントと同期される
[ユーザー]の連絡先は、Googleアカウントと同期されるようになっています。このため、「電話帳コピーツールを使って電話帳のデータを[ユーザー]に取り込む」の手順4で[追加]を選択すると、すでに同期済みのGmailの連絡先に携帯電話から取り込んだデータが追加され、両方が混在した状態で同期されるようになります。携帯電話の連絡先もGmailの宛先などに使えるメリットはありますが、連絡先が混在して見にくくなることもあります。パソコンからGmailの連絡先を表示して、グループ分けなどをして使いやすく整理しておきましょう。なお、手順4で[上書き]を選択すると、Gmailの連絡先がすべて削除されます。削除したくないときは[上書き]を選択しないように注意しましょう。




