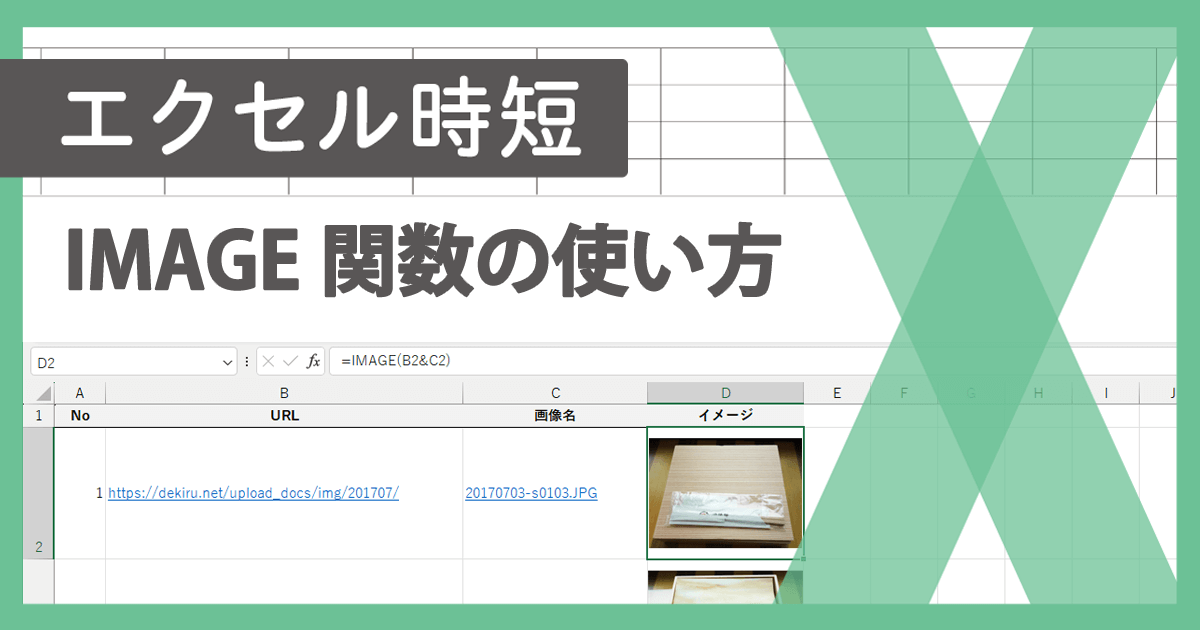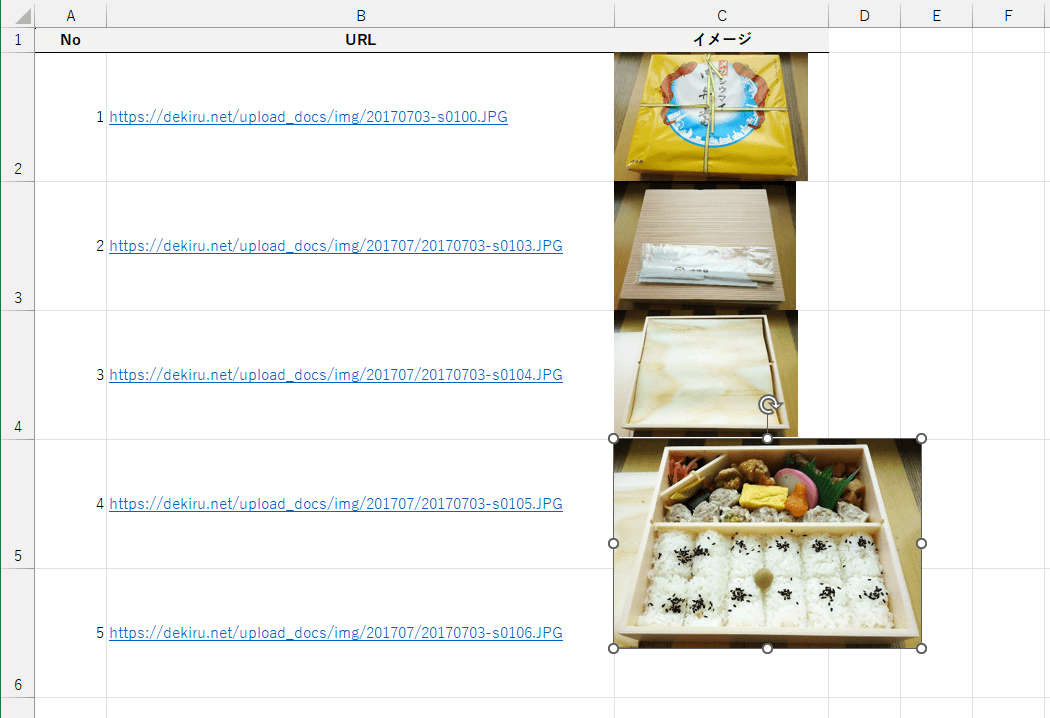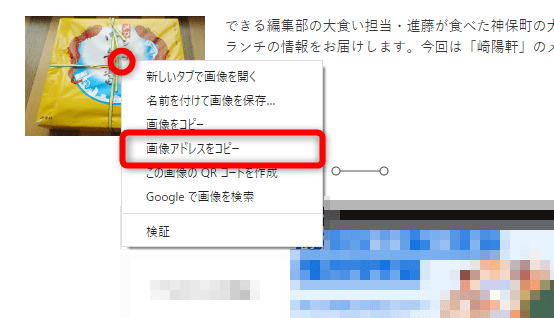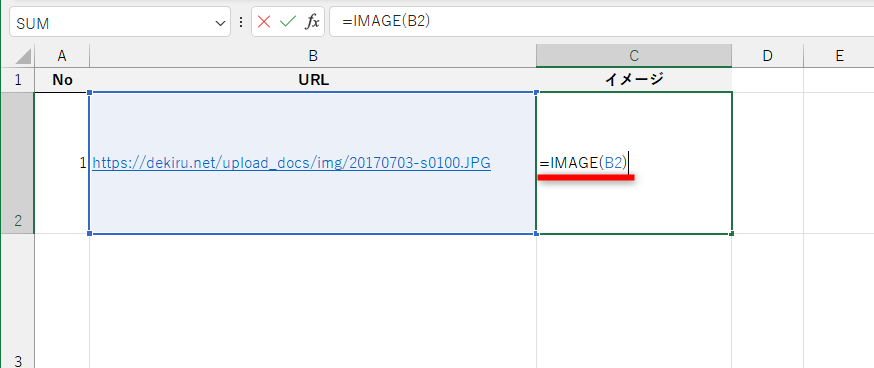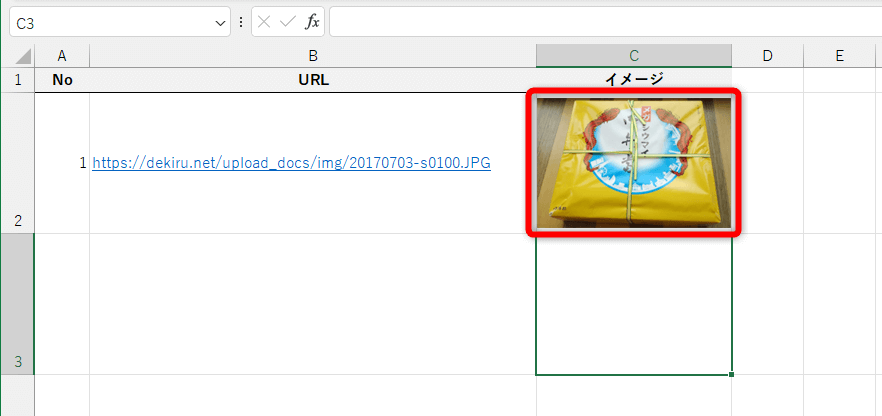URLから画像を取得できるIMAGE関数
ExcelのIMAGE(イメージ)関数は、指定したURLから画像を取得してセル内に挿入できる関数です。Microsoft 365のExcelとWeb版のExcelで、新たに利用できるようになりました。
IMAGE関数でどのようなことができるのか、まずは以下の例を見てください。
IMAGE関数の利用例
この例では「イメージ」列にIMAGE関数を入力しました。「URL」列に入力されたURLを参照し、そのURLにある画像を取得してセル内に挿入しています。
商品のリストやキャンペーン情報の一覧をExcelで作成したとき、視認性を高めるために商品の写真や広告のバナー画像などをワークシート内に表示したいことがあります。そのようなとき、シートに画像を1枚ずつ挿入して、サイズを調整して、セルに合わせて配置して......といった経験をした人も多いのではないでしょうか。
こうした手作業は画像が数点であれば問題ありませんが、十数点を超えると非効率になってきます。何らか自動化する方法を考えるべきでしょう。
そこでIMAGE関数の出番です。Excelに配置したい画像がURLで参照できるようになっていれば、IMAGE関数を使うことで作業を自動化できます。しかも、画像をセルに合わせて自動的に配置することも可能です。
本記事では、シート内に多数の画像を配置する作業を効率化したい人のために、IMAGE関数の使い方を解説します。
IMAGE関数の構文
まずはIMAGE関数の構文を確認しましょう。
=IMAGE(ソース, 代替テキスト, サイズ, 高さ, 幅)
引数は5つありますが、2つめ以降は省略可能です。
- [ソース] ...... 画像のURL
- [代替テキスト] ...... 画像の説明
- [サイズ] ...... 画像の配置方法
- 0、または省略 ...... 縦横比を維持してセルに収まるように配置
- 1 ...... 縦横比を無視してセルに収まるように配置
- 2 ...... 元の画像サイズで配置
- 3 ...... 指定した[高さ]と[幅]で配置
- [高さ] ...... 画像の高さ(ピクセル単位で指定)
- [幅] ...... 画像の幅(ピクセル単位で指定)
画像の縦横比を維持してセルに収める方法が便利なので、1つめの引数である[ソース]を指定するだけで済むケースがほとんどでしょう。
[ソース]には「https://」から始まるURL(HTTPSプロトコル)を指定します。画像形式としては、BMP、JPEG、GIF、TIFF、PNG、ICO、WEBPなどに対応しています。URLが入力されたセルを参照するのではなく、数式内でURLを直接指定したい場合は、半角の「"」(ダブルクォーテーション)で囲んでください。
なお、画像のURLは、Webサイトの画像を右クリックすると表示されるメニューから[画像のアドレスをコピー]または[画像のリンクをコピー]を選択するとコピーできます。
画像のURLのコピー方法
Webページの画像を右クリックして[画像のアドレスをコピー]や[画像のリンクをコピー]を選択すると、画像のURLをクリップボードにコピーできます。
IMAGE関数の入力方法
構文と引数が分かったところで、IMAGE関数の数式を入力していきましょう。今回の例ではIMAGE関数をセルC2に入力し、セルB2に入力されているURLの画像を取得します。
1IMAGE関数を入力する
セルC2に「=IMAGE(B2)」と入力します。
2画像を挿入できた
セルB2のURLの画像が表示されました。
ちなみに、IMAGE関数は複数のセルに数式の結果を表示する「スピル」機能にも対応しています。「=IMAGE(B2:B10)」のように1つの数式を入力するだけで、画像の取得が可能です。スピル機能について詳しくは、本記事末尾にある関連記事を参照してください。
第3引数[サイズ]による動作の違い
3つめの引数[サイズ]では、画像の配置方法を4パターンから指定できます。それぞれの違いを見てみましょう。
「0」を指定(または省略)した場合
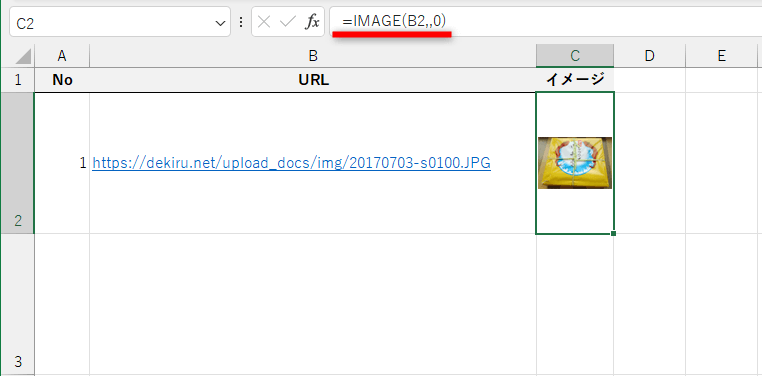
セルの大きさに応じて、画像の縦横比を保ったまま表示されます。2つめの[代替テキスト]を省略する場合は、上の画面にもある「=IMAGE(B2,,0)」のように、2つめの引数に相当する箇所は何も入力せずに「,」で区切ってください。
「1」を指定した場合
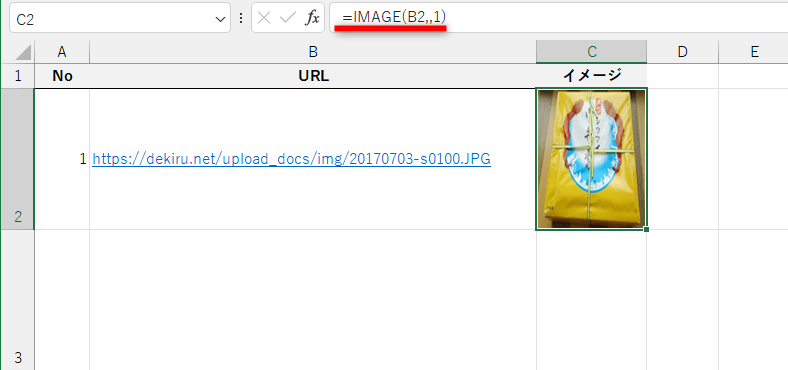
縦横比は無視されて、セルいっぱいに画像が表示されます。
「2」を指定した場合
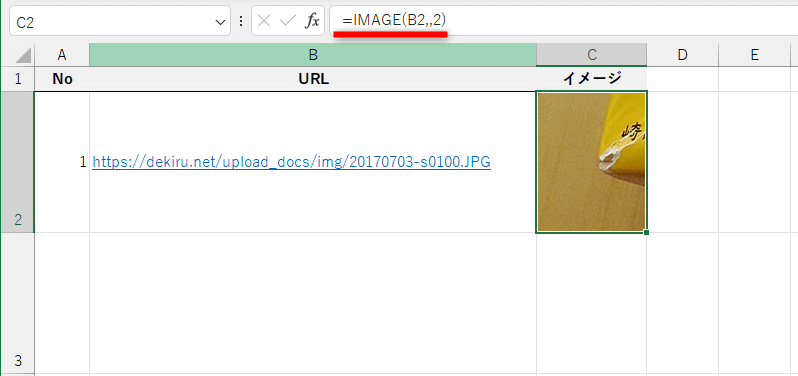
元の画像サイズを維持して表示されます。隠れている部分はセルを広げると表示されます。
「3」を指定した場合

[サイズ]に続けて、4つめ、5つめの引数である[高さ][幅]をピクセル単位で指定することで、そのサイズで表示されます。[高さ]または[幅]の一方のみを指定すると、もう一方は縦横比を維持しつつ自動的に決定されます。
規則性のあるURLから画像を取得する
画像のURLの一覧がすでにあり、それらに規則性があるなら、IMAGE関数の数式をオートフィルでコピーするだけで一気に画像を取得できます。
例えば、画像があるパス(ディレクトリ)と画像のファイル名が連番で管理されているようなケースでは、パスとファイル名を「&」で連結して取得することも可能です。このとき、画像を参照できないURLがあると「#CONNECT!」エラーが表示されます。
1パスと画像名を連結して参照する
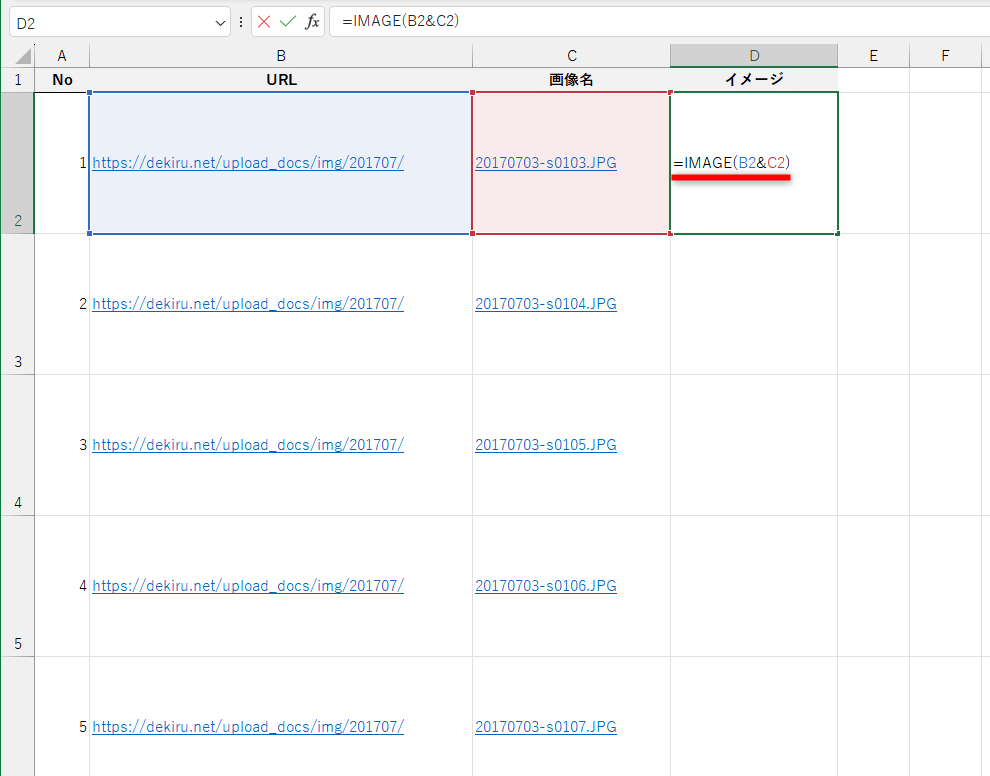
B列には画像があるパス、C列には画像のファイル名を入力してある状態で、セルD2に「=IMAGE(B2&C2)」と入力します。「&」は文字列を連結する演算子です。
2IMAGE関数の数式をコピーする
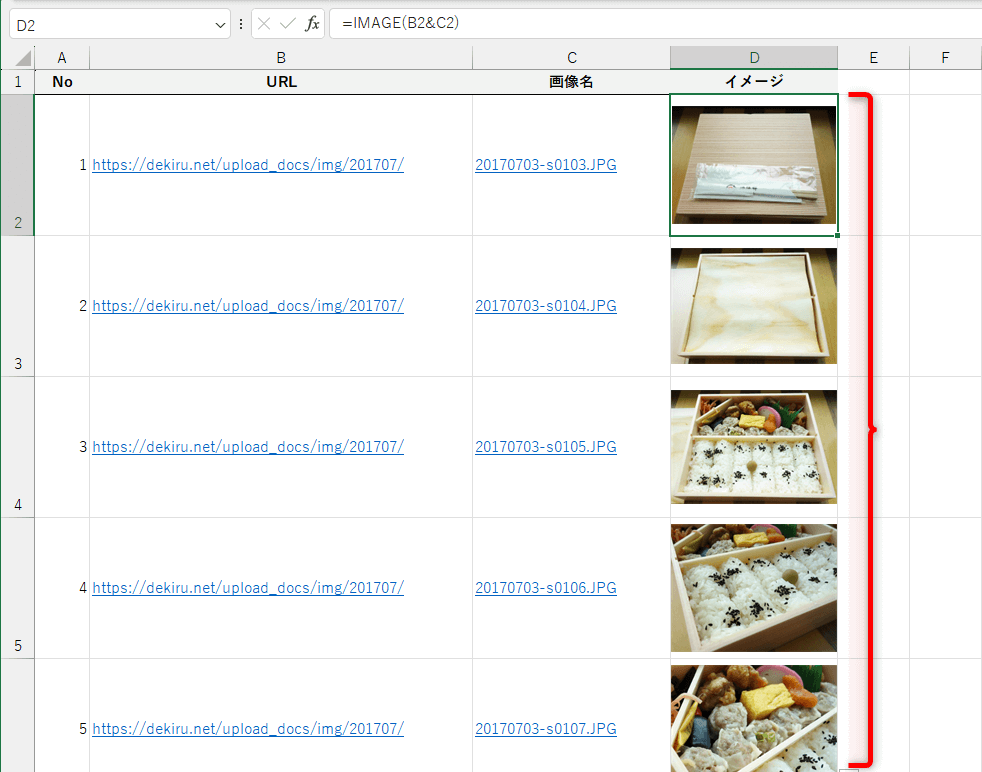
IMAGE関数の数式をコピーすれば一気に画像を取得できます。
関連記事
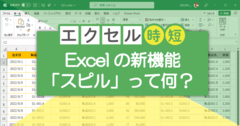
【エクセル時短】そろそろ知っておきたい「スピル」の基本。Excel 2021/2019で使える新機能を試そう
Excel 2021/2019、およびMicrosoft 365のExcelで使える新機能「スピル」について、用語として見かけた、聞いたことがあるという人も多いのではないでしょうか。今回はスピルの動作をやさしく解説し、実務に活用する方法を解説します。

Excel関数 機能別一覧(全510関数)
すべてのエクセル関数を、「数学/三角関数」「論理関数」「統計関数」といった機能ごとの分類でまとめた一覧です。Microsoft 365(旧称:Office 365)専用の関数、およびExcel 2021~2013に対応した関数と、その使い方解説記事を探せます。