1.[マーケット]を起動する
![アプリケーション画面の[全て]を表示しておく,レッスン6を参考にGoogleアカウントを設定しておく,[マーケット]をタップ](/contents/070/img/img20120222163345016927.jpg)
2.利用規約に同意する
![Androidマーケットの利用規約の確認画面が表示された,次回以降はこの画面が表示されず、手順3の画面が表示される ,[Androidマーケットの利用規約]をタップすると、利用規約が表示される,[同意する]をタップ](/contents/070/img/img20120222163701081233.jpg)
3.アプリを検索する

4.検索するアプリの名前を入力する
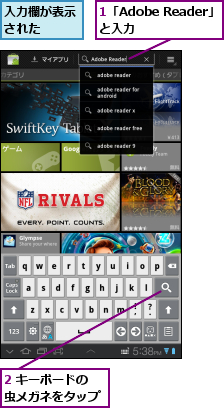
5.アプリの概要を表示する
![検索結果が表示された,[Adobe Reader]をタップ](/contents/070/img/img20120222164010056596.jpg)
6.アプリをインストールする
![1[ダウンロード]をタップ ,アプリの概要が表示された ,画面を上にスクロールすると、最新情報やほかのユーザーのレビューを確認できる](/contents/070/img/img20120222164724076487.jpg)
![2[同意してダウンロード]をタップ ,[許可]が表示された](/contents/070/img/img20120220161034050573.jpg)
7.アプリのインストールが完了した
![ここをタップすると、インストールされているアプリの一覧が表示される,しばらくすると、ステータスバーに[「Adobe Reader」をインストールしました]と表示される,アプリのインストールが完了した ,アプリのダウンロードとインストールが開始される](/contents/070/img/img20120222165028038692.jpg)
8.インストールしたアプリを確認する
![アプリケーション画面の[全て]を表示しておく,[Adobe Reader]を確認](/contents/070/img/img20120222165141051395.jpg)
[ヒント]「Samsung Apps」ってなに?
「Samsung Apps」はGALAXY Tab 7.0 Plusの開発元であるサムスンが提供するアプリ配信サービスです。マーケットで人気のあるアプリにくわえ、サムスン製のスマートフォンやタブレット端末を快適に利用するためのアプリをダウンロードできます。なお、[インストールがブロックされました]と表示されたときは、アプリケーション画面の[全て]から[設定]をタップし、[アプリケーション]をタップして、[提供元不明のアプリ]をチェックしておきましょう。
[ヒント]dメニューも利用してみよう
dメニューは、NTTドコモが運営しているタブレット端末やスマートフォン向けのポータルサイトです。タブレット端末やスマートフォンを使いこなすための情報や便利なサービス、アプリの紹介などが掲載されています。[dマーケット]の部分にある[アプリ紹介]からアプリのランキングやアプリのレビューなどを見ることができるので、ダウンロードの参考にするといいでしょう。
[ヒント]有料のアプリを購入するには?
有料のアプリは、Googleが提供する決済サービス「Google Checkout」か、NTTドコモが提供するコンテンツ決済サービスのいずれかで購入できます。Google Checkoutはクレジットカード決済となるので、初回利用時にカード番号を登録しておきましょう。一方、コンテンツ決済サービスでは、購入時に[NTT DOCOMO利用料金と一緒に支払い]を選択すると、月々の携帯電話の利用料金といっしょにアプリの代金を支払うことができます。
[ヒント]インストールしたアプリを削除するには
アプリを削除するには、アプリケーション画面の[全て]から[設定]をタップし、[アプリケーション]-[アプリケーション管理]の順にタップします。画面上部の[ ダウンロード]をタップし、一覧から削除したいアプリを選択して、[アンインストール]をタップします。
[ヒント]アプリはパソコンからもインストールできる
パソコンから「https://market.android.com/」にアクセスすると、マーケットで提供されているアプリをパソコンから確認できます。また、GALAXY Tab 7.0 Plusに設定しているGoogleアカウントでログインすると、パソコンからGALAXY Tab 7.0 Plusにアプリをインストールできます。アプリを表示したあと、[インストール]をクリックすると、ネットワーク経由で自動的にインストールされます。




