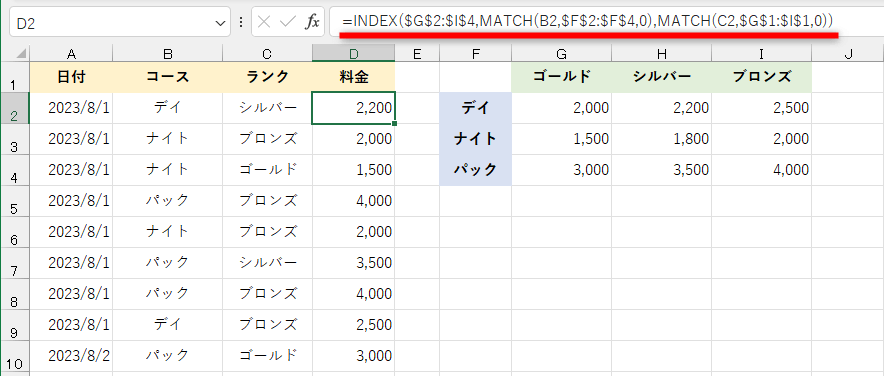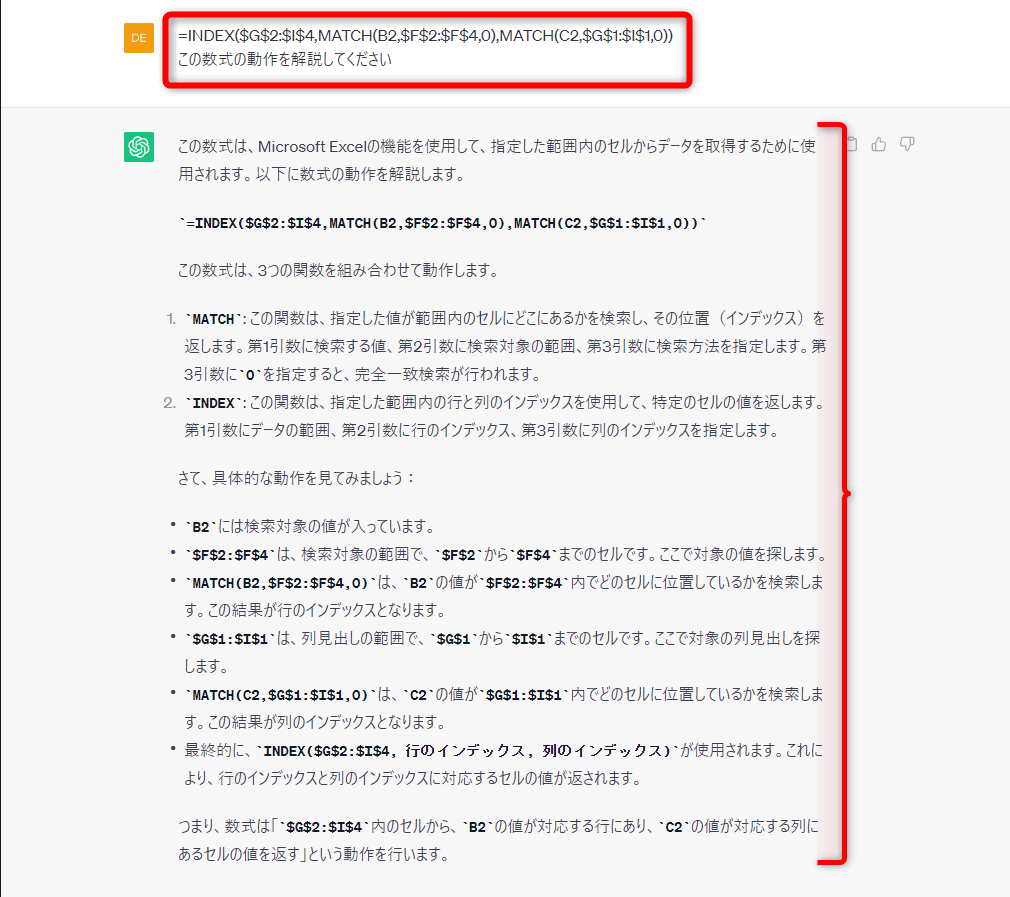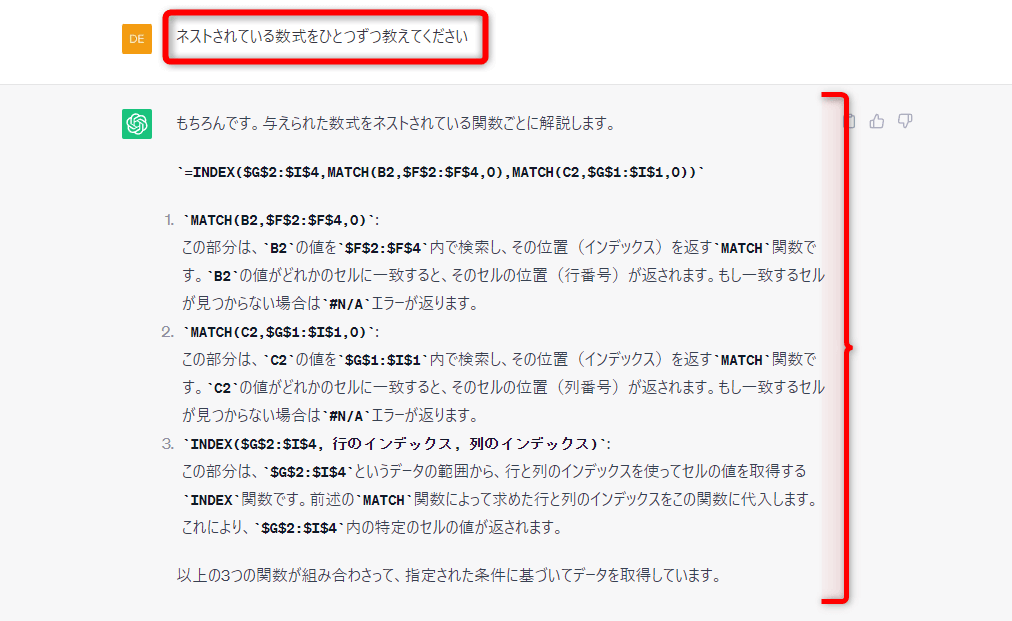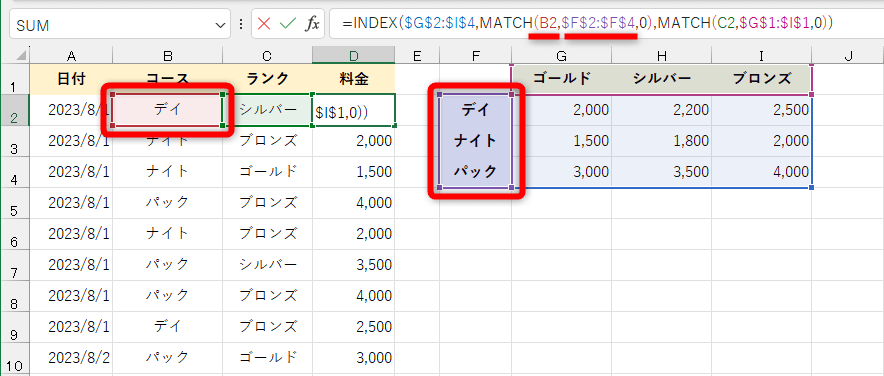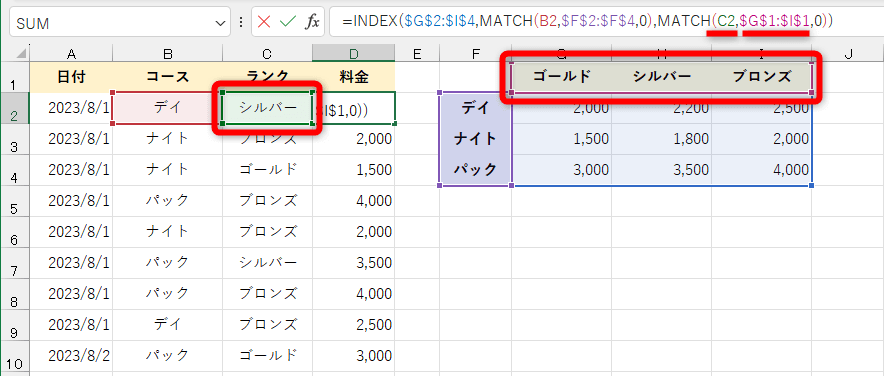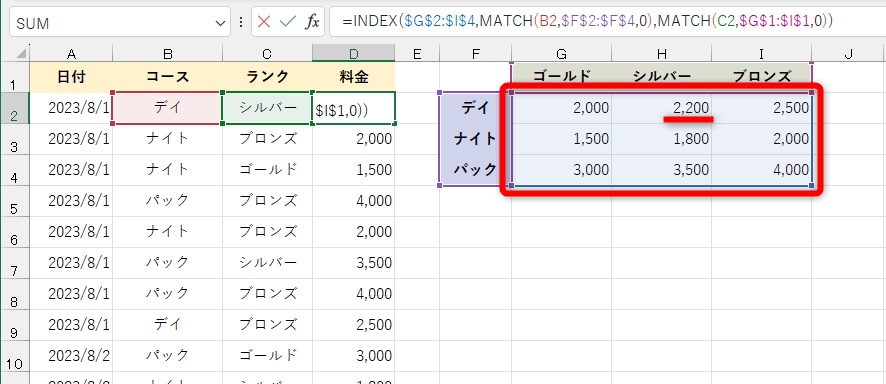目の前の疑問を解決してもらおう
対話型AI「ChatGPT」を、ビジネスシーンでのアイデア出しや文章の下書きに利用している人が増えています。ChatGPTでは自然な会話文でテキストを生成できるため、これらの用途はイメージしやすいですよね。
一方、ビジネスにおいてはExcelを使った作業も欠かせませんが、ChatGPTを活用して、Excelの業務を効率化することもできます。
ChatGPTとExcelの組み合わせというと、データ分析やプログラミングなどの高度な用途を連想するかもしれませんが、それだけではありません。もっと身近な作業にも活用でき、その代表例が「数式の意味や処理内容を解読する」という用途です。例えば、社内で引き継いだExcelファイルの中に、以下のような数式があったとしましょう。
=INDEX($G$2:$I$4,MATCH(B2,$F$2:$F$4,0),MATCH(C2,$G$1:$I$1,0))
INDEX関数とMATCH関数を組み合わせた数式ですが、この数式がどのような処理をしているか、すぐに読み解けるでしょうか? 関数に慣れていない人だと、これらの関数の機能を調べるところから始めなければならないでしょう。
上記の数式は、クロス集計表から縦と横の交差する位置の値を取得する定番ではあるのですが、なかなか理解するのは難しいと思います。また、Web検索では関数の機能は調べられても、目の前にある数式の意味を調べることはできません。このような場面がChatGPTと出番といえます。
本記事では、Excelファイルにすでに入力されている数式の意味や処理内容をすぐに知りたい人のために、ChatGPTを使ってExcelの数式を読み解く方法を解説します。
Excelの数式についてChatGPTに質問する
ChatGPTにExcelの数式を解説してもらうには、数式をそのままコピー&ペーストして質問するだけです。複数の関数を組み合わせた(ネストした)数式でも、すぐに回答してもらえます。
数式をコピー&ペーストし、「この数式の動作を解説してください」とChatGPTに質問すると、数十秒で回答が生成されます。
上記の画面の通り、MATCH関数とINDEX関数の機能に加え、何が引数に指定されているか、どのような処理が行われているかを解説してくれました。もし解説内の用語がわからなければ、「○○とは何ですか?」と質問すれば追加の回答が得られます。
ネストされた数式を詳しく解説してもらう
先ほどの数式について、ChatGPTにもう少し詳しく教えてもらいましょう。ここではネストされた数式をひとつずつ解説してもらうように質問します。このように段階的に質問できるのも、ChatGPTのいいところです。
先ほどの質問・回答に続けて、「ネストされている数式をひとつずつ教えてください」と質問しました。MATCH関数とINDEX関数の動作が詳しく解説されています。
ネストされた2つのMATCH関数と、外側のINDEX関数について回答されました。内側のMATCH関数で、セルB2とC2の値を検索していることを解説してもらえたため、数式を読み解くのが楽になりました。
解説を読みながらExcelの数式を確認する
今度は、Excelのセルを編集状態にして、ChatGPTの回答が正しいのかを確認してみましょう。数式の入力されているセルを選択して数式バーをクリックすると、数式から参照しているセル範囲が色分けされて表示されます。
1つめのMATCH関数の解説
1つめのMATCH関数の数式「MATCH(B2,$F$2:$F$4,0)」では「セルB2の値をセルF2~F4から検索する」と回答されています。
1つめのMATCH関数の数式に注目して、セルB2(赤)とセルF2~F4(紫)を確認します。「デイ」がコースから検索されていることがわかります。
2つめのMATCH関数の解説
2つめのMATCH関数の数式「MATCH(C2,$G$1:$I$1,0)」では「セルC2の値をセルG1~I1から検索する」と回答されています。
2つめのMATCH関数の数式に注目して、セルC2(緑)とセルG1~I1(ピンク)を確認します。「シルバー」がランクから検索されていることがわかります。
INDEX関数の解説
INDEX関数の数式は「INDEX($G$2:$I$4, 行のインデックス, 列のインデックス)」となります。[行のインデックス]には1つめのMATCH関数の結果、[列のインデックス]には2つめのMATCH関数の結果が入るので、セルG2~I4の範囲で[行のインデックス]と[列のインデックス]が交差する位置のセルの値が返されます。
INDEX関数の数式に注目して、セルG~I4(青)を確認します。「デイ」と「シルバー」の交差する位置の「2,200」が取得されていることがわかります。
ChatGPTの回答とExcelの画面を見比べながら数式を確認すると、意味や処理内容が読み解きやすくなることが理解できたかと思います。
人間とは違い、自分が納得できるまで何度でも質問できるのもChatGPTのメリットです。データ分析やプログラミングなどの用途に限らず、一般的な事務作業にも活用できるので、普段のExcel業務でぜひ試してみてください。
関連記事

【ChatGPT文例集】ExcelマクロのVBAコードを作成。目的の処理を指示するだけで業務を自動化できる!
話題のChatGPT(チャットGPT)を使うと、プログラミングが分からなくても、ExcelマクロのVBAコードを簡単に作成できます。社員名簿に記載されたデータのチェックを例として、実際の質問(プロンプト)の文例を見ていきましょう。

ChatGPTをExcelで利用できるマイクロソフト公式アドイン「Excel Labs」を試す
ChatGPT(チャットGPT)をExcelで利用できるアドインはいくつか提供されていますが、マイクロソフトが実験的に提供している「Excel Labs」も気になるところです。「LABS.GENERATIVEAI関数」の数式からChatGPTからの回答を表示できます。
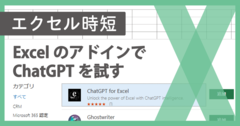
ChatGPTをExcelで使う方法。「ChatGPT for Excel」アドインで関数から質問・回答の生成が可能に!
ChatGPT(チャットジーピーティー)をエクセルで使ってみましょう。「ChatGPT for Excel」というアドインを追加すると、質問に回答する「AI.AKS関数」、リスト形式で回答する「AI.LIST関数」、入力済みの値から予測して回答する「AI.FILL関数」を利用できます。