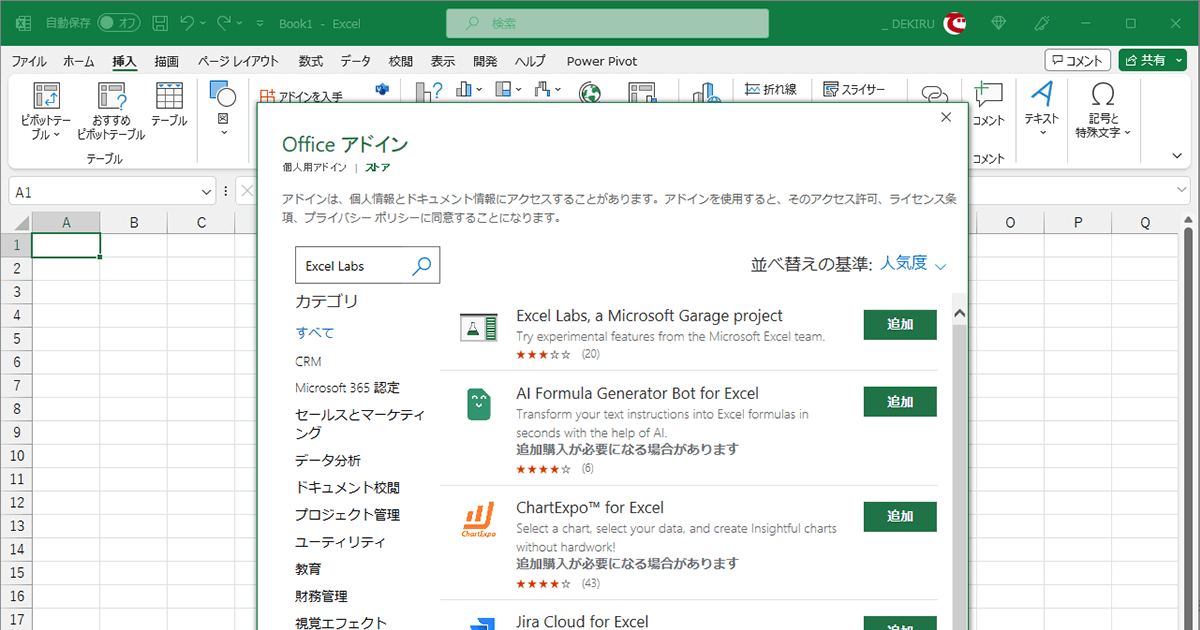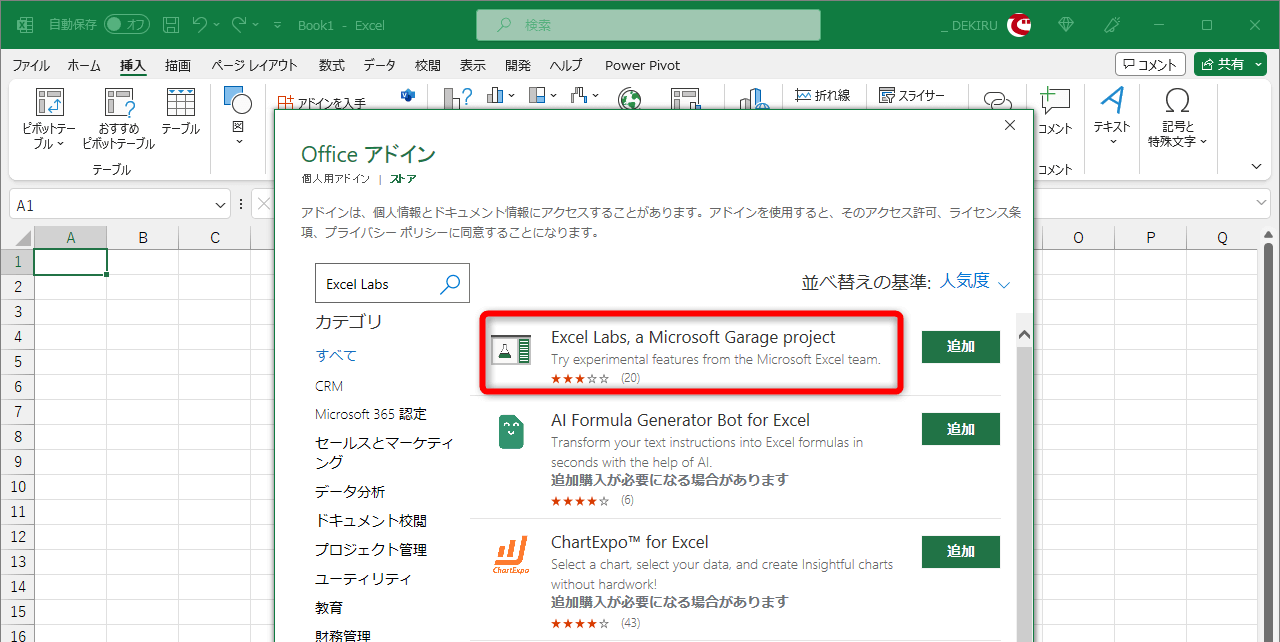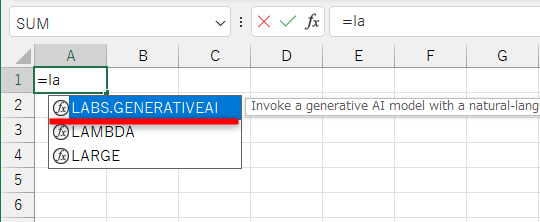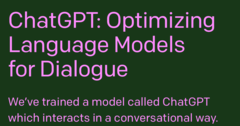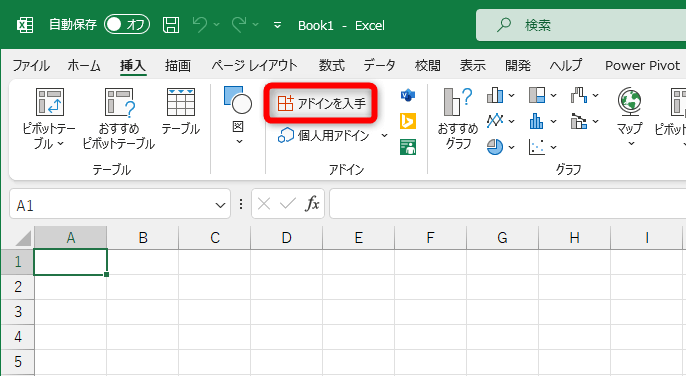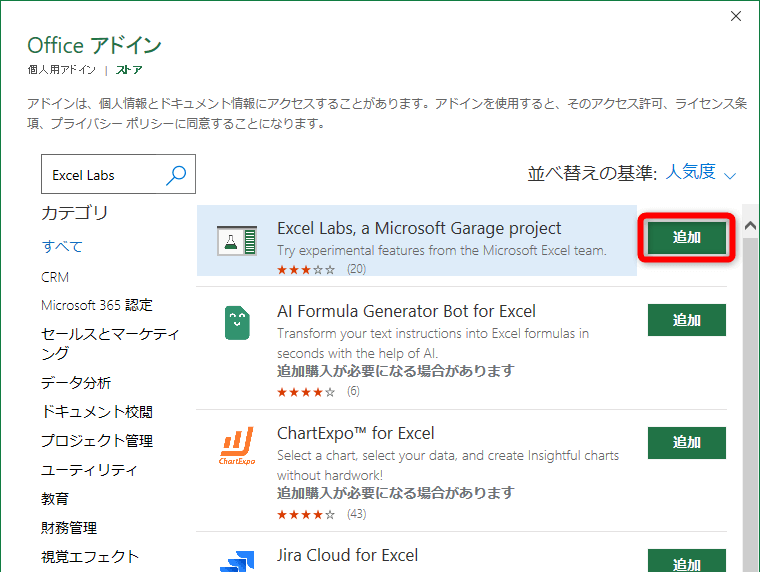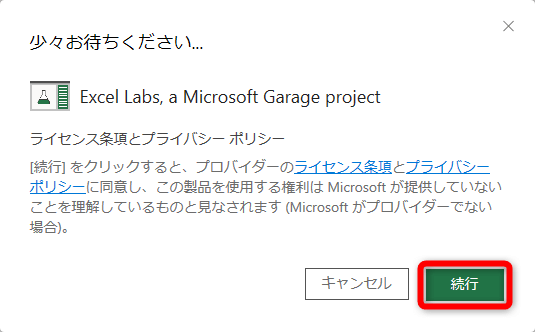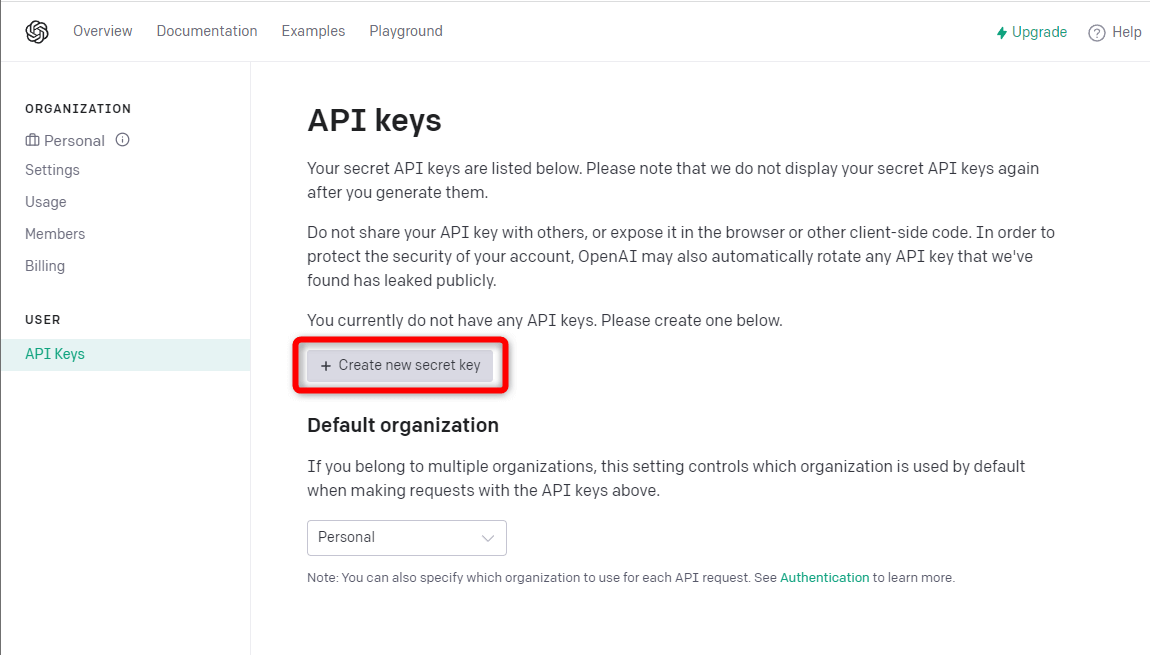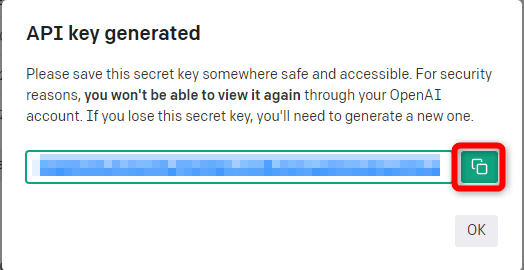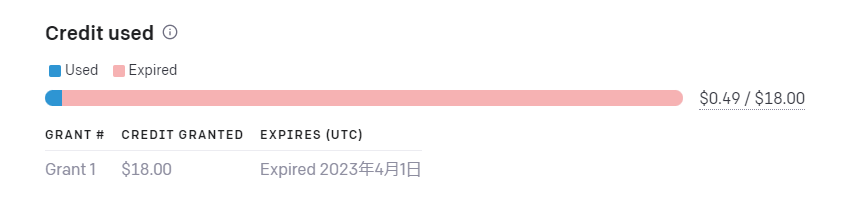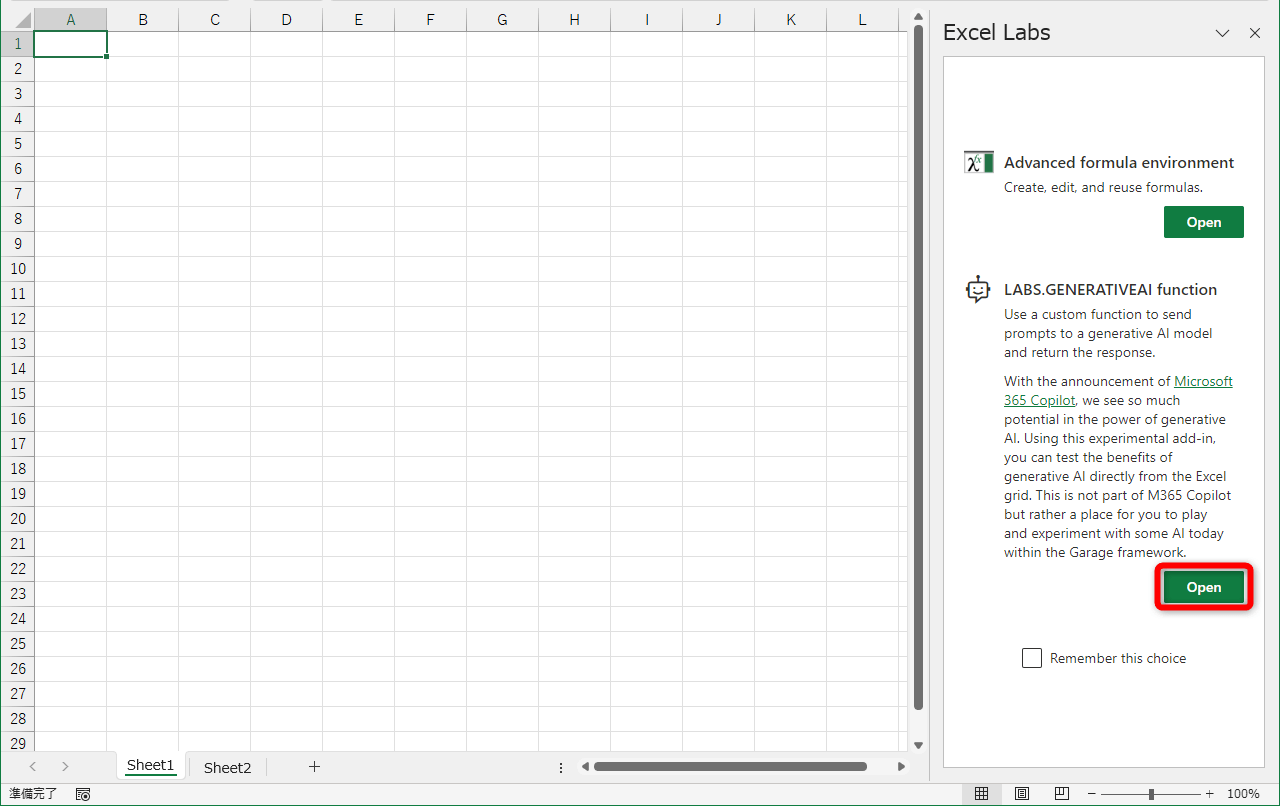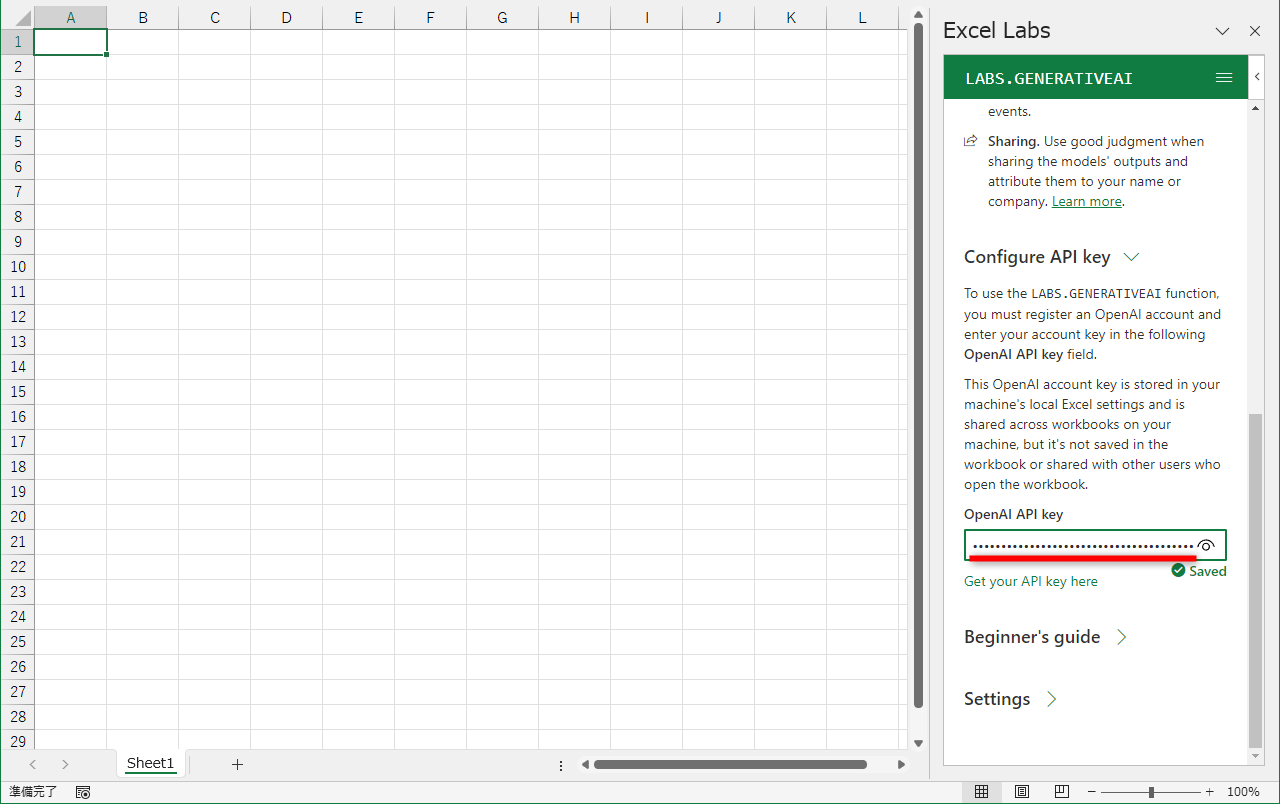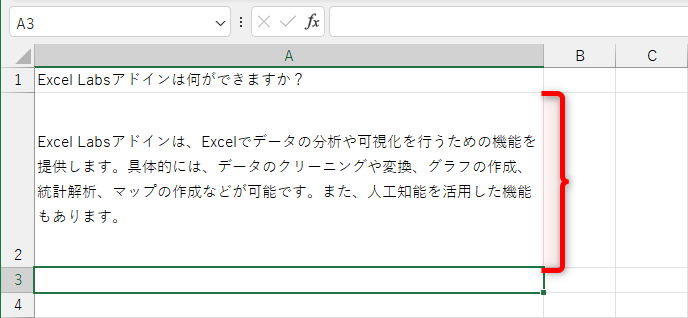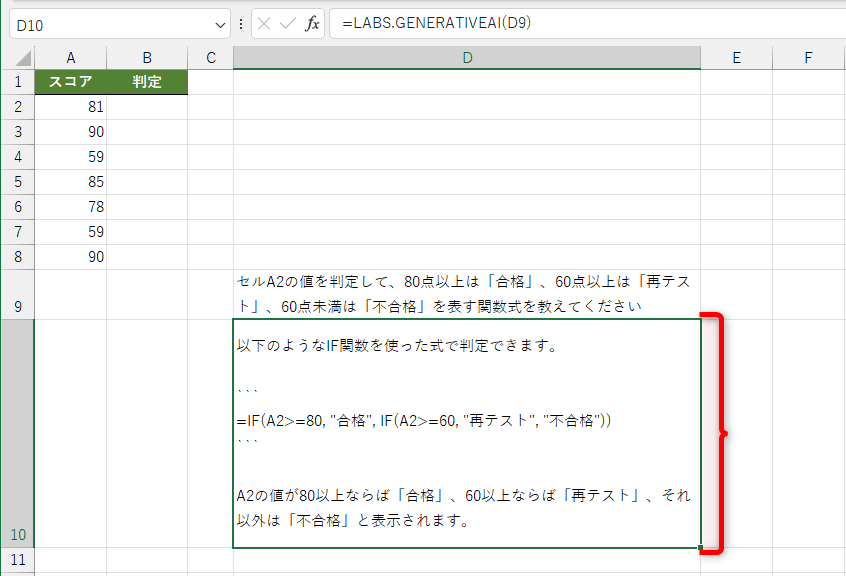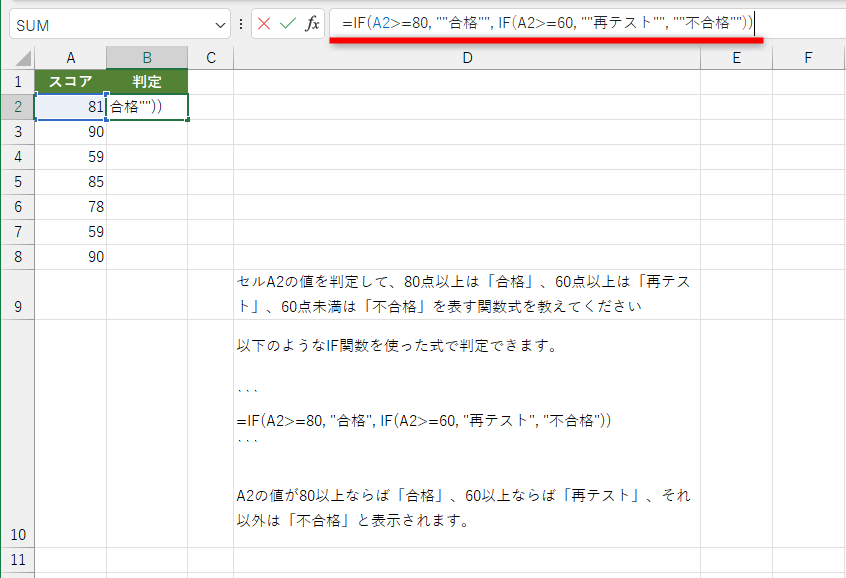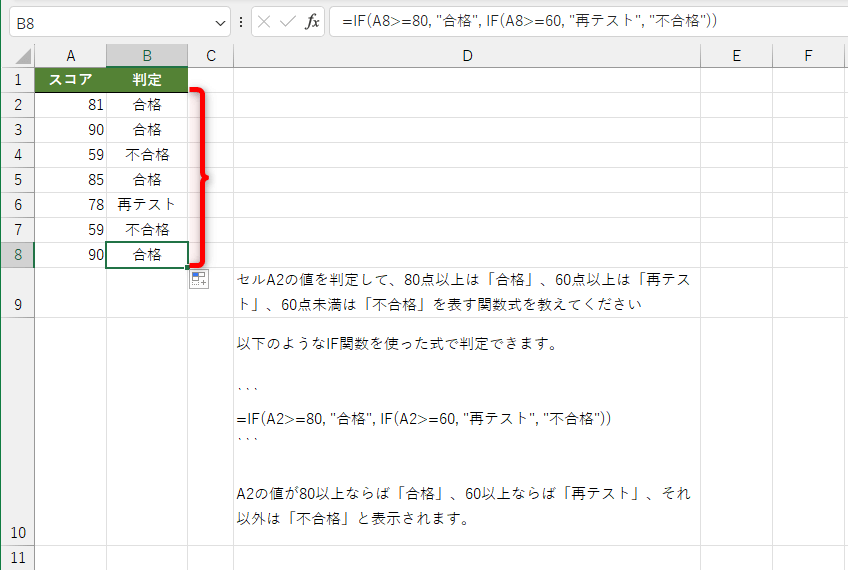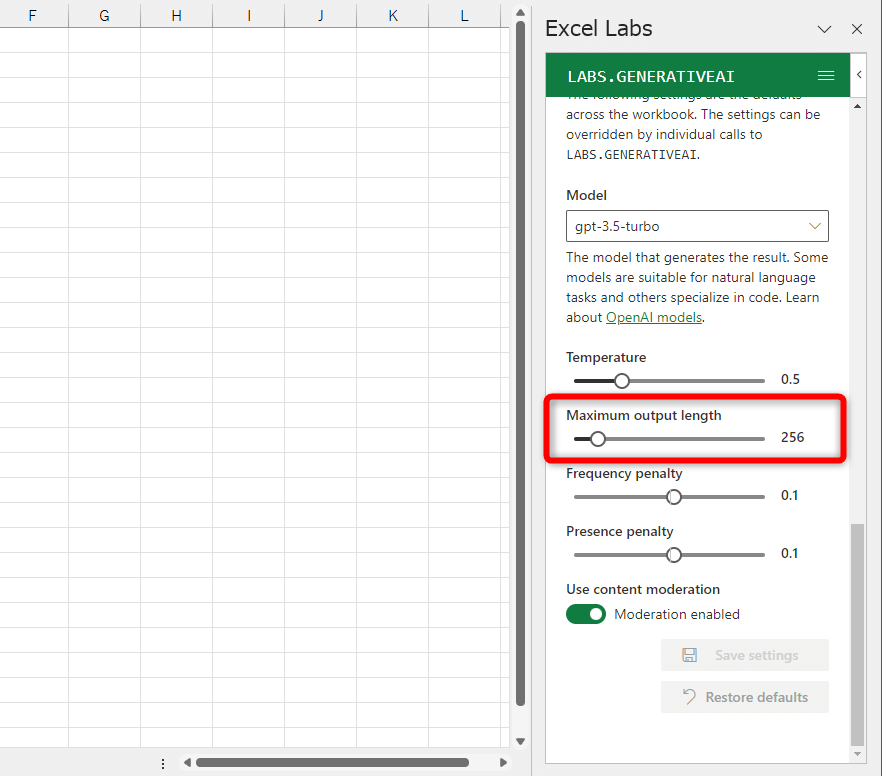数式の結果としてChatGTPからの回答を表示
マイクロソフトが提供しているExcelのアドイン「Excel Labs」を追加すると、Excelで「LABS.GENERATIVEAI関数」が使えるようになり、セルに入力した数式からChatGPTを利用できるようになります。
Excel Labsアドインは、Excelの画面から追加できます。
アドインを追加することで、LABS.GENERATIVEAI関数が使えるようになります。
本記事ではExcelにExcel Labsを追加し、LABS.GENERATIVEAI関数を使ってChatGPTからの回答をシート上に生成するまでの操作手順を解説します。LABS.GENERATIVEAI関数の利用にはChatGPT(OpenAI)のアカウントが必要になるため、以下の記事を参考に作成しておきましょう。
ChatGPTのアカウント作成とログイン方法
Excel Labsを追加する
まずはExcelにアドインを追加します。操作自体は簡単ですが、間違えて他のアドインを追加しないように、検索窓に「Excel Labs」と入力して検索してください。
1[Officeアドイン]画面を表示する
Excelを起動し、[挿入]タブにある[アドインを入手]をクリックします。
2Excel Labsアドインを追加する
[Officeアドイン]画面が表示されました。検索欄に「Excel Labs」と入力して[Enter]キーを押し、検索結果にある[Excel Labs]の[追加]をクリックします。似たような名前のアドインを追加しないように注意してください。
[続行]をクリックします。
3Excel Labsアドインが追加された
Excel Labsアドインが追加され、Excelの画面右側に作業ウィンドウが表示されます。この後、ChatGPT(OpenAI)のAPIキーを入力するので、このままの状態にしておきます。閉じてしまった場合は、[ホーム]タブの右端に追加された[Excel Labs]のボタンをクリックすれば再表示可能です。
ChatGPT(OpenAI)のAPIキーを取得する
Excel LabsアドインからChatGPTを利用できるようにするため、ChatGPT(OpenAI)のAPIキーを取得します。以下のOpenAIのWebページに自分のアカウントでログインして取得しましょう。なお、APIキーの取り扱いには十分に注意してください。もし漏えいすると、無断で他人に利用されてしまうおそれがあります。
APIキーの取得ページ(OpenAI)
1APIキーを発行する
APIキーを取得するためのWebページを表示しておきます。[Create new secret key]をクリックし、APIキーを発行します。
2APIキーをコピーする
表示されたAPIキーをコピーし、控えておきます。
HINTChatGPTの無料枠には有効期限がある
ChatGPTを無料アカウントで利用していて、Excel LabsにAPIキーをセットしたにも関わらず、後述の関数の結果が「#VALUE!」エラーとなることがあります。この場合は、APIの無料枠の有効期限が切れている可能性があります。また、無料枠の上限を超えている場合もエラーメッセージが表示されます。
OpenAIのアカウントの作成時期により、有効期限はまちまちです。以下のWebページにログインして確認してみましょう。
使用状況の確認ページ(OpenAI)
OpenAIの「Usage」のページで有効期限(EXPIRES)をチェックし、「Expired」(期限切れ)と表示されていないか、確認してみてください。
今後もAPIを利用する予定があれば、有料プランを検討してもいいでしょう。従量課金となりますが、本記事執筆時点で最新の「gpt-3.5-turbo」でも1000トークンあたり0.002ドルと安価に利用できます。
Excel LabsにAPIキーをセットする
Excel Labsの「LABS.GENERATIVEAI function」の項目を開いて、取得したAPIキーをセットします。APIキーのセット後は、Excel Labsの作業ウィンドウは閉じても構いません。
1APIキーの入力欄を表示する
「LABS.GENERATIVEAI function」にある[Open]をクリックします。
2APIキーを入力する
コピーしたAPIキーを貼り付けると「Saved」と表示されます。Excel Labsの作業ウィンドウは閉じて構いません。
LABS.GENERATIVEAI関数から質問する
LABS.GENERATIVEAI関数を使ってChatGPTに質問してみましょう。数式中に質問を入力しても構いませんが、任意のセルに質問を入力しておき、関数の引数として参照するのがスマートです。
なお、オプションの引数として指定できる[temperature][max_tokens][model]は省略して構いません。
1LABS.GENERATIVEAI関数を入力する
セルA1に質問を入力してあります。セルA2に「=LABS.GENERATIVEAI(A1)」と入力して[Enter]キーを押します。
2ChatGPTの回答が表示された
ChatGPTの回答が表示されました。「#Bビジー!」と表示されている間は読込中なので、そのまま待ちましょう。
入力する数式を問い合わせる
せっかくExcel上で操作しているので、数式に関する質問をしてみます。ここでは例として『セルA2の値を判定して、80点以上は「合格」、60点以上は「再テスト」、60点未満は「不合格」を表す関数式を教えてください』と入力してみました。
1入力する数式について質問する
『セルA2の値を判定して、80点以上は「合格」、60点以上は「再テスト」、60点未満は「不合格」を表す関数式を教えてください』という質問への回答が表示されています。提示された数式が正しいかどうか確認してみましょう。
2回答された数式を入力する
LABS.GENERATIVEAI関数の結果をコピーし、値として貼り付けてから数式「=IF(A2>=80, ""合格"", IF(A2>=60, ""再テスト"", ""不合格""))」を残します。
数式の結果が表示されました。コピーしても正しく動作しています。
HINTExcel Labsのオプション設定
Excel Labsの作業ウィンドウにある[Setting]の項目から、設定を変更できます。特に変更しなくても問題ありませんが、回答が途中で切れてしまうときは[Maximilian Output Length]でセルに表示する最大文字数を調整するといいでしょう。
[Temperature]の値が低いほど関連性の高い単語が選択されます。また、[Maximilian Output Length]はセルに表示する最大文字数です。[Frequency penalty]と[Presence penalty]は、同じフレーズや単語の繰り返し頻度の許容度を指定します。変更後は[Save settings]をクリックして保存しておきます。