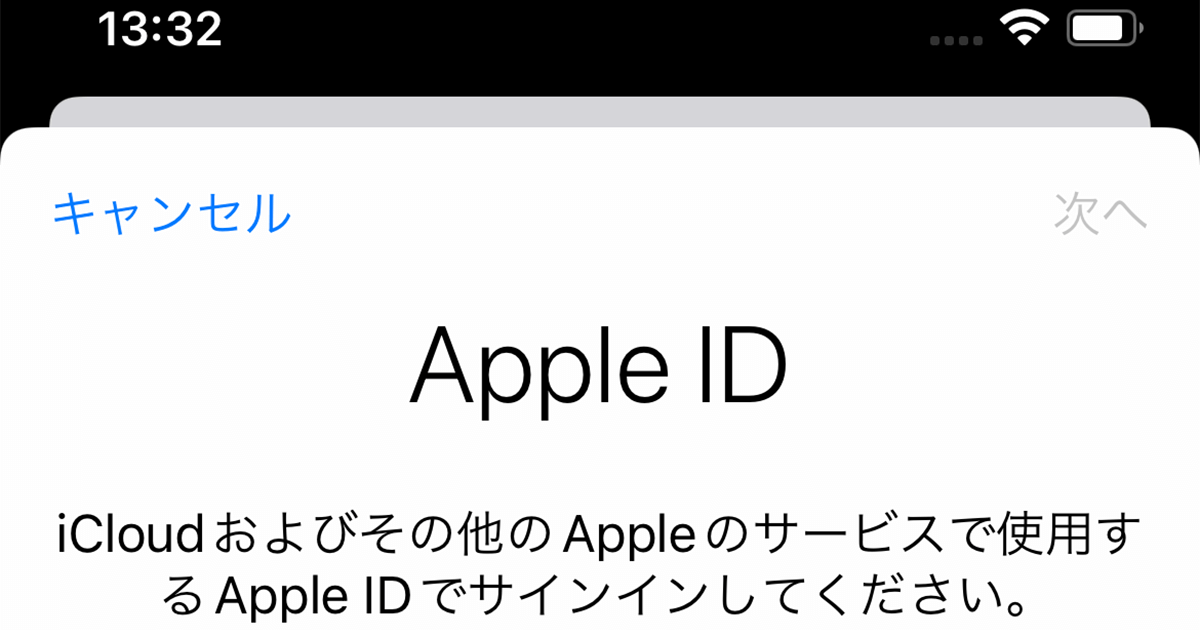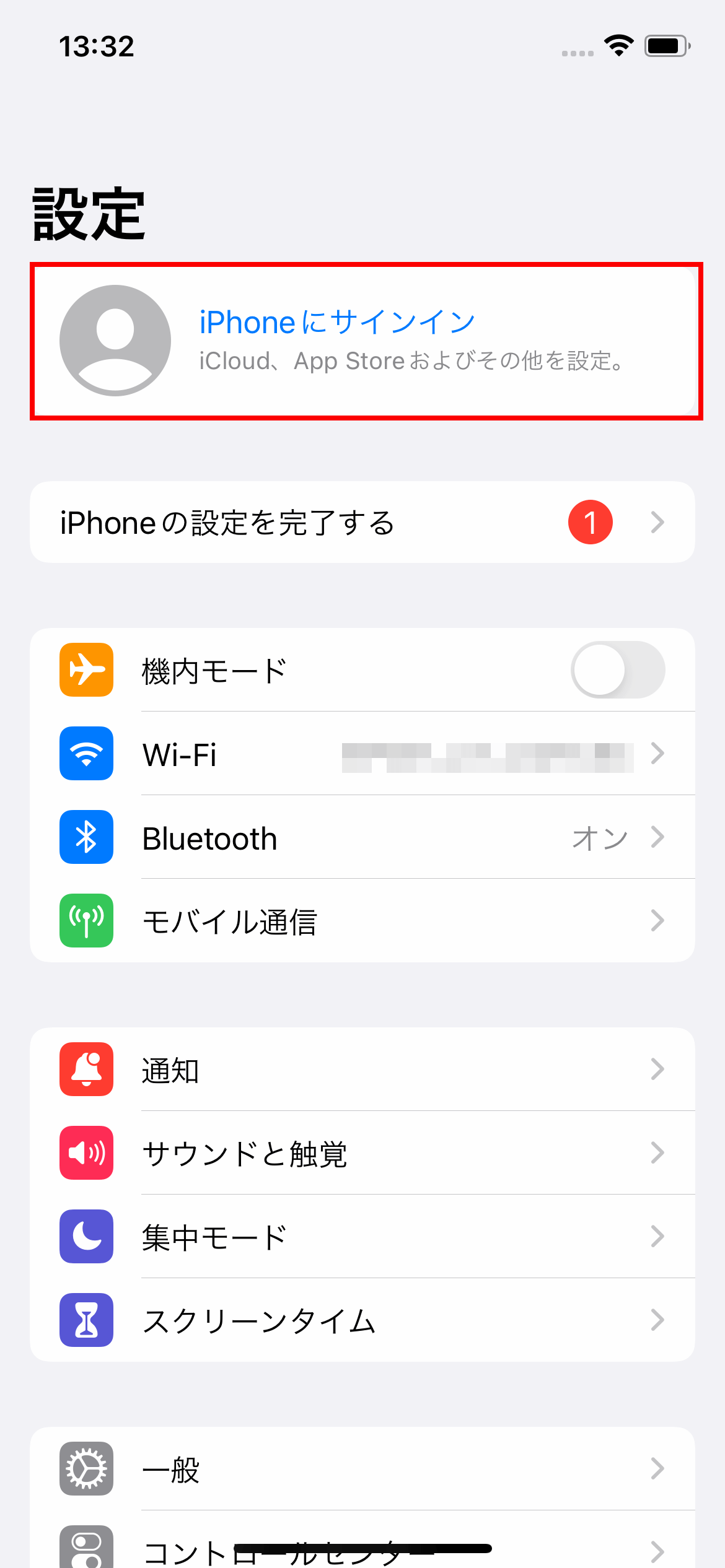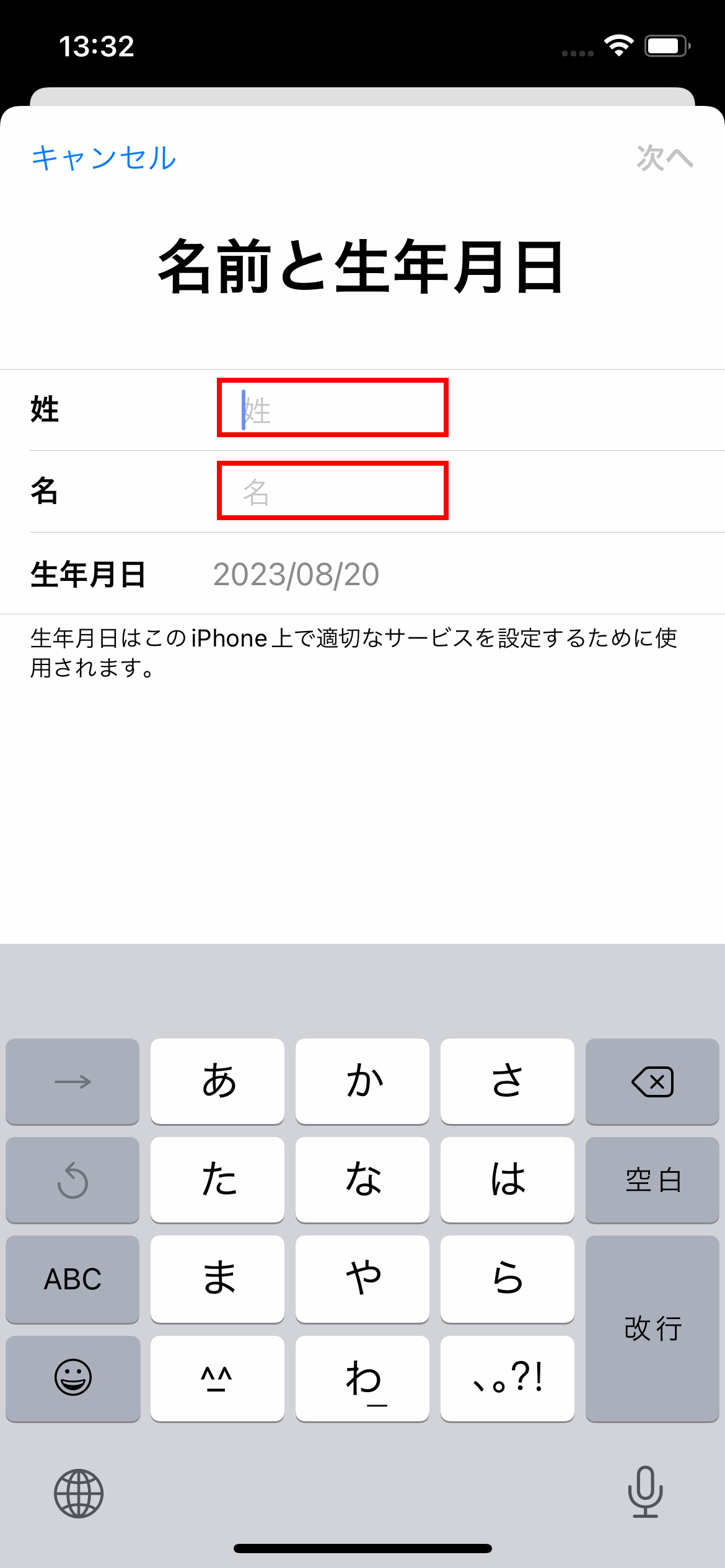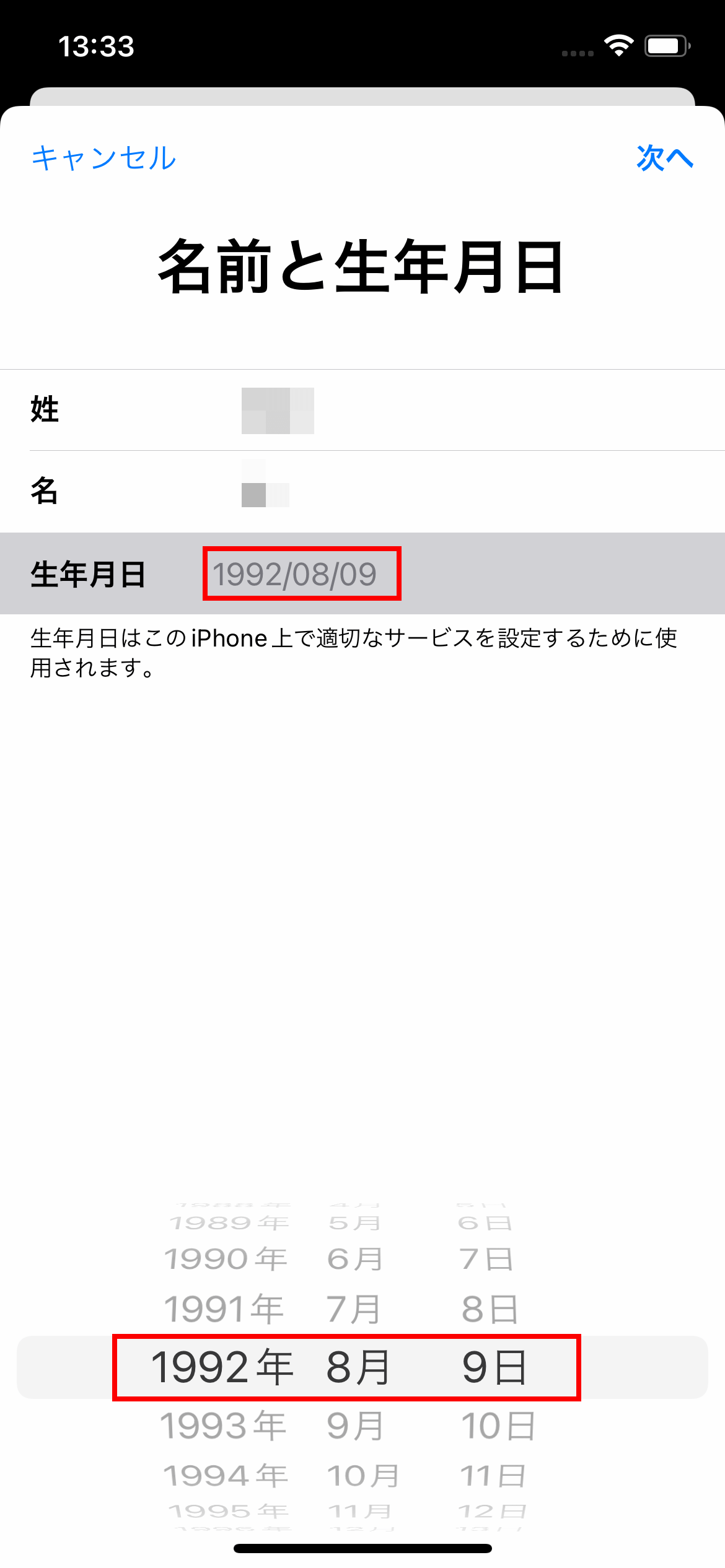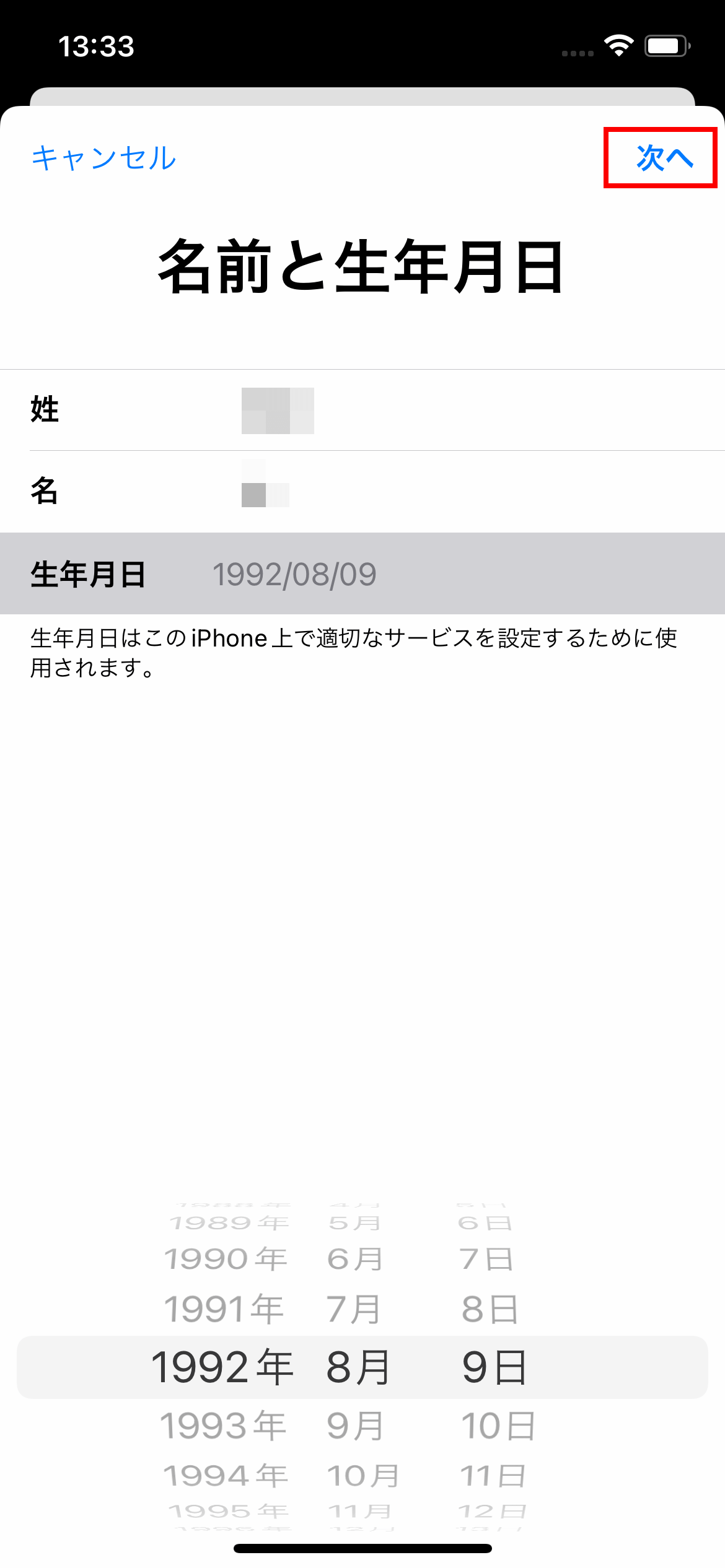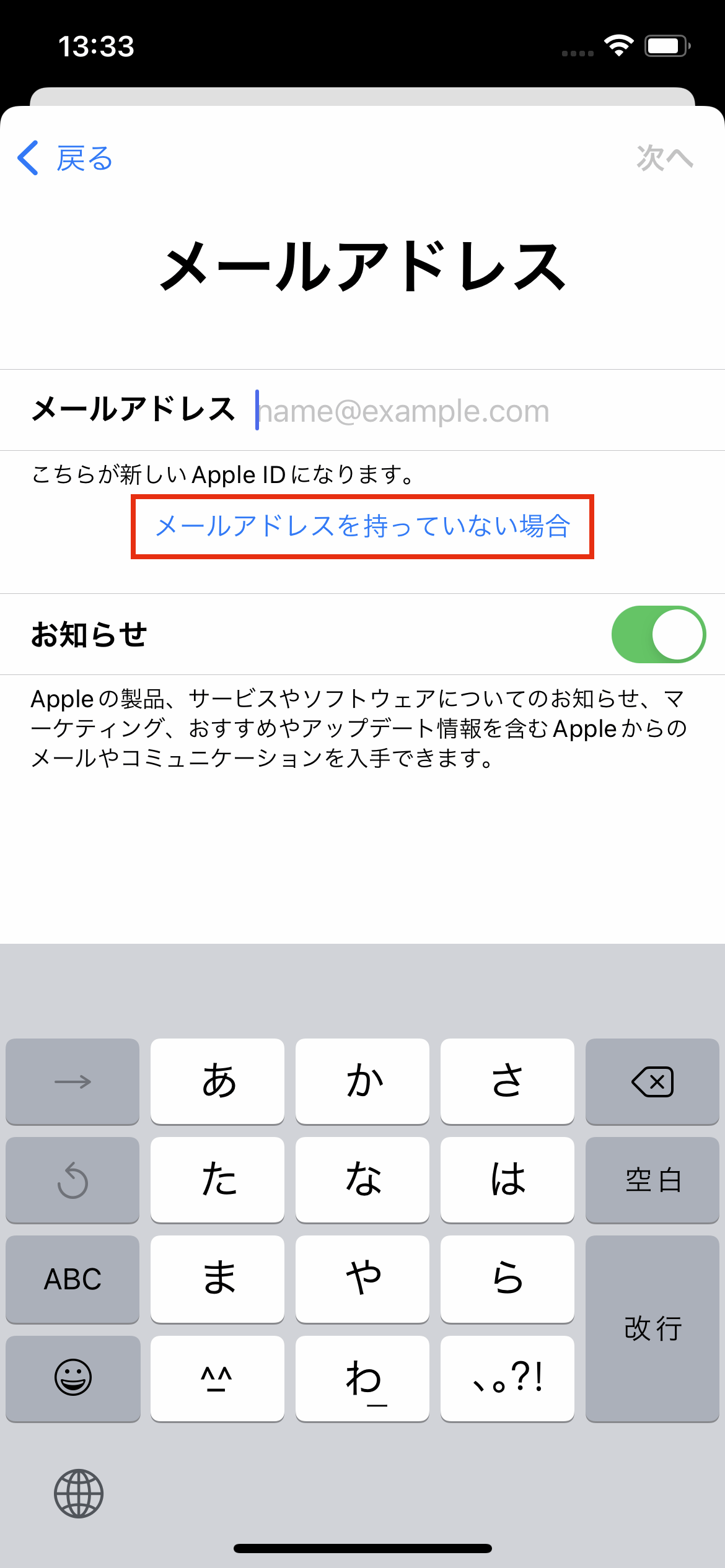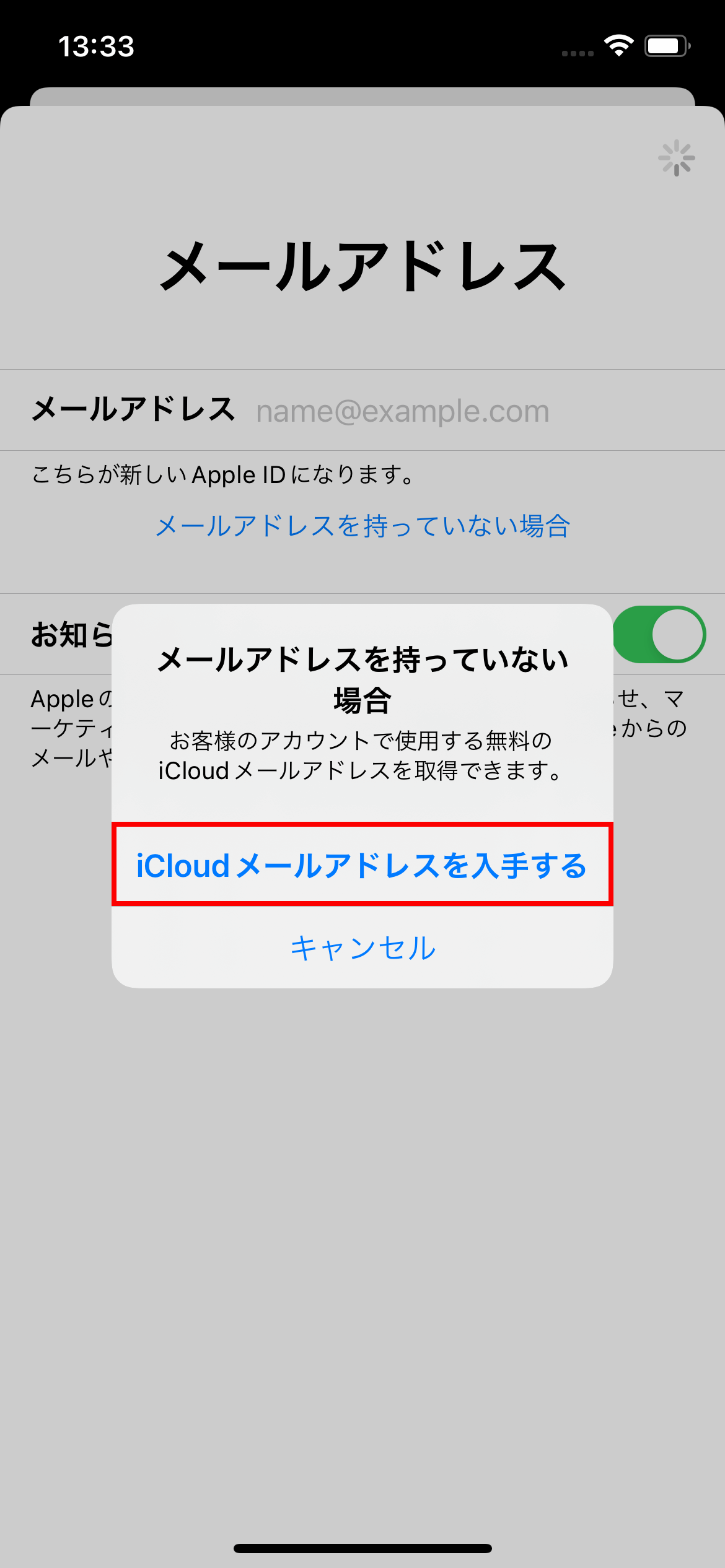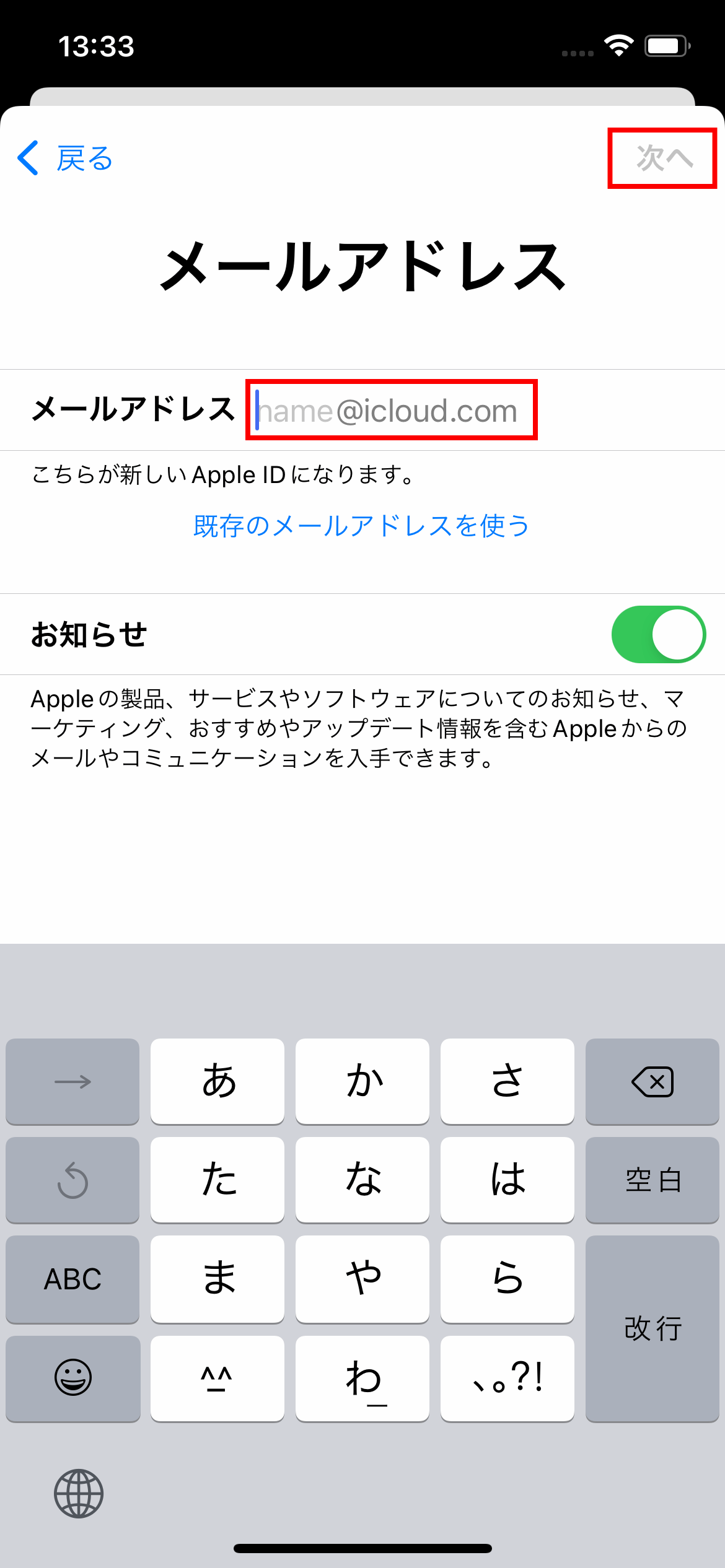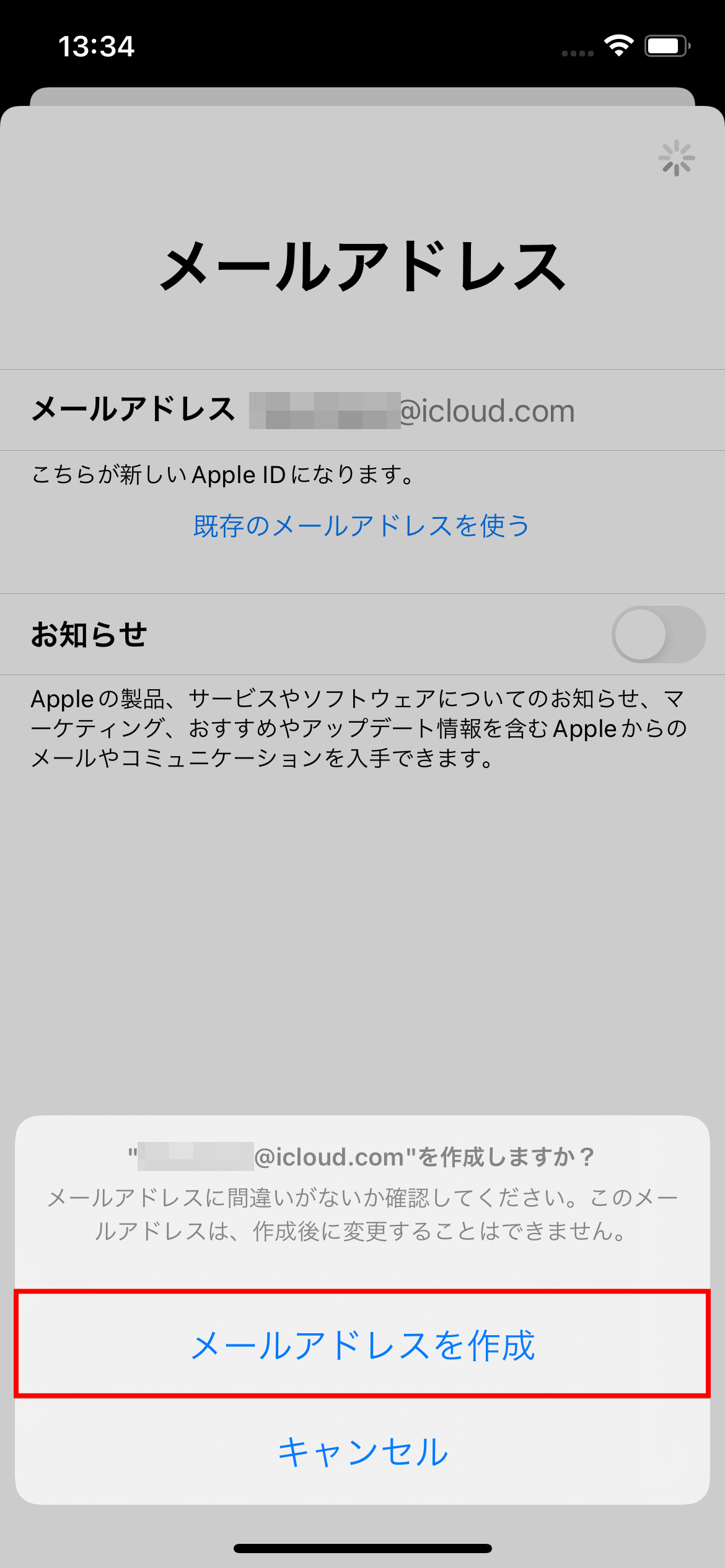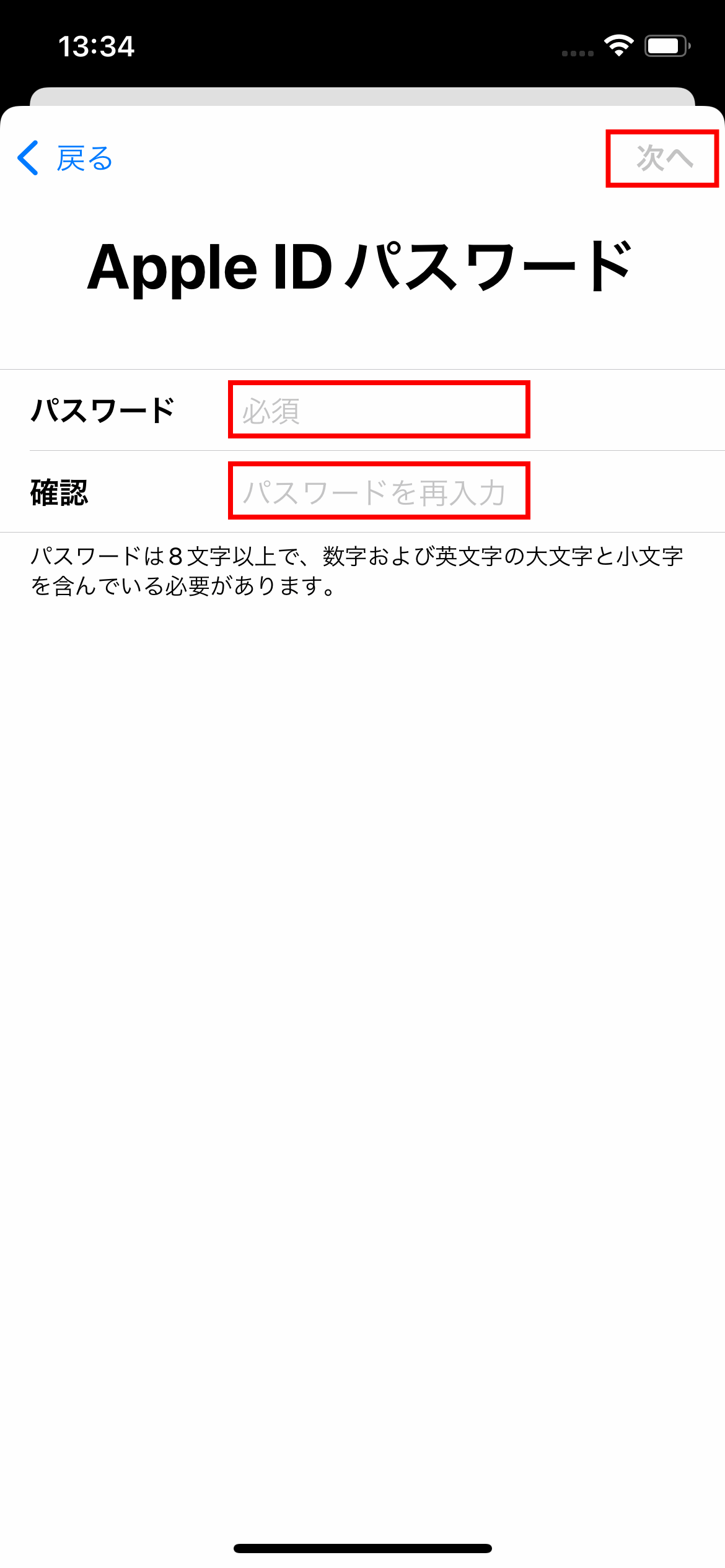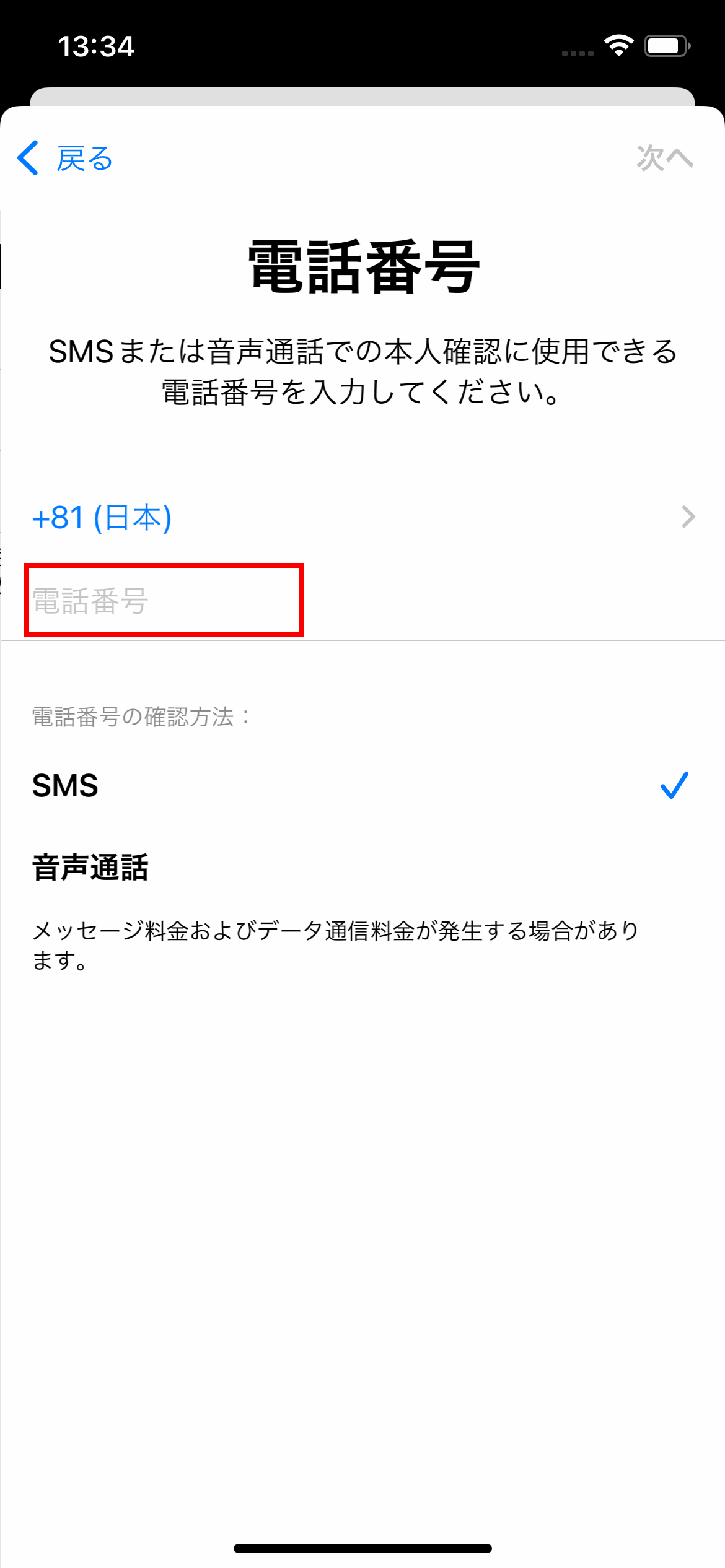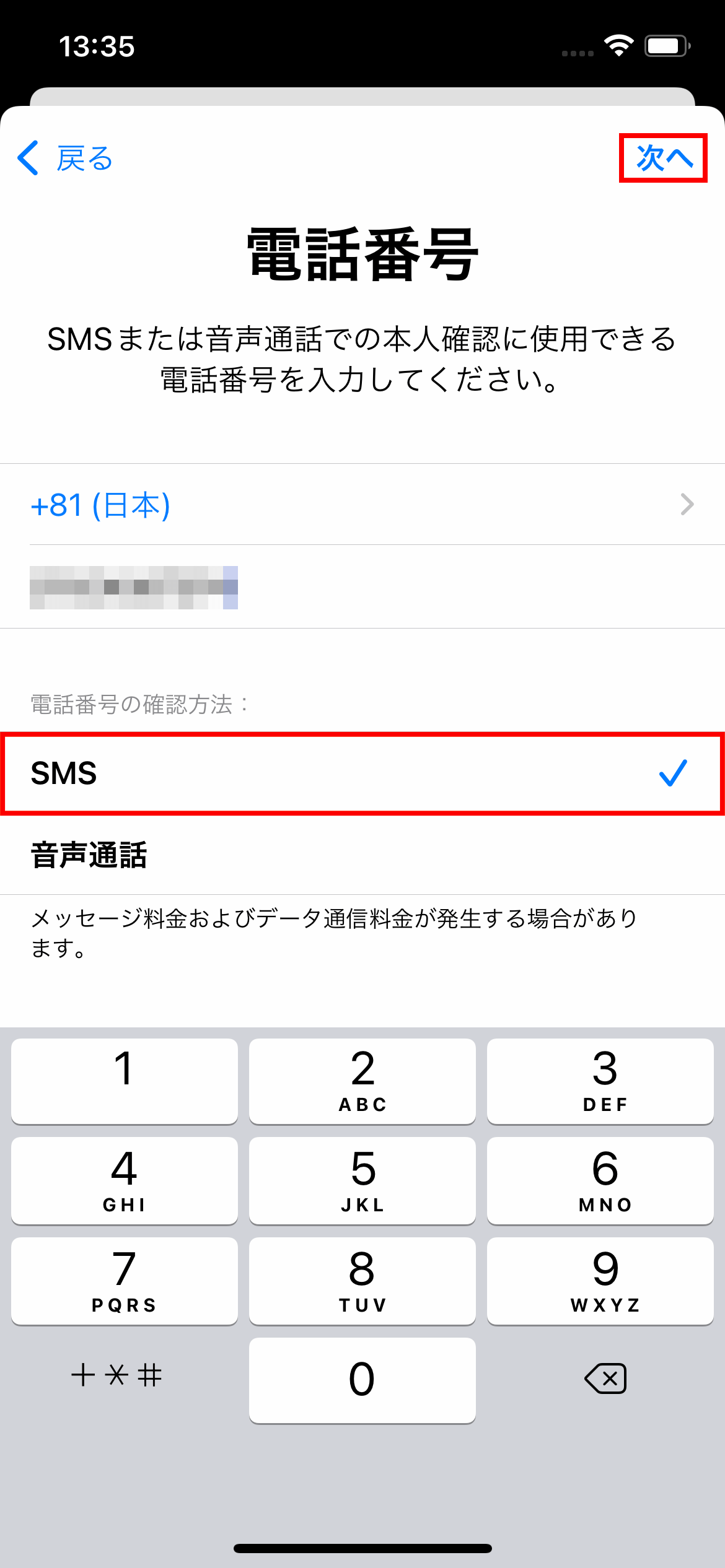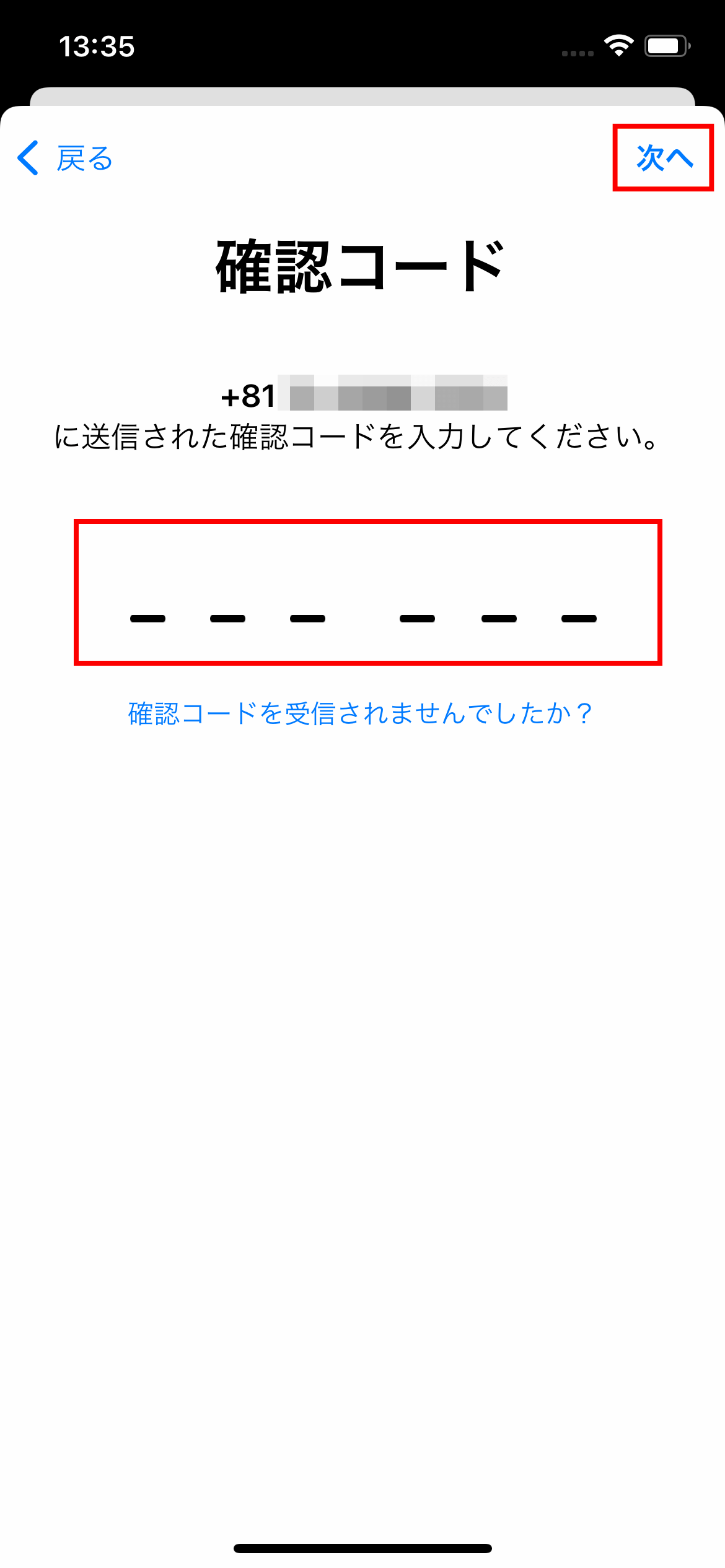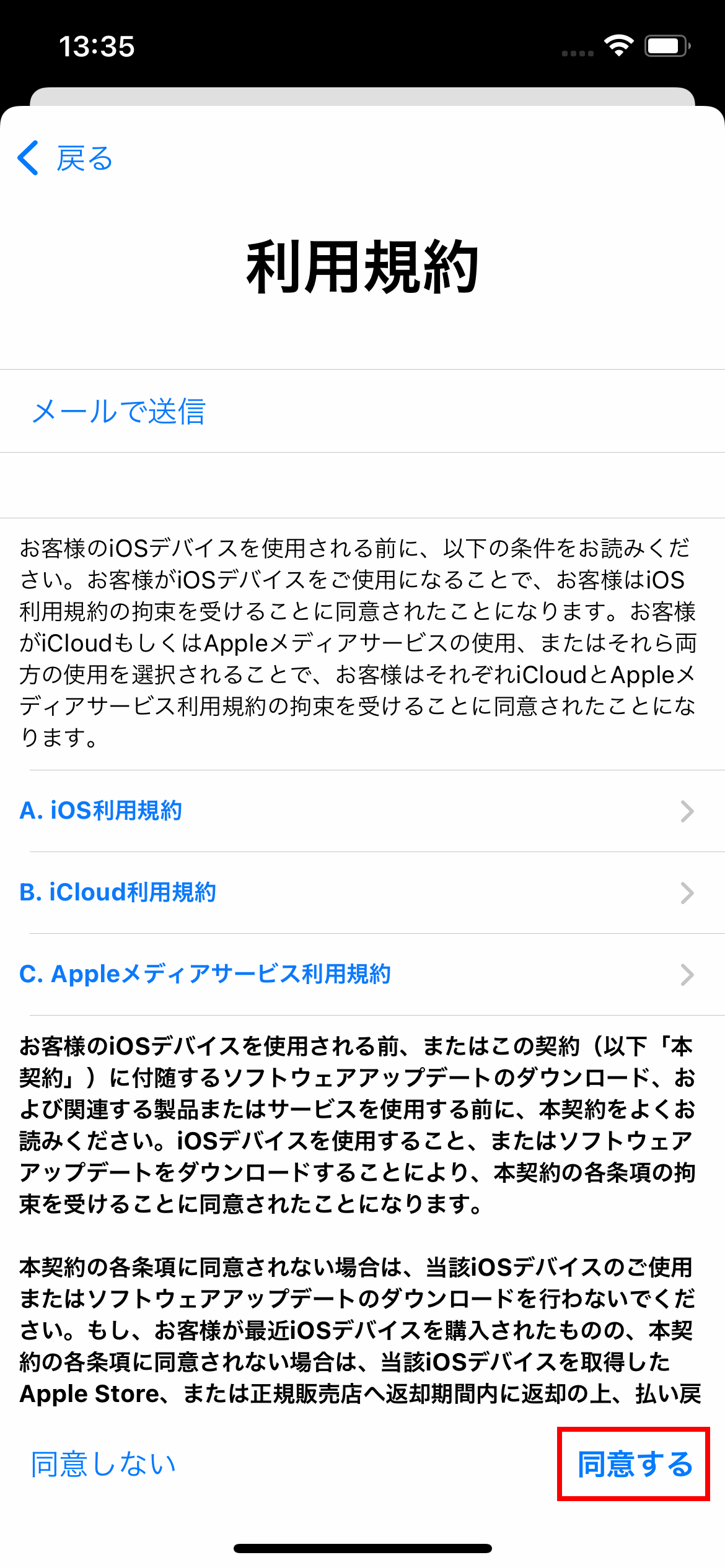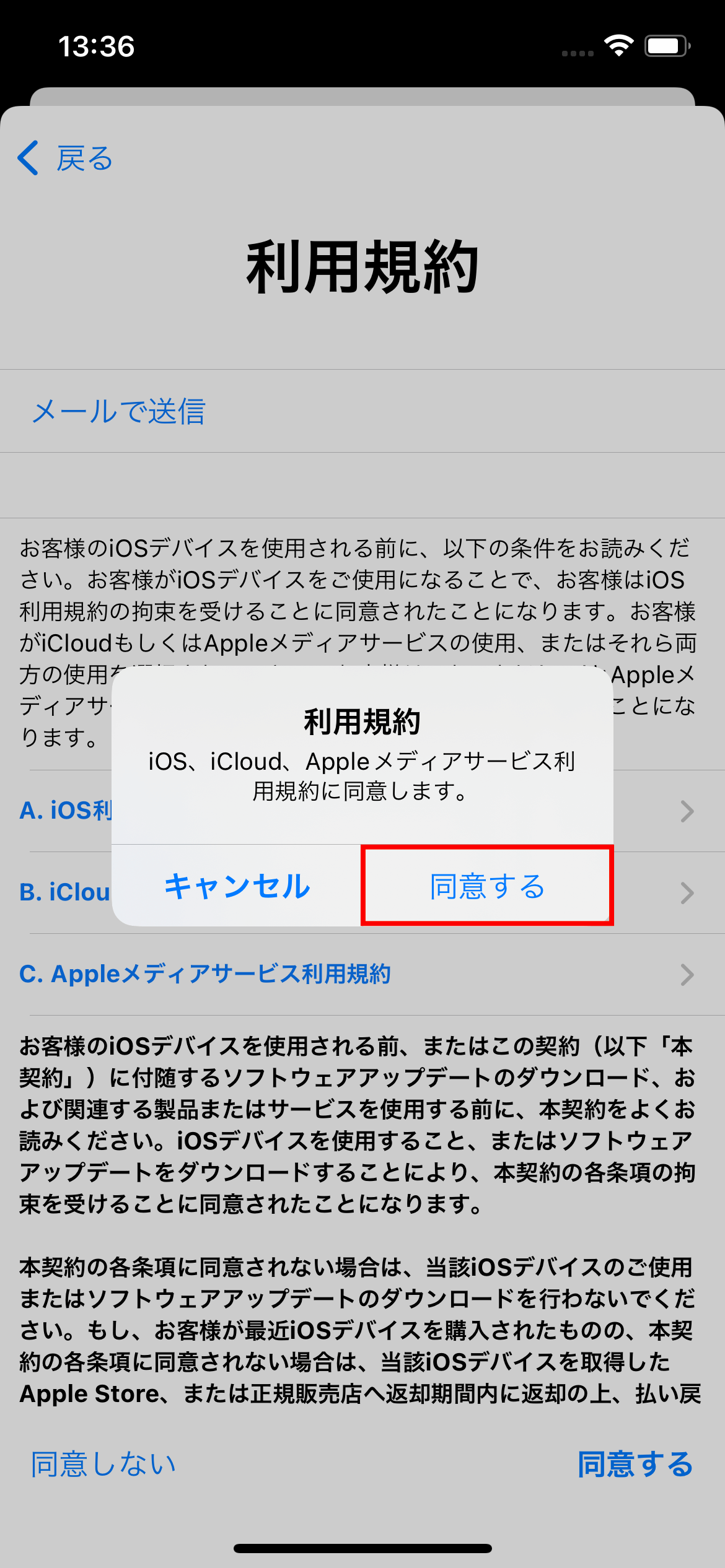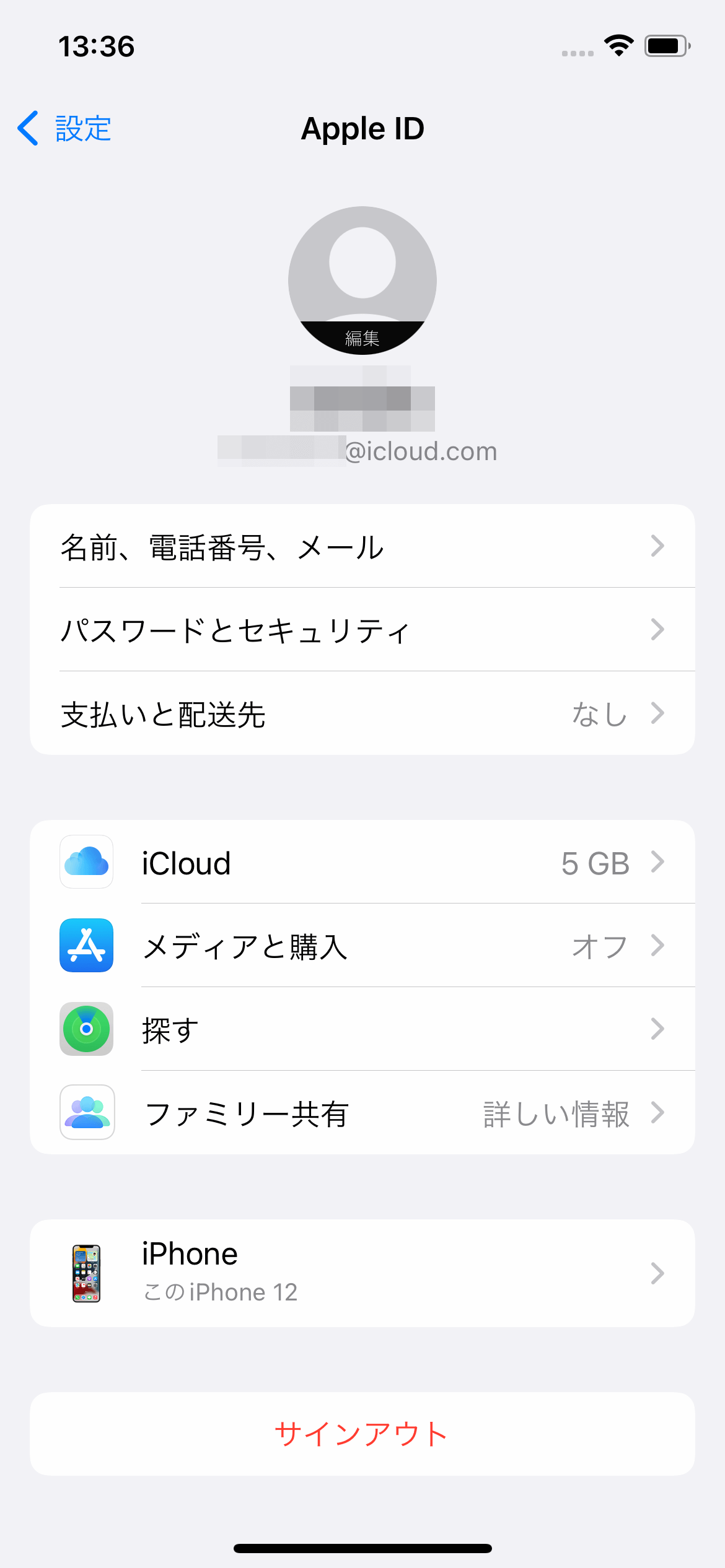複数端末で同一のApple IDを利用できる
iPhoneやiPadでアプリをダウンロードしたり、iCloudを利用したりする場合、Apple IDの作成が必要です。Apple IDとは、App Store、iTunes Store、iCloudなど、Appleに関するサービスで利用するIDです。連絡先や決済情報などが紐付いてるほか、ソフトウェアアップデートなどでも必要となります。
本記事では、iPhoneで新規のメールアドレスを作成し、Apple IDを作成・適用する方法について解説します。
Apple IDを新規作成する
1[設定]を開く
[設定]を開き、[iPhoneにサインイン]をタップします。
2Apple IDを新規作成する
Apple IDのサインイン画面が表示されました。Apple IDを持っていない場合は[Apple IDをお持ちでないか忘れた場合]をタップします。すでにApple IDを持っている場合は、Apple IDを入力してください。
[Apple IDをお持ちでないか忘れた場合]の画面が表示されました。Apple IDを新規作成する場合は[Apple IDを作成]をタップします。
3名前と生年月日を入力する
名前と生年月日を入力する画面が表示されるので、[姓]と[名]をそれぞれ入力します。
続いて、[生年月日]をタップし、生年月日を選択します。
生年月日を設定したら、[次へ]をタップします。
4Apple IDで利用するメールアドレスを設定する
Apple IDで利用するメールアドレスを設定します。メールアドレスを持っていない場合は、[メールアドレスを持っていない場合]をタップしてiCloudのメールアドレスを新規作成しましょう。ここで[お知らせ]のスイッチをオフにすると、Appleからのニュースメールを配信停止できます。
5iCloudのメールアドレスを新規作成する
[メールアドレスを持っていない場合]の画面が表示されました。[iCloudメールアドレスを入手する]をタップします。
メールアドレスの発行画面が表示されました。希望するメールアドレスを入力し、[次へ]をタップします。
確認画面が表示されるので、メールアドレスを間違えていないか確認し、[メールアドレスを作成]をタップします。
6Apple IDのパスワードを設定する
パスワードの設定画面が表示されました。希望するパスワードを[パスワード]と[確認]に入力し、[次へ]をタップします。使用できるパスワードは8文字以上で、数字および英文字の大文字と小文字を含んでいる必要があります。
7本人確認用の電話番号を設定する
[電話番号]の画面が表示されました。本人確認に利用する電話番号を入力します。
電話番号の確認方法を[SMS]または[音声通話]から選択できます。ここでは例として[SMS]で進めます。チェックを付けたら[次へ]をタップします。
確認コードの入力画面が表示されました。SMSに届いた6桁の数字を入力して[次へ]をタップします。
8利用規約を確認する
利用規約が表示されるので、内容を確認し[同意する]をタップします。
利用規約の確認画面が表示されました。もう一度[同意する]をタップします。
9Apple IDの設定ができた
[Apple ID]の画面が表示されたら設定完了です。
HINT電話番号は「2ファクタ認証」でも必要
Apple IDに紐付けた電話番号は、新しいiPhoneやほかの機器にサインインするときに2種類の本人確認を行う「2ファクタ認証」(二段階認証)で利用します。万が一、パスワードが漏えいしても、2つ目の認証を要求されるため不正アクセスを防止できます。
2ファクタ認証を使うときは、パスワードに加えて確認コードの入力が必要です。手順8で設定した電話番号に確認コードが送られてくるので、iPhoneの画面や[メッセージ]で確認して入力します。