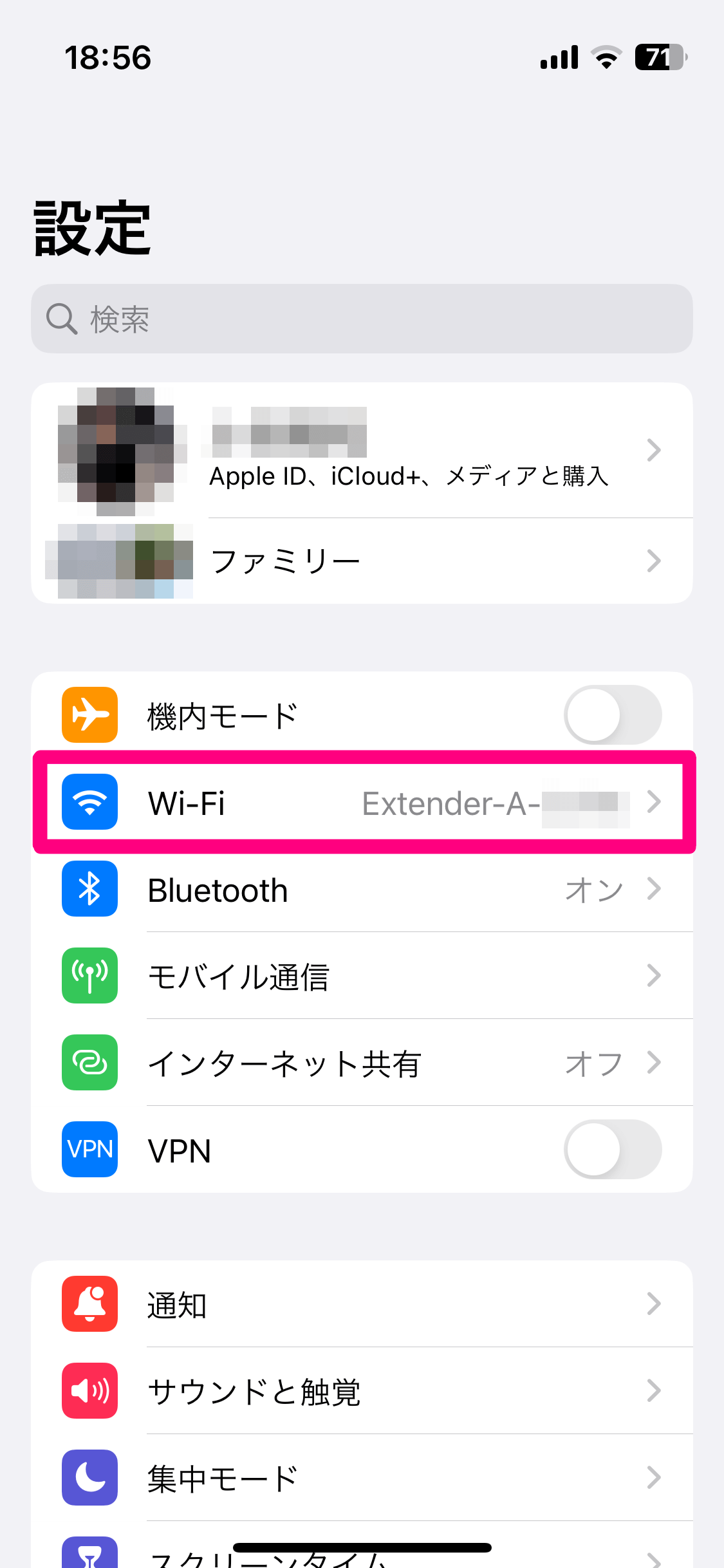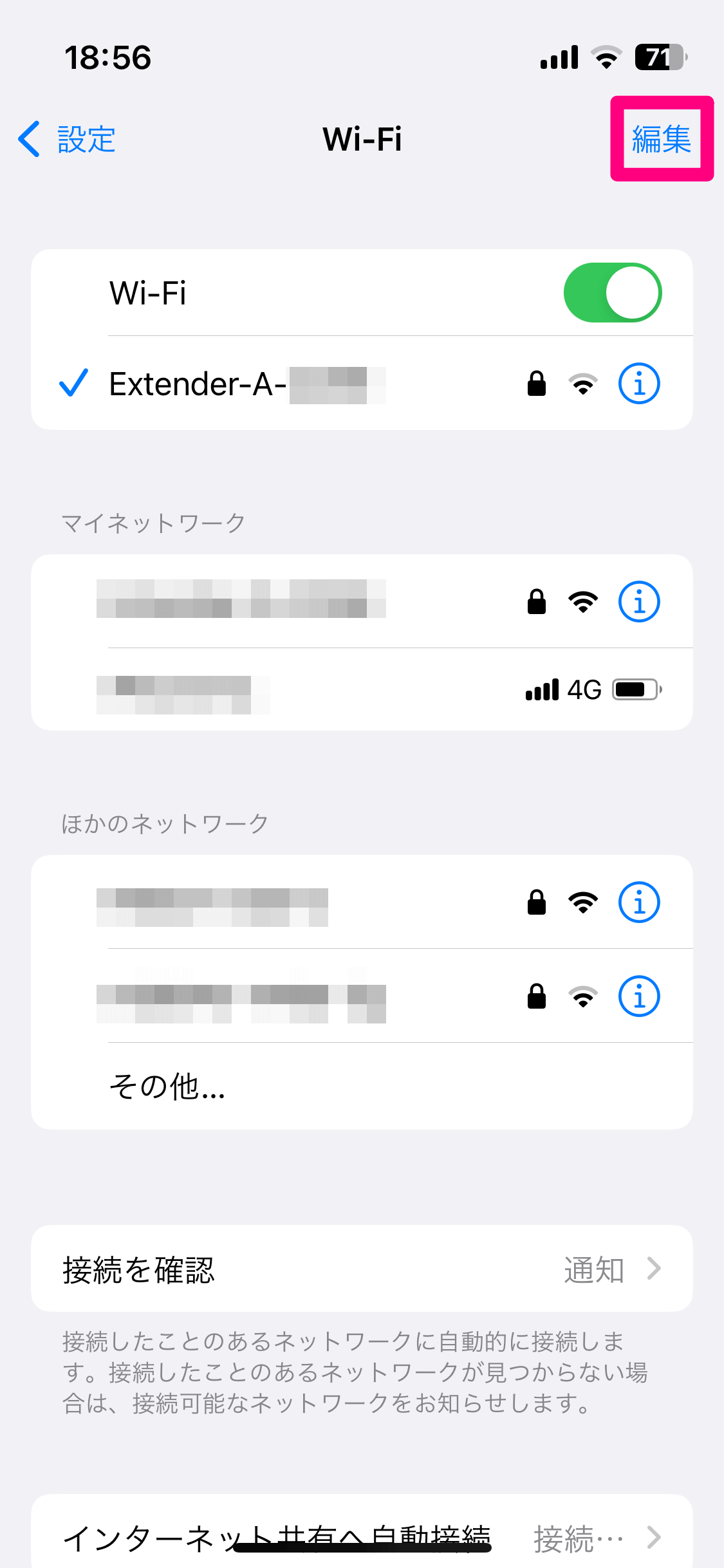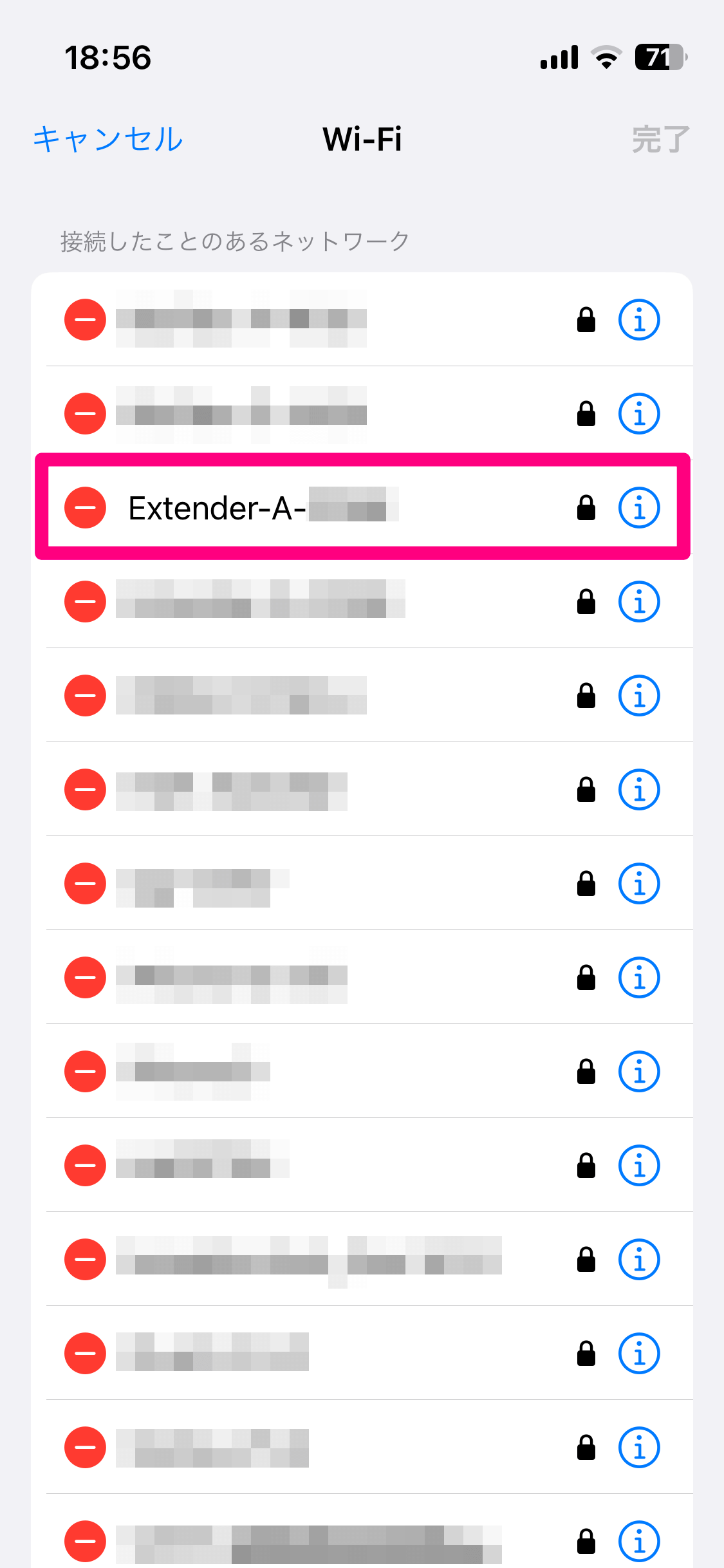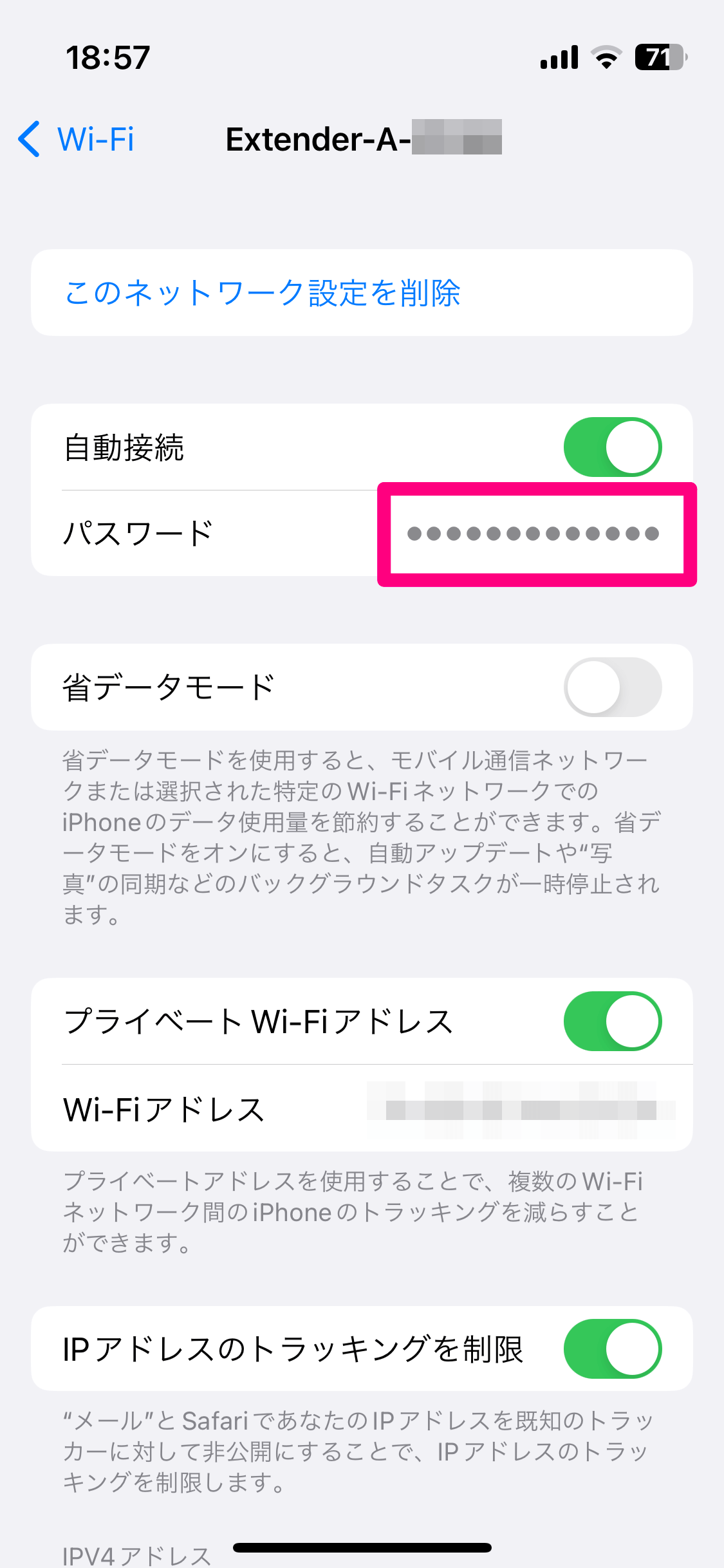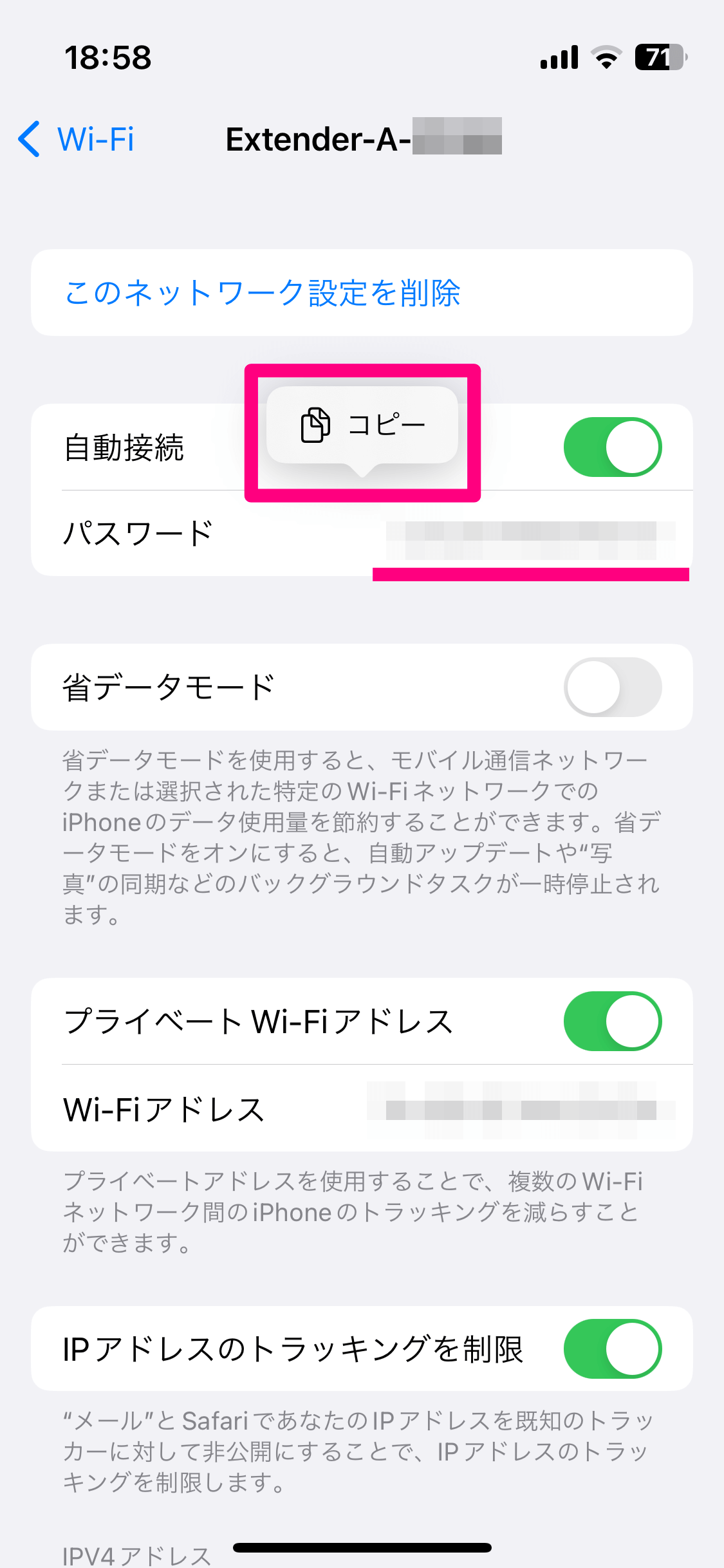無料Wi-Fiにはセキュリティのリスクも
ホテルや旅館、ショッピングモール、カフェなどで「無料でWi-Fiが使えます」といった案内を見かけ、iPhoneをそのWi-Fi(ネットワーク)に接続したことのある人は多いと思います。
Wi-Fiに接続すればギガ(通信容量)を節約できますし、モバイルデータ通信と比べて一般に通信速度が速いので、YouTubeの動画などを快適に視聴できます。無料で使えるなら、特にデメリットはないと考えるのも自然でしょう。
ただ、一度接続したWi-Fiには、以降は自動的に接続されます。自宅や職場以外の不特定多数の人が使うネットワークに、自分のiPhoneが知らないうちに接続されているというのは、あらためて想像すると、あまり気持ちのよいものではありません。
また、無料Wi-Fiの中にはそもそもパスワードの設定がないなど、セキュリティに不安があるネットワークもあり、勝手に接続される状況は避けたいところです。
iOS 16以降のiPhoneでは、このような不安を解決できる便利な機能があります。過去に接続したことのあるWi-Fiの一覧を表示し、その詳細や保存されているパスワードを確認したり、以降は自動接続されないよう削除したりすることが可能です。
以下の操作手順を参考に、みなさんも一度はチェックしてみてください。
接続したことのあるWi-Fiの一覧を表示する
1[設定]アプリの[Wi-Fi]画面を表示する
[設定]アプリを起動し、[Wi-Fi]をタップします。
2「接続したことのあるネットワーク」の一覧を表示する
[Wi-Fi]画面が表示されました。ここで画面右上にある[編集]をタップしましょう。この後、Face IDやTouch ID、パスコードでの認証を行います。
3ネットワークの詳細画面を表示する
「接続したことのあるネットワーク」の一覧が表示されました。上の画面は筆者のiPhoneですが、自宅や職場以外にも、かなり多くのWi-Fiに接続していたことに驚きました。ネットワークの詳細を確認するには[i]をタップします。
4ネットワークのパスワードを再確認する
Wi-Fiの詳細画面が表示されました。パスワードを再確認するには、[パスワード]欄の[●●●●●●]をタップします。この後、あらためてFace IDやTouch ID、パスコードでの認証を行います。
5ネットワークのパスワードを再確認できた
Wi-Fiのパスワードが表示されました。[コピー]をタップするとコピーできるので、必要であれば[メモ]アプリなどに貼り付けて保管しておきましょう。
iPhoneで過去に接続したことのあるWi-Fiの一覧を表示する方法を解説しました。勝手に接続されるのが不安なネットワークや、もう行く予定のない場所のWi-Fiについては、ネットワークの詳細画面にある[このネットワーク設定を削除]をタップして削除しておくといいでしょう。