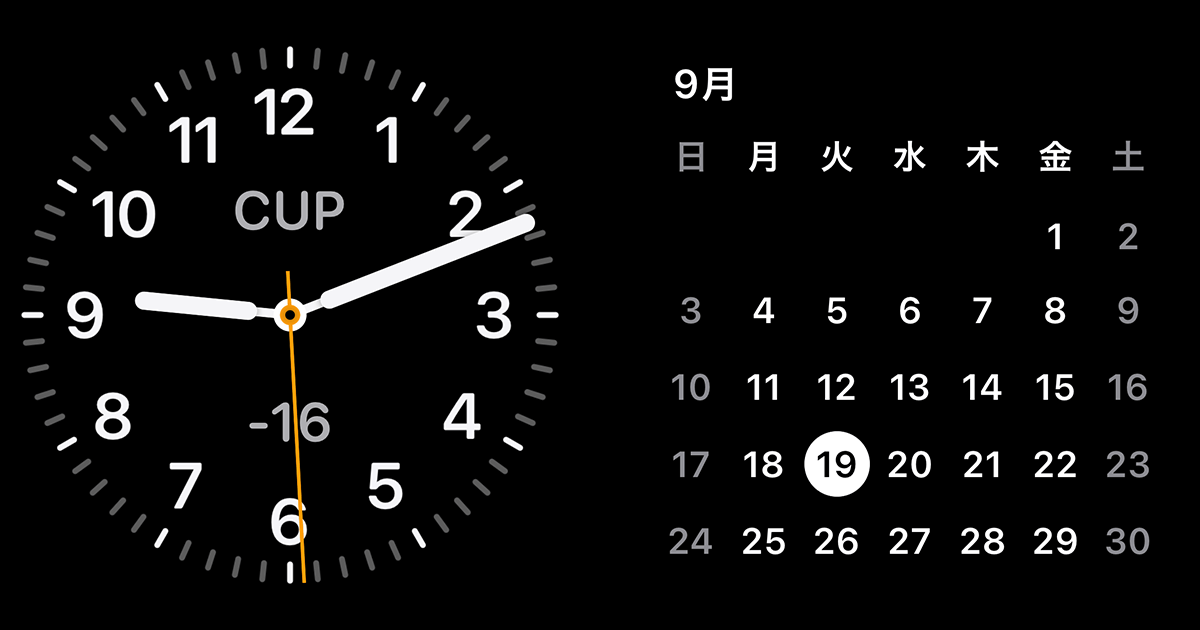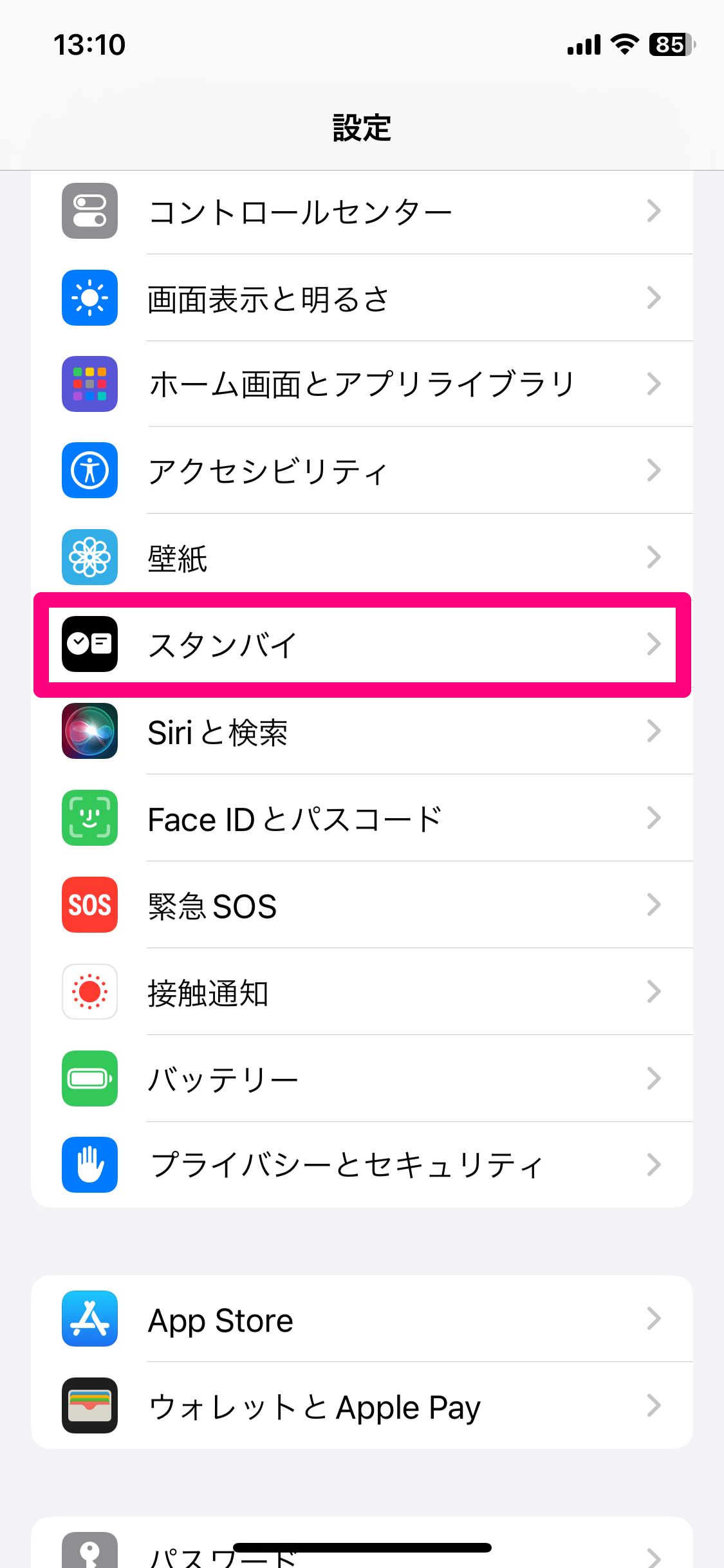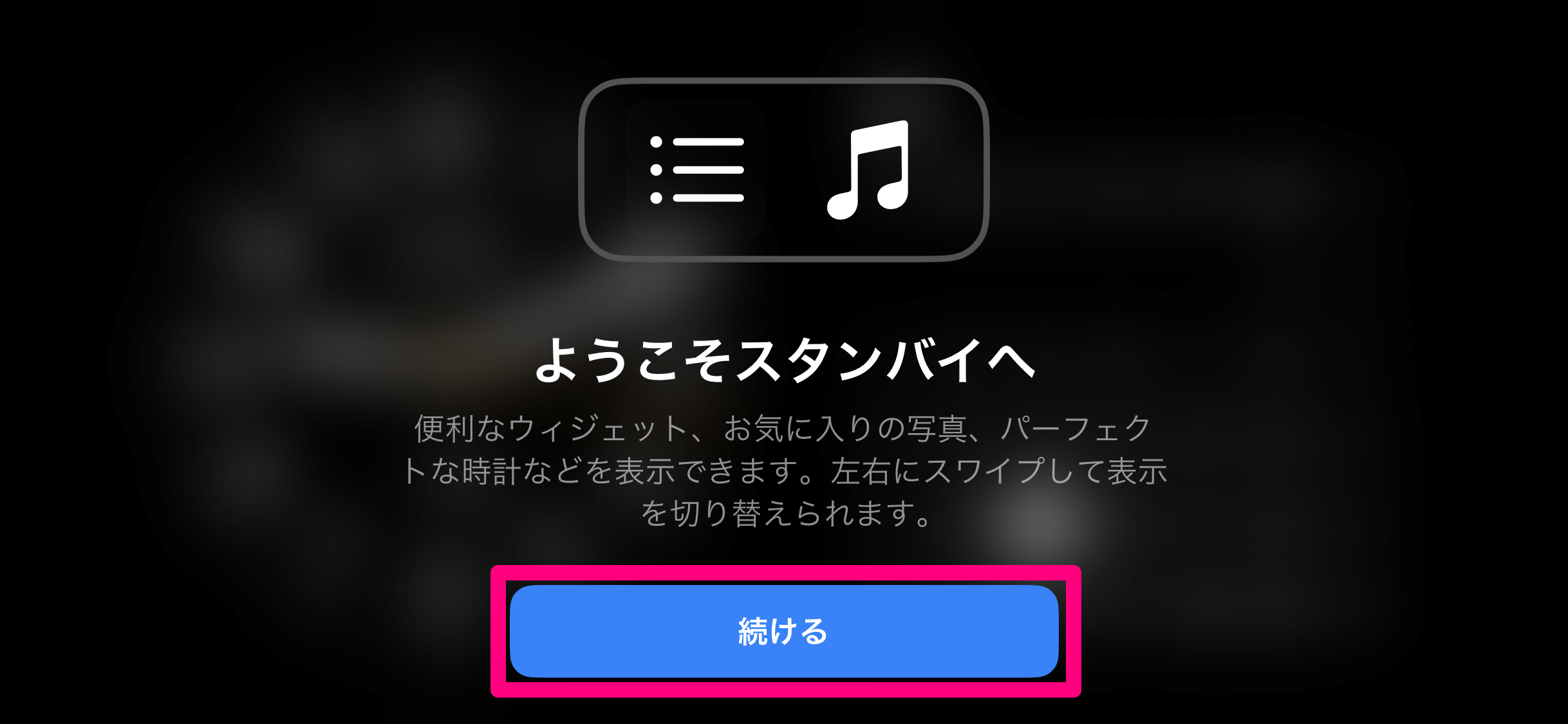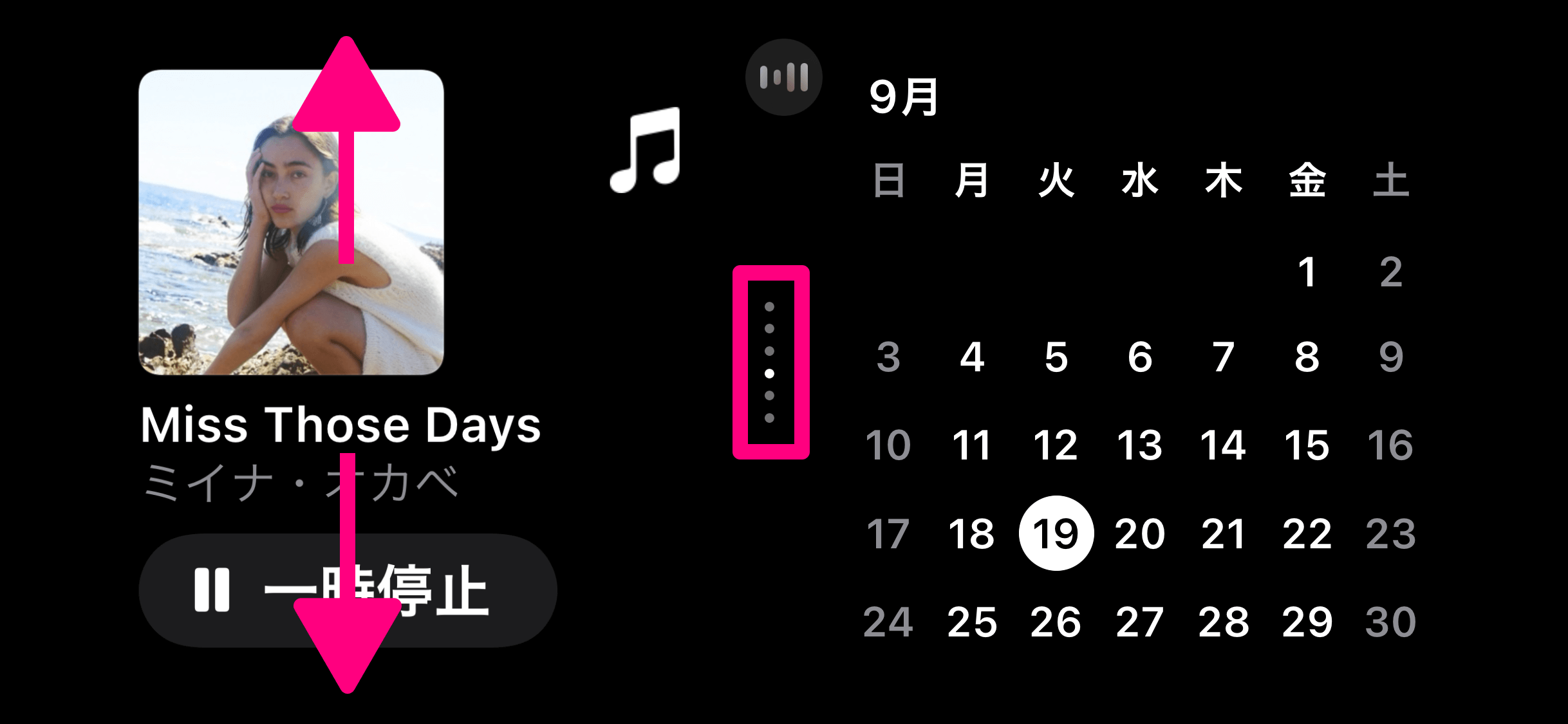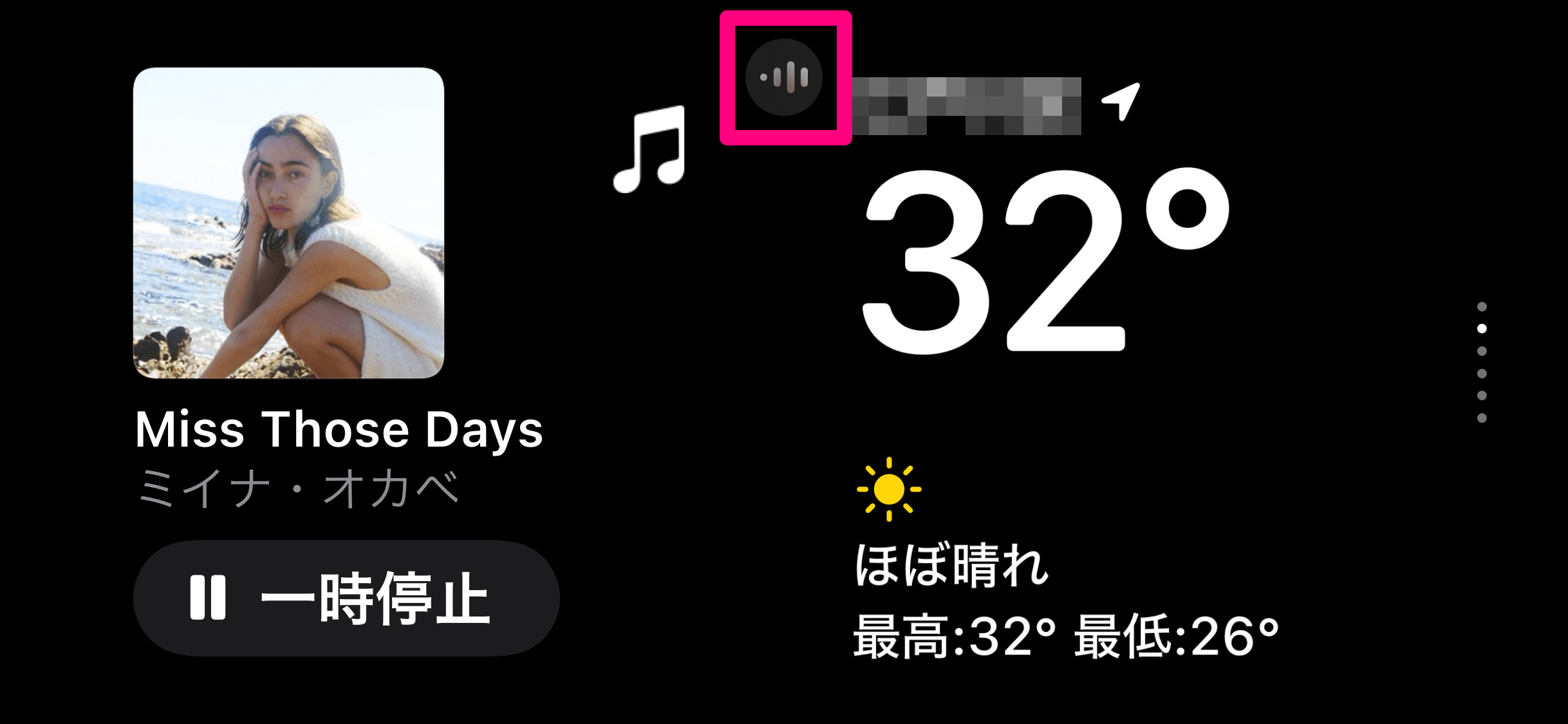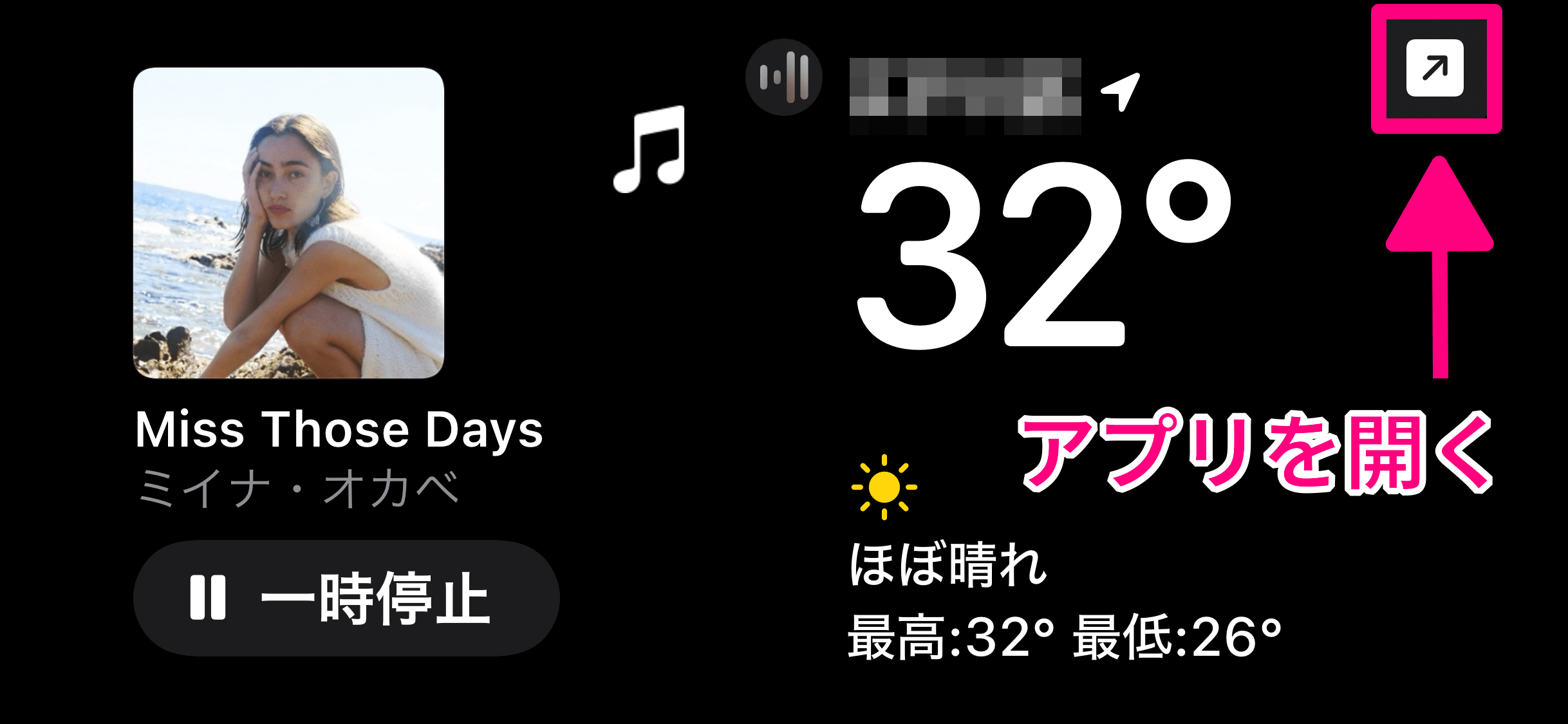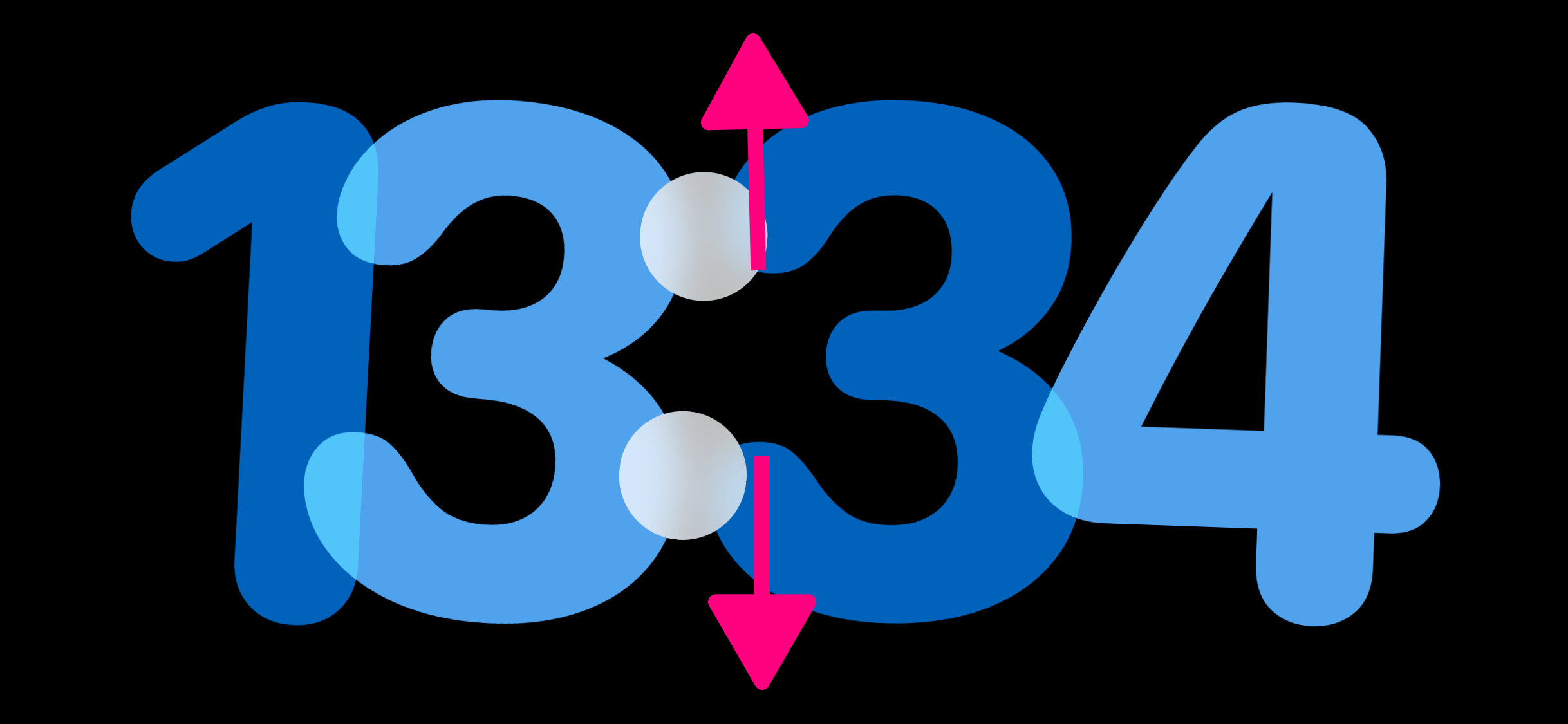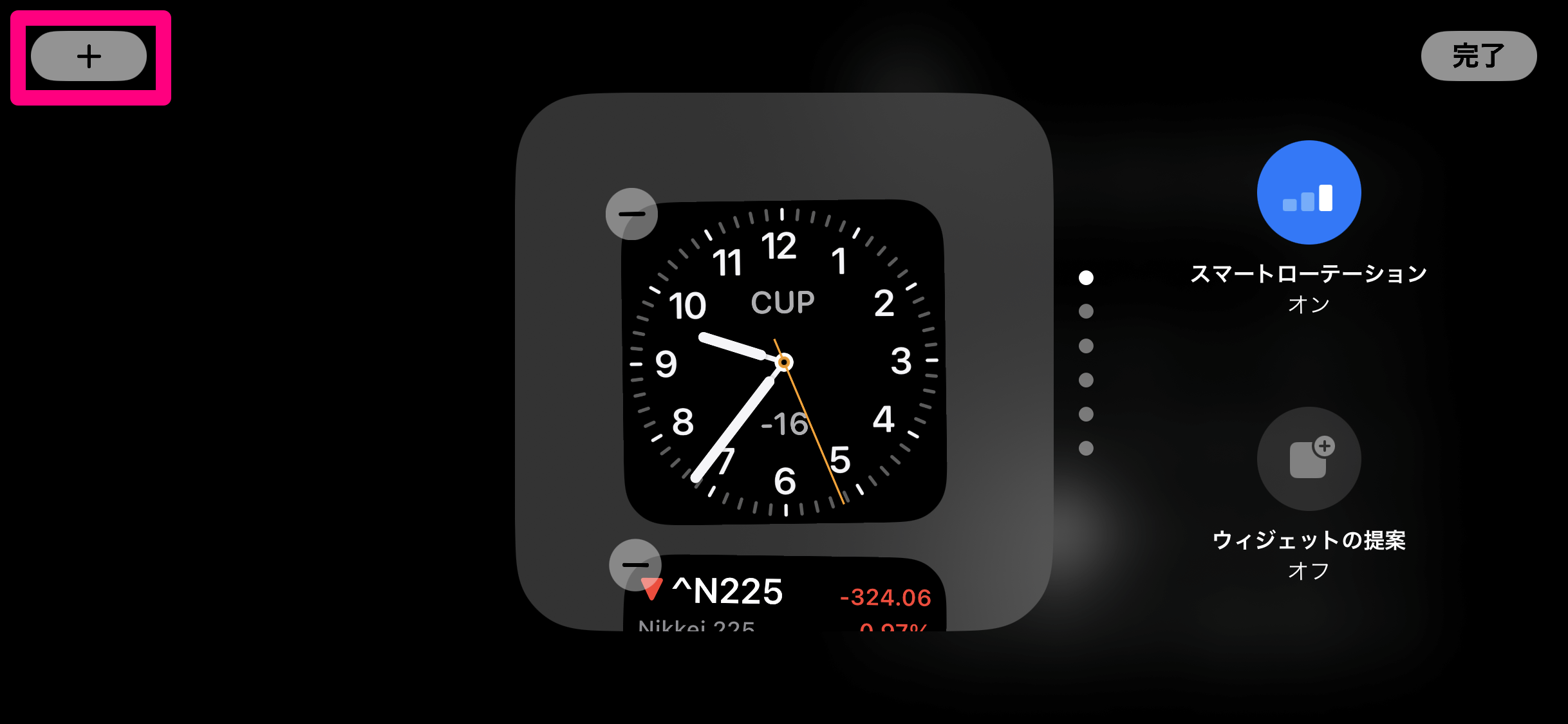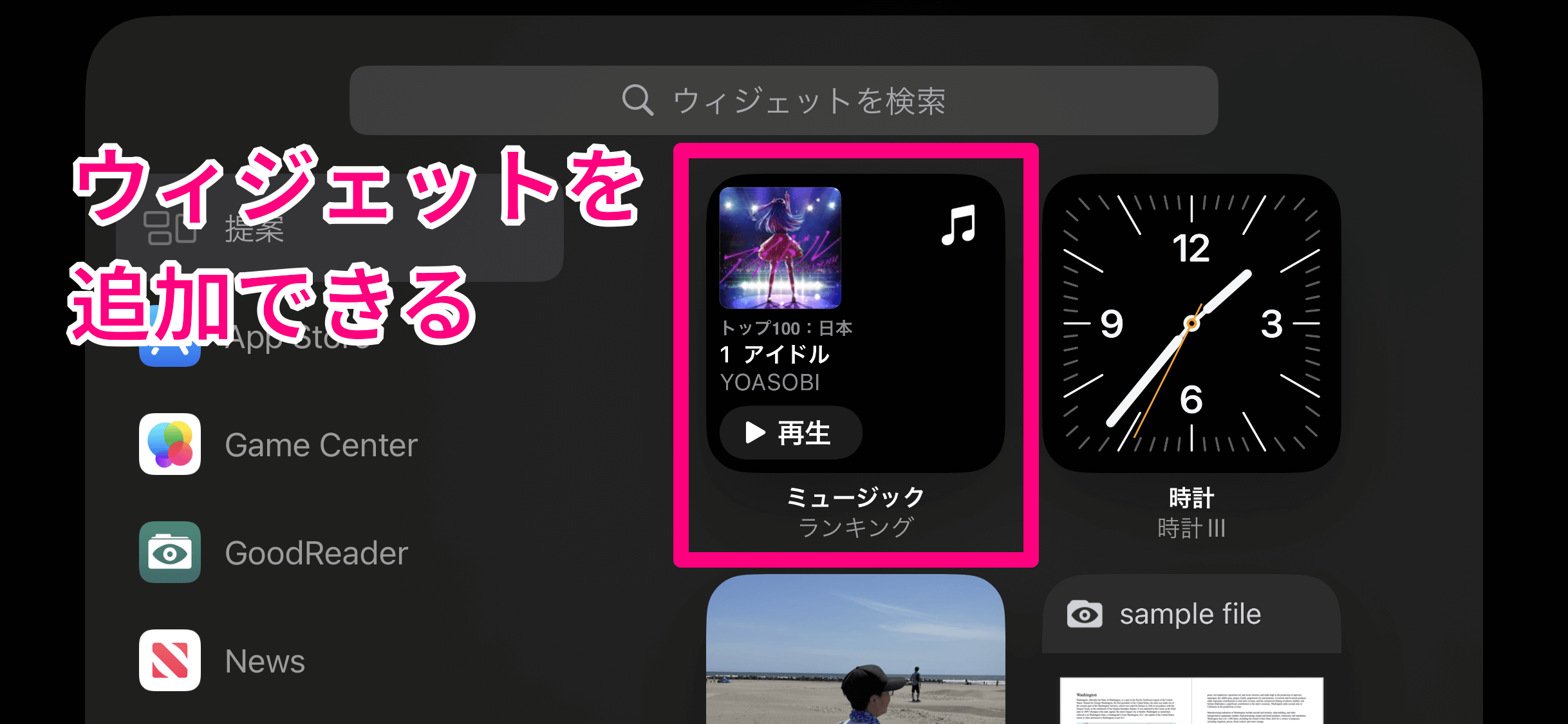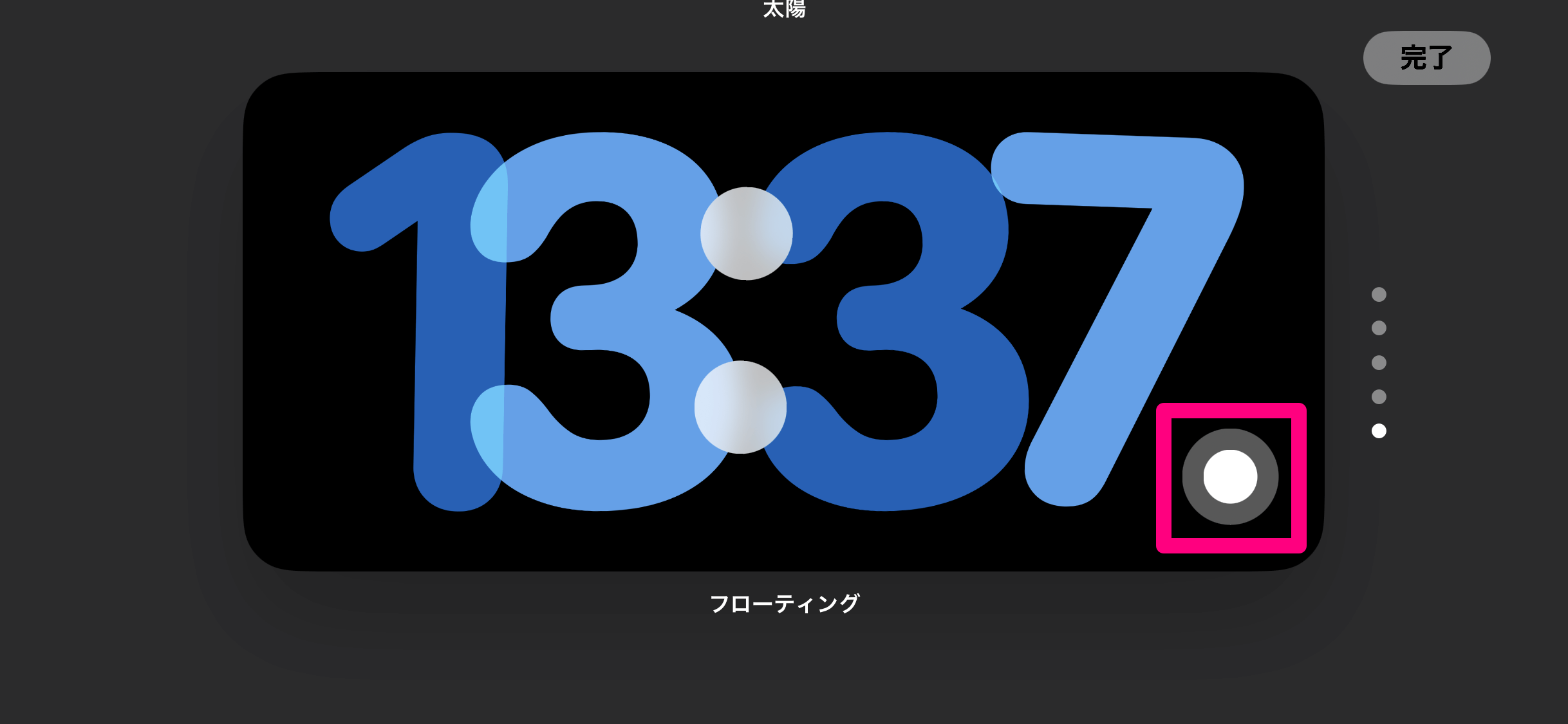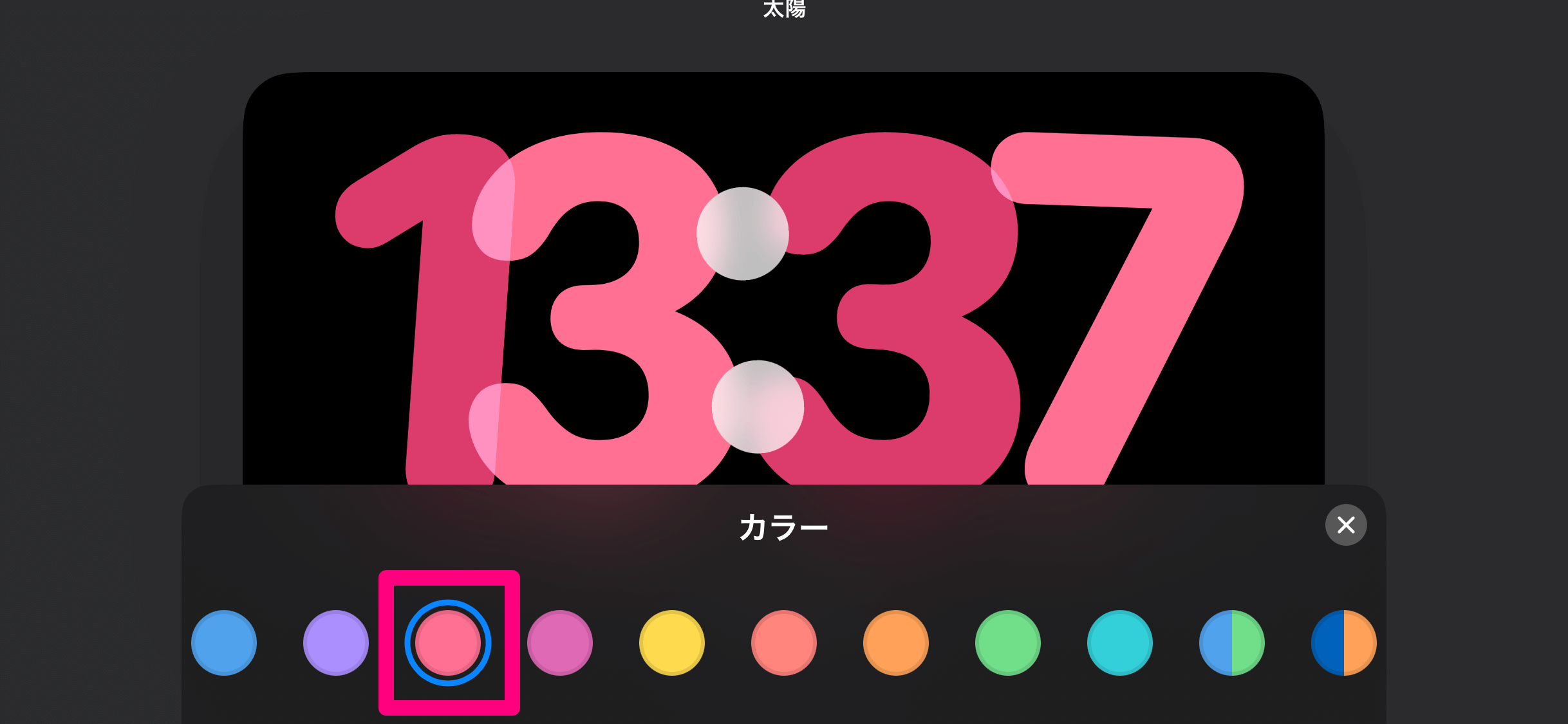iPhoneをスマートディスプレイとして使える
2023年9月19日、iPhoneのOSの最新版である「iOS 17」がリリースされました。
今回もさまざまな新機能が追加されていますが、中でも目玉機能といえるのが「スタンバイ」です。スタンバイとは、iPhoneの画面いっぱいにウィジェットや写真、時計などを表示して、iPhoneを置き時計やデジタルフォトフレームのように利用できる機能です。「Amazon Echo Show」のようなスマートディスプレイに近い、といったほうがわかりやすいかもしれません。
本記事では、iOS 17にアップデートしたiPhoneユーザーのみなさんのために、スタンバイ機能の使い方を解説します。まだアップデートしていない人も、どのようなことができるのか参考にしてください。
ショート動画で操作方法を見る
※BGMが流れます。音量にご注意ください。
スタンバイが利用できる条件
スタンバイが動作するのは、iPhoneを充電中、かつ横向きで立った状態のときのみです。主に充電スタンドに設置されている状態を想定した機能となっており、充電中であっても、平らな場所に寝かせた状態では動作しません。
といっても、iPhoneを充電しながら、横向きにして何かに立て掛けていれば、スタンバイは動作します。充電スタンドがなければ使えないというわけではないので、安心してください。
スタンバイの常時表示の対応機種
「iPhoneをスマートディスプレイのように利用できる」と聞くと、スタンバイの動作中は常にディスプレイがオンになると思いがちです。しかし、一部の対応機種を除き、充電中であっても、一定時間がたつとディスプレイはオフになるので注意してください。
スタンバイの常時表示に対応しているのは、常時表示ディスプレイを搭載しているiPhone 14 Pro/Pro Max、iPhone 15 Pro/Pro Maxのみとなります。
スタンバイをオンにする
スタンバイのオン/オフは[設定]画面で切り替えられます。あらかじめ画面を確認しておきましょう。なお、iOS 17にアップデートした時点で最初からオンになっています。
1[設定]の[スタンバイ]画面を表示する
[設定]アプリを起動し、[スタンバイ]をタップします。
2[スタンバイ]がオンになっていることを確認する
[スタンバイ]画面が表示されました。[スタンバイ]のスイッチがオンになっていることを確認してください。
スタンバイのウィジェットを表示する
続いて、スタンバイの表示方法を見ていきましょう。スタンバイは「ウィジェット」「写真」「時計」の3つの画面で構成されており、最初にウィジェットが表示されます。前述の通り、iPhoneを充電中、かつ横向きで立った状態にしておいてください。
1スタンバイを表示する
iPhoneを充電中、かつ横向きで立った状態にしたうえで、スリープ状態にします。その後、画面をタップするとスタンバイが表示されます。初回のみ、上記の画面が表示されるので[続ける]をタップします。
2スタンバイのウィジェットを確認する
スタンバイの「ウィジェット」が表示されました。2つのウィジェットが左右に配置されており、ここでは左に時計、右にカレンダーが表示されています。
3ウィジェットを切り替える
左のウィジェットを上下にスワイプすると、ウィジェットが切り替わります。ここではミュージックのウィジェットが表示されています。いくつのウィジェットが配置されているかは、スワイプ時に表示される縦に並んだ点で確認できます。
4ミュージックのウィジェットを表示する
同様に、右のウィジェットを切り替えて天気にしたところです。また、ミュージックの再生中には、画面の中央上に波形のアイコンが表示されます。これをタップしてみましょう。
5ミュージックのウィジェットを確認する
ミュージックのウィジェットが大きく表示されました。ミュージックアプリのように、音量の操作や前後の曲への移動が可能です。この画面を閉じるには、下から上にスワイプします。
6ウィジェットからアプリを開く
ほかにも、ウィジェットをタップすると右上に矢印のアイコンが表示され、タップすることで該当するアプリが開きます。このとき、FaceIDやパスコードでiPhoneのロックを解除してください。
スタンバイの写真を表示する
今度は、スタンバイの「写真」を表示しましょう。ウィジェットの画面を左にスワイプすると表示できます。
スタンバイのウィジェットを表示した状態で画面を左にスワイプすると、パスコードの入力画面が表示されるはずです。写真はプライベートな情報なので、iPhoneのロック中には表示されません。ロックを解除すると、上記のようにスタンバイの「写真」画面となり、最初は[写真]アプリで「おすすめ」に選ばれている写真が表示されます。
スタンバイの時計を表示する
さらに、写真の画面を左にスワイプして、スタンバイの「時計」を表示します。
1スタンバイの時計を確認する
スタンバイの写真を表示した状態で画面を左にスワイプすると、「時計」画面になります。時計のみがフルスクリーンで表示されます。
2時計を切り替える
スタンバイの時計では、画面を上下にスワイプすると時計の種類が切り替わります。
スタンバイのウィジェットや写真、時計を編集する
最後に、スタンバイを自分好みに編集する方法を紹介しましょう。ウィジェットやアルバムを追加したり、不要なものを削除したりできます。また、時計のデザインの変更が可能です。
1ウィジェットの編集画面を表示する
スタンバイのウィジェットを編集するには、まず左右いずれかのウィジェットを長押しします。
2ウィジェットを追加する
ウィジェットの編集画面が表示されました。ウィジェットの順序を変更したり、不要なウィジェットを削除したりしたい場合は、この画面で操作してください。ウィジェットを追加するには、左上にある[+]をタップします。
3追加するウィジェットを選択する
ウィジェットの追加画面が表示されました。最初から表示されているウィジェットとは異なるものも用意されているので、いろいろと試してみましょう。
4写真の編集画面を表示する
スタンバイの写真を編集するには、同様に写真を長押しします。編集画面で[+]をタップすると、表示するアルバムを追加できます。ただし、[写真]アプリで先にアルバムを作成しておく必要があります。
5時計の編集画面を表示する
スタンバイの時計を編集するには、同様に時計を長押しします。右下に表示される[◎]をタップしましょう。
6時計の色を変更する
[カラー]が表示され、時計の色を変更できました。
関連記事
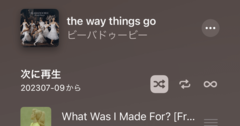
【iOS 17】iPhoneのApple Musicでクロスフェードが可能に! 途切れることなく次の曲を再生
iPhoneの最新OS「iOS 17」では、ミュージックアプリでクロスフェード機能が使えるようになりました。設定でオンにすると、Apple Musicで再生中の曲がフェードアウトしながら次の曲がフェードインして再生され、途切れることなくプレイリストを楽しめます。