目的地を検索する
1.マップを起動する
![1[マップ]をタップ ,2[マップの新機能]が表示されたら[OK]をタップ,アプリケーション画面を表示しておく](/contents/069/img/img20120228105643041047.jpg)
2.検索画面を表示する
![ステータスバーにGPSのアイコンが表示された,虫メガネのアイコンをタップ ,[マップ]が起動してGoogleマップが表示された](/contents/069/img/img20120228105803046898.jpg)
3.目的地を入力する
![1 目的地やキーワードを入力 ,2 虫メガネのアイコンをタップ ,[地図を検索]が表示された](/contents/069/img/img20120228110052037976.jpg)
4.検索結果が表示された

地図を拡大して表示する
1.地図を拡大する
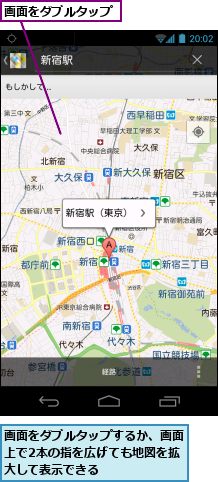
2.地図が拡大された
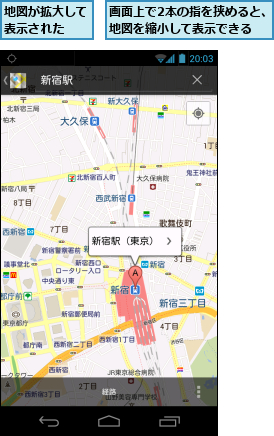
お気に入りの場所を登録する
1.目的地の詳細を表示する
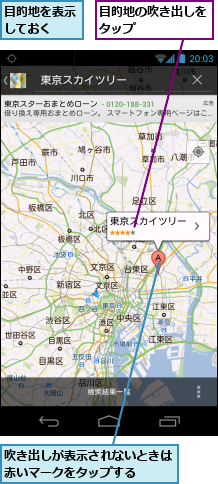
2.スターを付ける
![お気に入りの場所に登録できた ,目的地の詳細が表示された ,[☆]に色が付いた ,[☆]をタップ](/contents/069/img/img20120228110801020142.jpg)
現在地から目的地までの経路を検索する
1.現在地を表示する
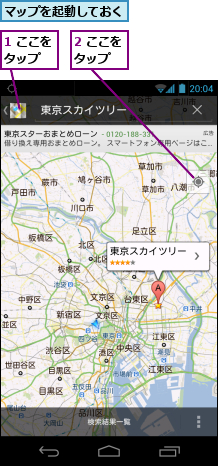
2.経路の検索画面を表示する
![現在地が青い矢印のアイコンで表示された ,[経路]をタップ](/contents/069/img/img20120220133854003012.jpg)
3.経路の検索を開始する
![1 目的地を入力 ,2[経路を検索]をタップ ,ここでは目的地を指定して経路を検索する,現在地が出発地として設定される ,[経路・乗換]が表示された](/contents/069/img/img20120220122239039522.jpg)
4.経路を選択する
![標準では今すぐ出発するものとしての経路が表示される,経路の候補が表示された,見たい経路をタップ ,[メニュー]をタップして、[経路の設定]をタップすると、[その他のオプション]が表示され、経路の候補の並べ替えや特急、空路の利用を設定できる,[出発日時]をタップすると、出発日時の変更や、到着日時・最終電車への変更ができる](/contents/069/img/img20120228111809062780.jpg)
5.選択した経路を地図で表示する
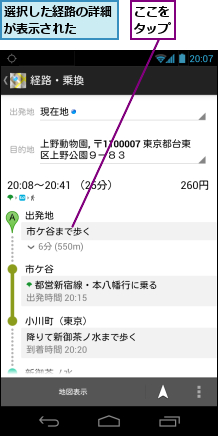
6.経路を地図で表示できた
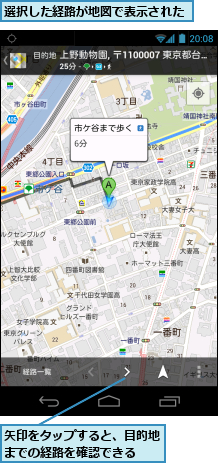
[ヒント]GPSをオンにしておこう
GPSなどの位置情報機能がオンになっていると、地図上に自分の位置を表示できるようになり、非常に便利です。[設定]の[位置情報サービス]で[GPS機能]と[Googleの位置情報サービス]にチェックを入れておきましょう。
[ヒント]キーワードで現在地周辺の店舗なども検索できる
[マップ]は外出先で飲食店やコンビニなどの場所を知りたいときにも便利です。現在地を表示したあと、左下の検索アイコンをタップし、「コンビニ」などのキーワードを入力すると、周辺の店舗が検索され、地図上に表示されます。「目的地を検索する」の手順4のように、吹き出しをタップすると、その場所の詳細情報を表示できます。元の画面にはバックキーをタップすることで戻ります。
[ヒント]お気に入りの場所をすぐに表示するには
右下の[メニュー]をタップし、[マイプレイス]を選択することで、「お気に入りの場所を登録する」の手順でスターを付け、お気に入りに登録された場所が一覧表示されます。表示したい場所をタップすると、その場所の詳細情報が表示されるので、そこから[地図]をタップして地図上に表示させたり、[経路]をタップして、その場所までの経路検索ができます。スターは同じGoogleアカウント内で共有されるので、パソコンのブラウザでGoogleマップにアクセスし、[マイプレイス]の[スター付き]から閲覧や編集ができます。
[ヒント]航空写真や路線図も確認できる
「現在地から目的地までの経路を検索をする」の手順2の画面下の右から2番目のレイヤーアイコンをタップすると、航空写真や路線図などを重ねて表示させることができます。
[ヒント]ナビを使ってみよう
「現在地から目的地までの経路を検索をする」の手順3の画面で車や歩行者のアイコンをタップし、[ナビを開始]をタップすると、カーナビのような音声案内付きのナビゲーション機能を利用できます。ただし、自動車で利用するときは、交通法規を優先させ、安全運転を心がけてください。
[ヒント]ストリートビューを使うには
[マップ]は実際に路上で撮影された写真を表示させる「ストリートビュー」という機能にも対応しています。地図上の道路をロングタッチし、表示された住所をタップして詳細画面を表示し、[その他]-[ストリートビュー]をタップすると、ストリートビューが表示されます。ストリートビューでは、画面上をドラッグして方向を変えたり、左下の人型のアイコン( ペグマン)をドラッグして場所を移動することができます。
![画面をドラッグすると、視点を変更できる ,[マップ]に戻るにはバックキーをタップする](/contents/069/img/img20120228112605039520.jpg)




