写真をトリミングする
1.トリミングしたい写真を表示する

2.トリミングの編集画面を表示する
![1 [メニュー]をタップ ,2[トリミング]をタップ](/contents/069/img/img20120229151313014803.jpg)
3.トリミングしたい範囲を選択する
![1 ドラッグして位置と大きさを調整 ,2[OK]をタップ,枠が表示された,枠の◆をドラッグすると、大きさを変更できる ,枠の中でドラッグすると、枠の位置を移動できる](/contents/069/img/img20120229150836094748.jpg)
4.写真が保存された

写真にフィルターをかける
1.フィルターをかけたい写真を表示する
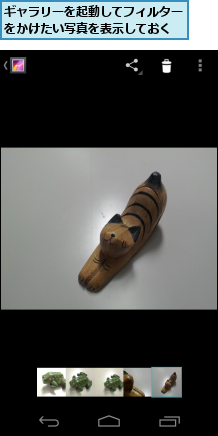
2.フィルターの一覧を表示する
![1[メニュー]をタップ,2 [編集]をタップ](/contents/069/img/img20120221174003035369.jpg)
3.フィルターの一覧を表示する
![1[FX]をタップ,2[クロスプロセス]をタップ ,フィルターの一覧が表示された ,[編集]が表示された](/contents/069/img/img20120229151505042090.jpg)
4.写真にフィルターがかけられた
![フィルターのかかった写真が表示された ,フィルターをやめたいときはここをタップする ,保存した写真は[編集済み]フォルダに保存される ,写真が保存された ,編集を終了するにはここをタップする,[保存]をタップ](/contents/069/img/img20120229151749041357.jpg)
[ヒント]トリミングした写真の保存先は?
トリミングした写真は、撮った写真と同様、[ギャラリー]の[Camera]フォルダに保存されます。なお、ジオタグ付きの写真はトリミングした写真でも位置情報は残るので、注意してください。
[ヒント]写真のリサイズはできない
従来の携帯電話などに写真を送るとき、写真のファイルサイズが大きいと送信できません。トリミングをすると、写真が切り取られてしまいます。そんなときは写真をリサイズしましょう。ただし、[ギャラリー]では写真のリサイズができません。Androidマーケットで「写真」「リサイズ」などのキーワードを入力して、アプリを探してみましょう。
[ヒント]写真全体の明るさを調整したいときは
光量不足の写真は、暗い雰囲気になります。そんなときは[メニュー]-[編集]にある[明るさ調整]のアイコンをタップして、写真をレタッチ(写真の加工・修正)しましょう。写真の修正などに慣れていないときは、[自動修正]を使うのがおすすめです。
[ヒント]写真の回転や傾きを調整したいときは
写真を表示した状態で[メニュー]をタップすると、[左に回転][右に回転]が表示されます。タップすると、どちらも90度ずつ回転します。[メニュー]-[編集]で[トリミング]のアイコンをタップし、さらに[回転]を選択すると、写真を任意の角度に回転できます。
[ヒント]写真をセピア色にしたいときは
[メニュー]-[編集]にあるパレットのアイコンをタップすると、写真の色を変更できます。写真をレトロ調のセピアにするなどして楽しんでみましょう。[モノクロ]や[彩度](写真を鮮やかにする)などのメニューもあります。このほか、[落書き]を使うと、手書きの図柄や文字を写真に書き込むことができます。なお、一度レタッチした工程を取り消したいときは、画面上に表示される左矢印アイコン(←)をタップすると、元に戻ります。再び、元に戻したいときには右矢印アイコン(→)をタップします。




