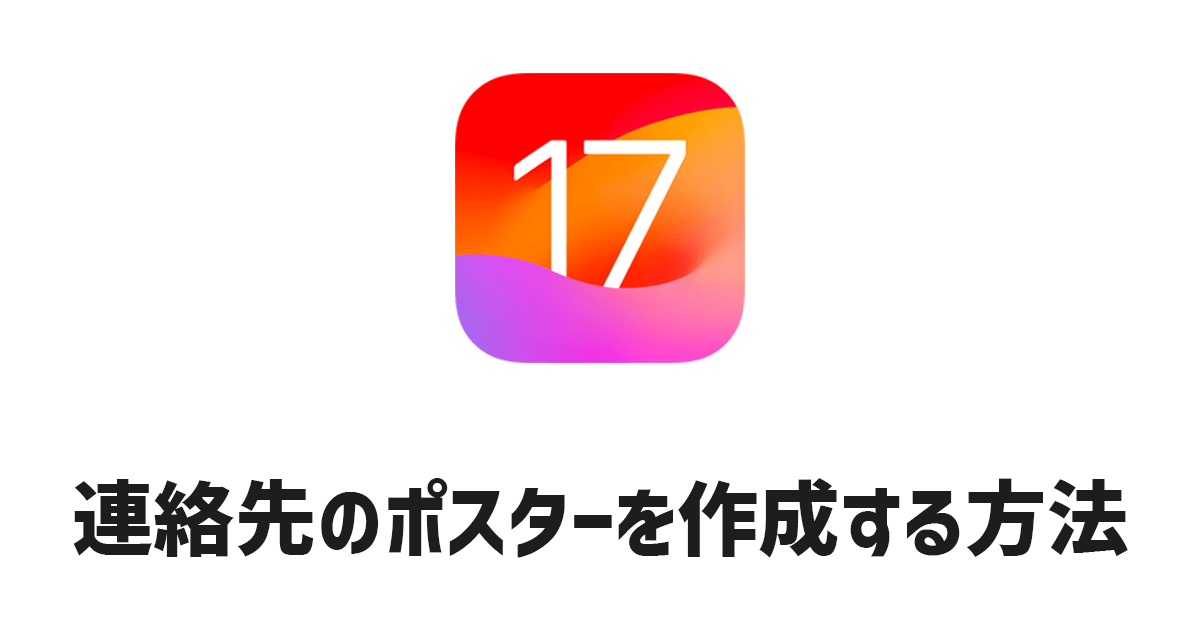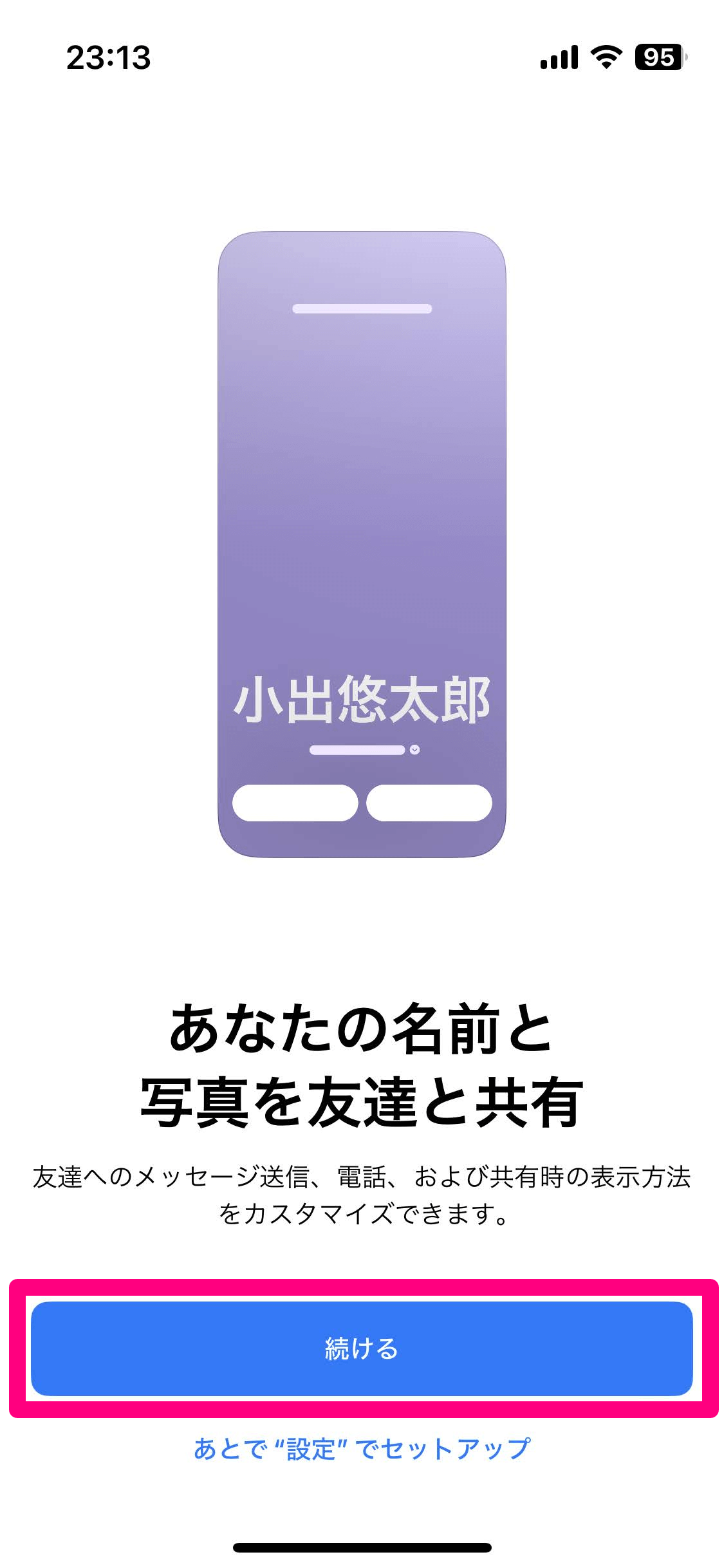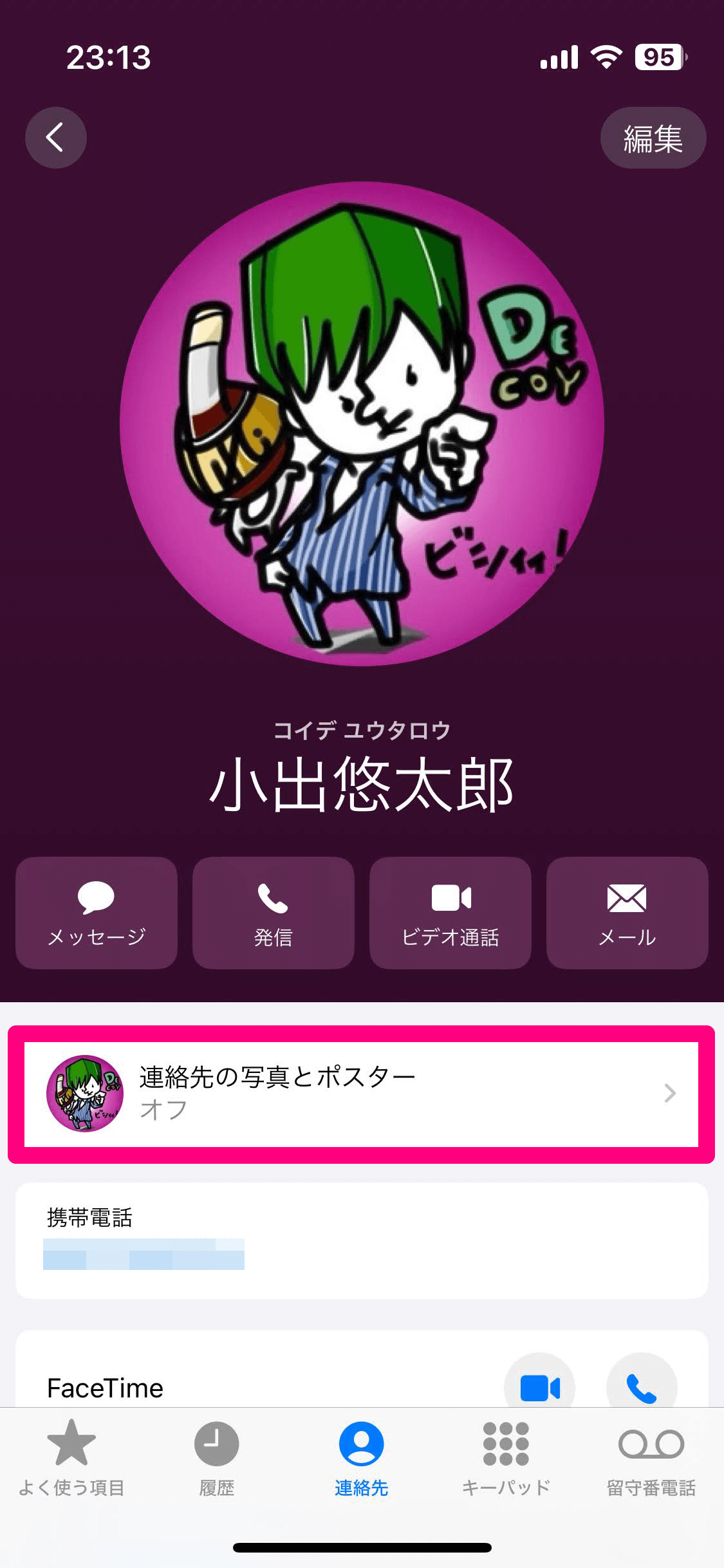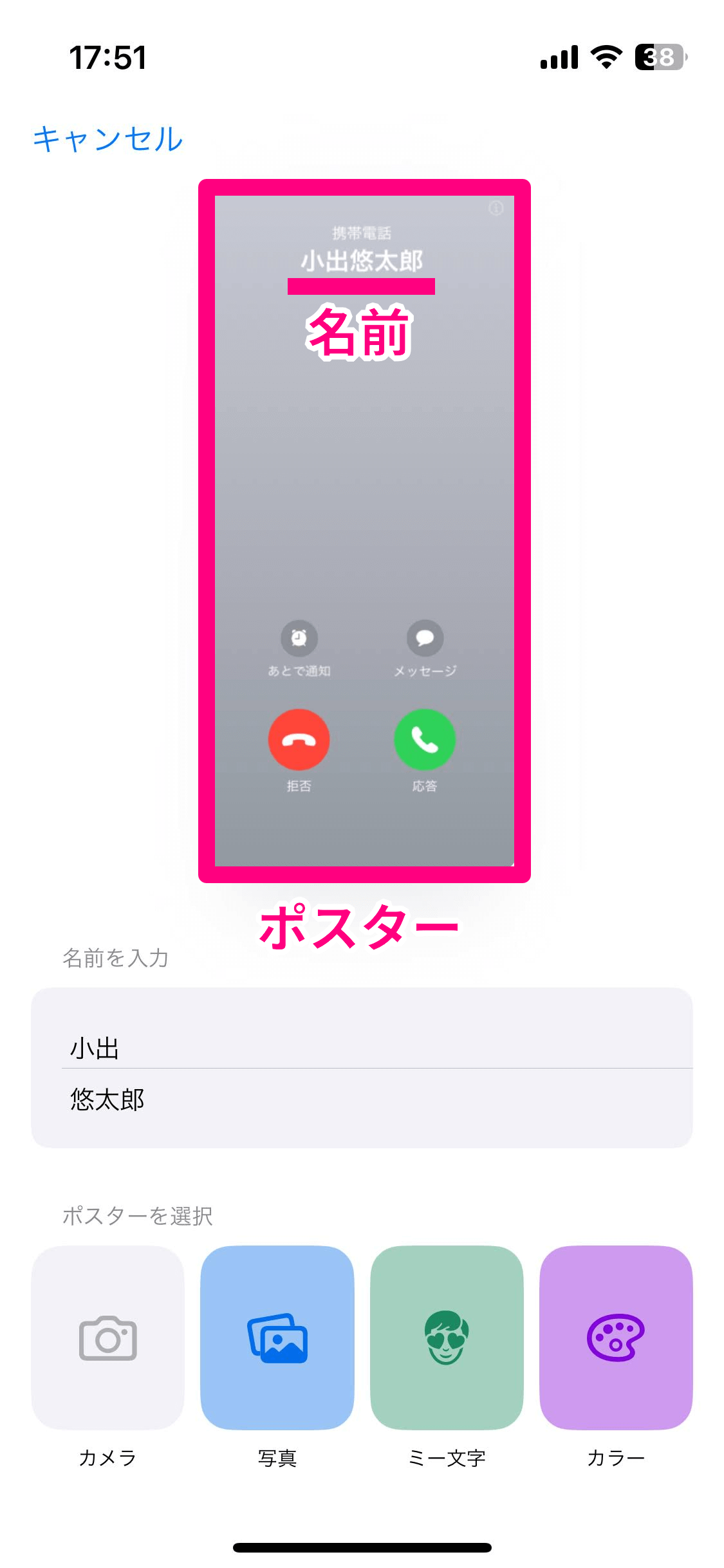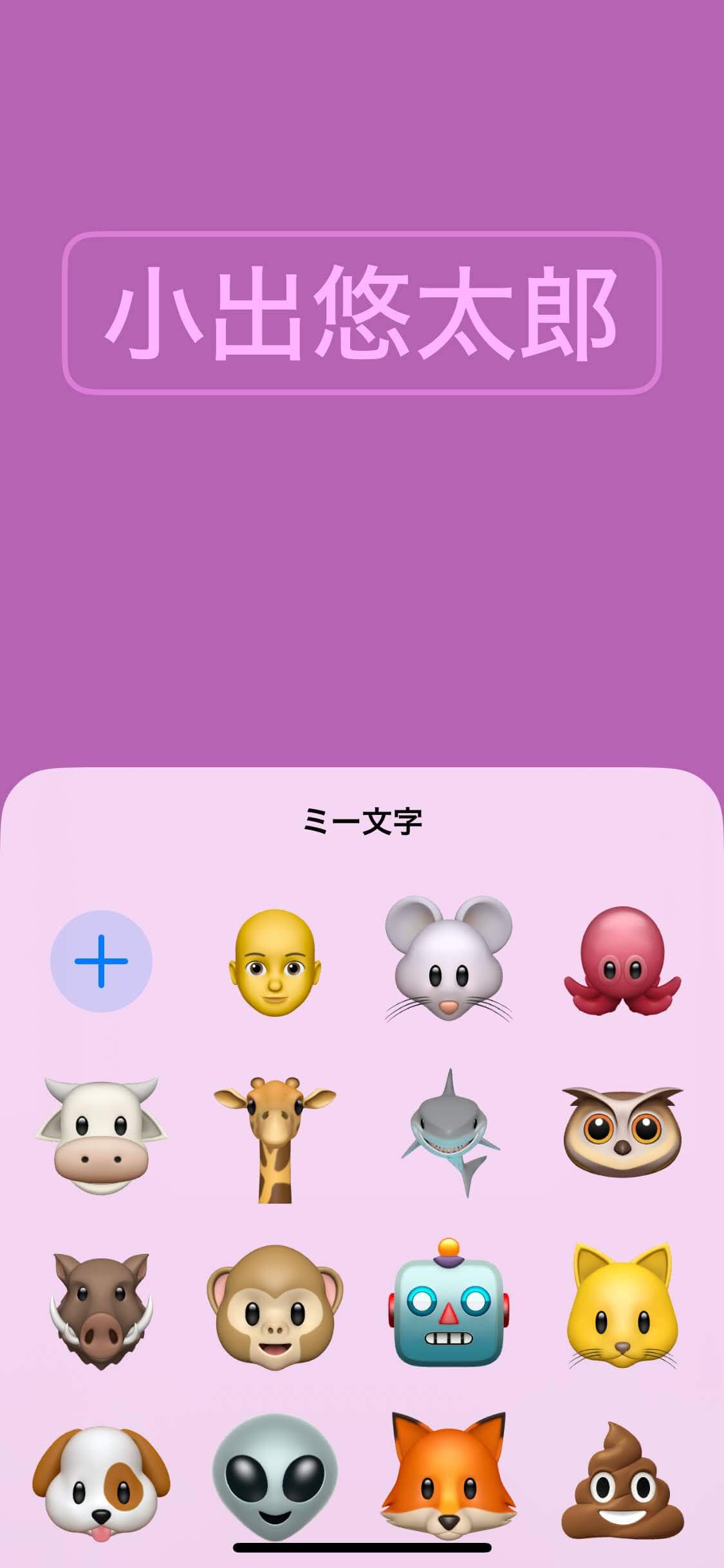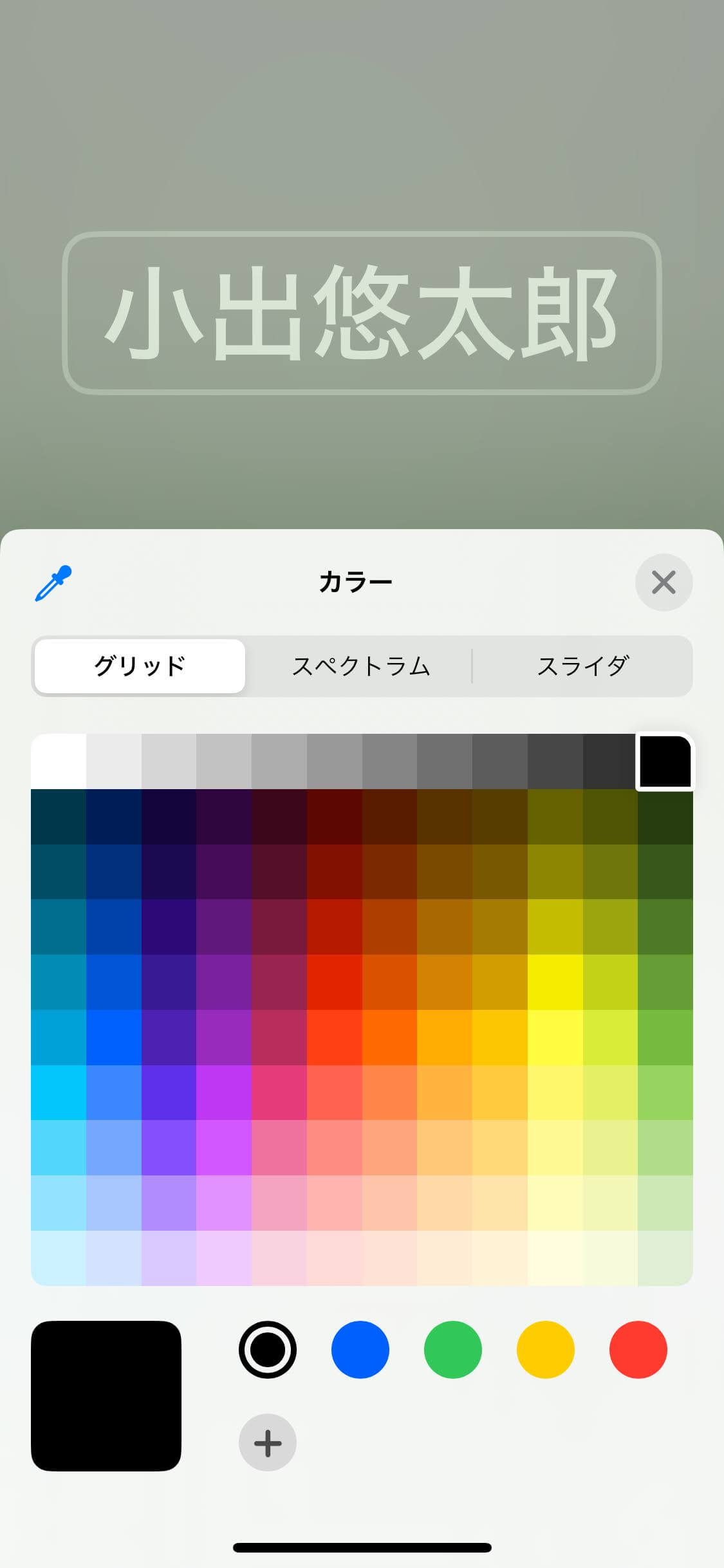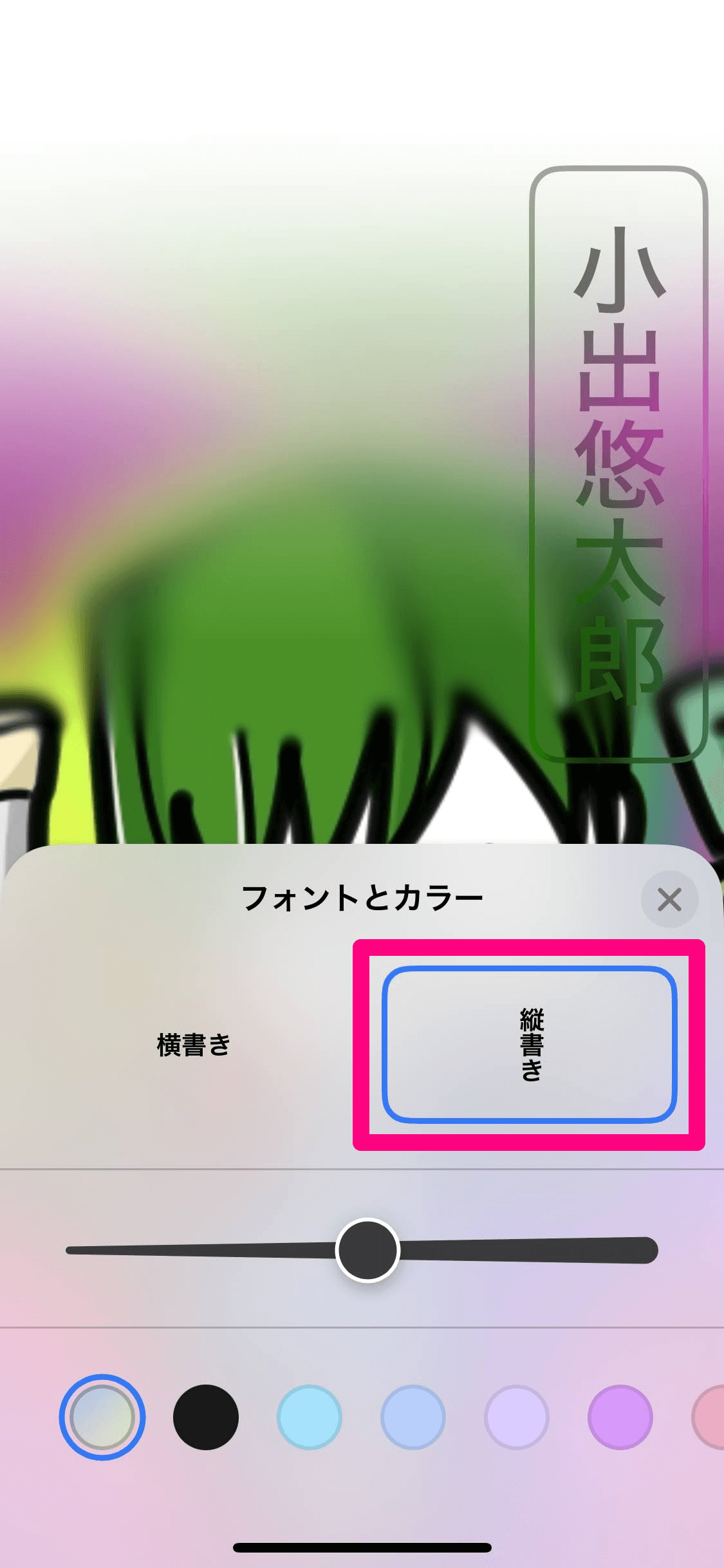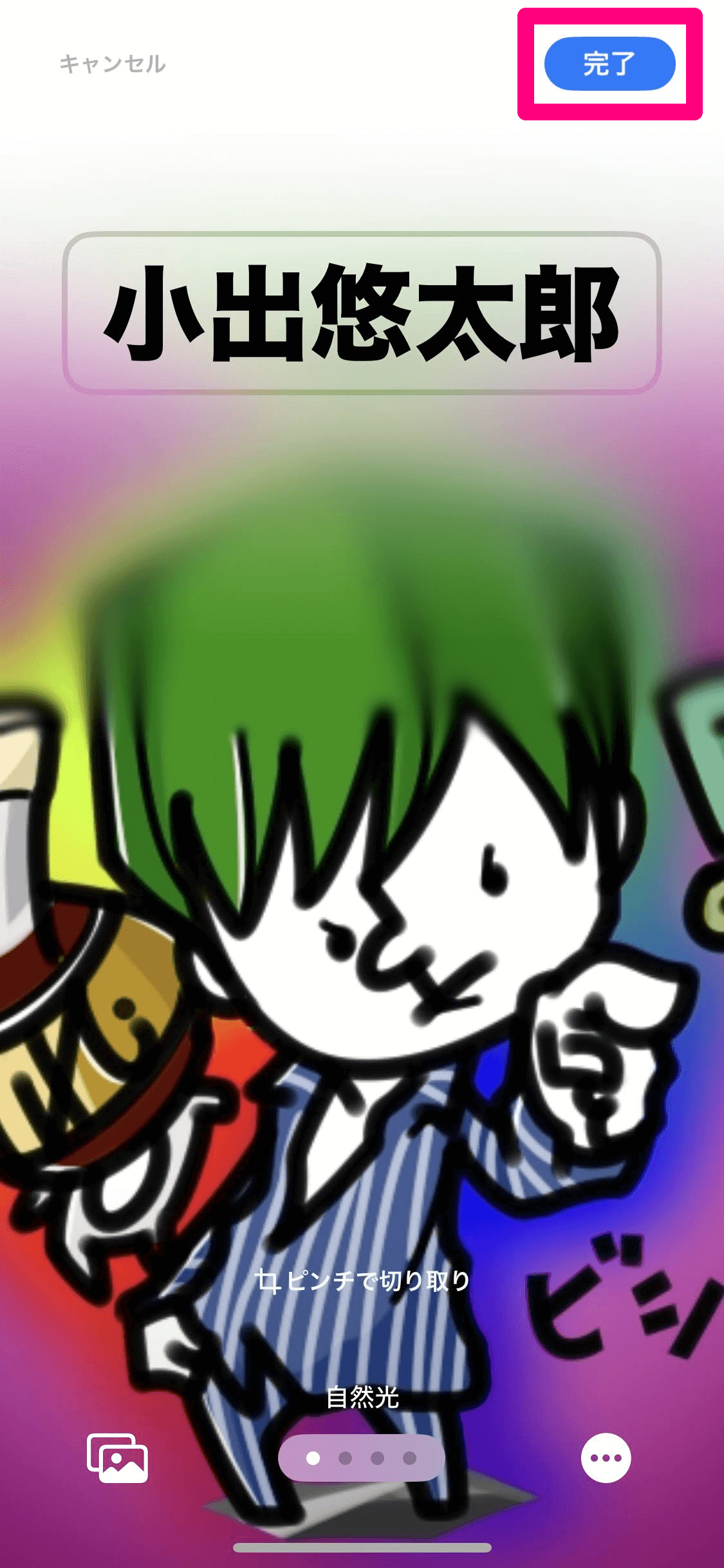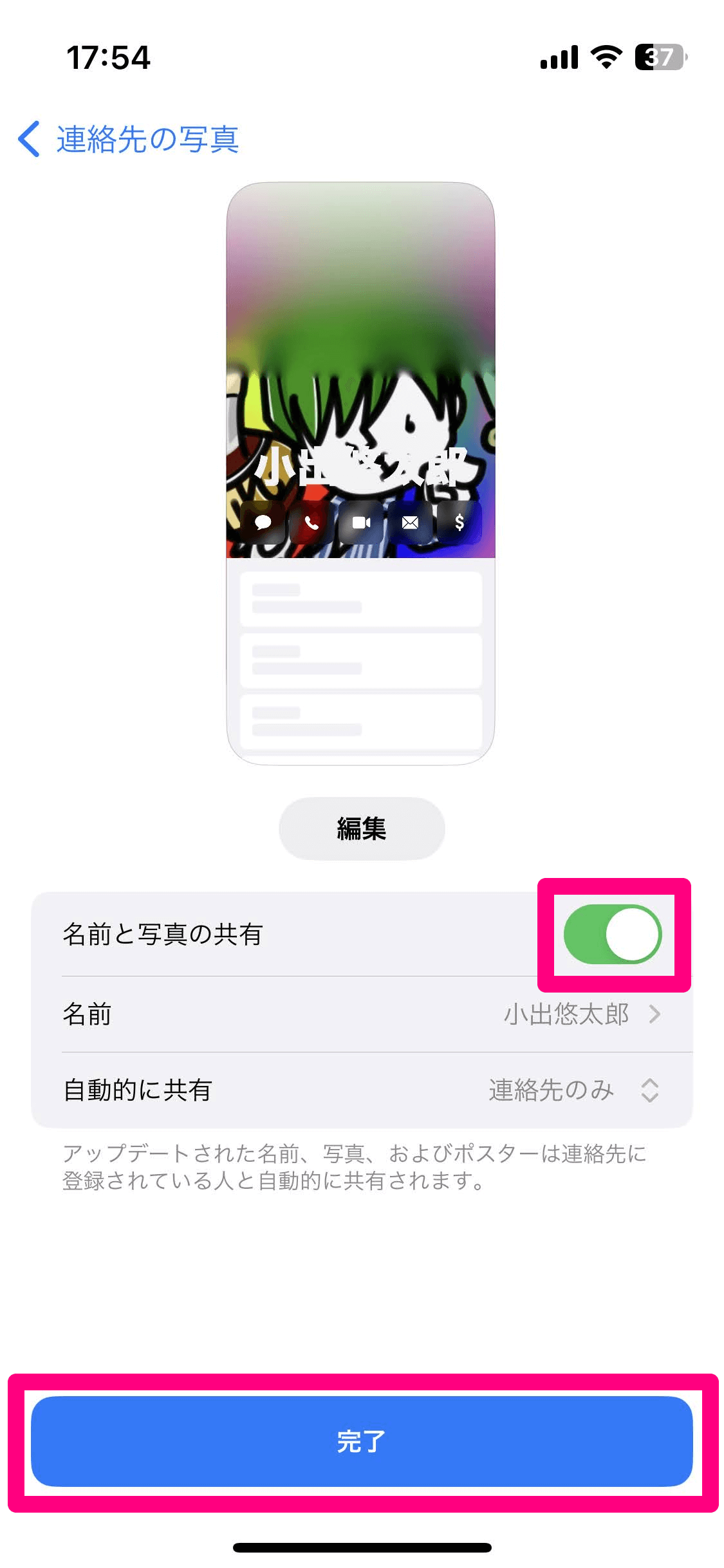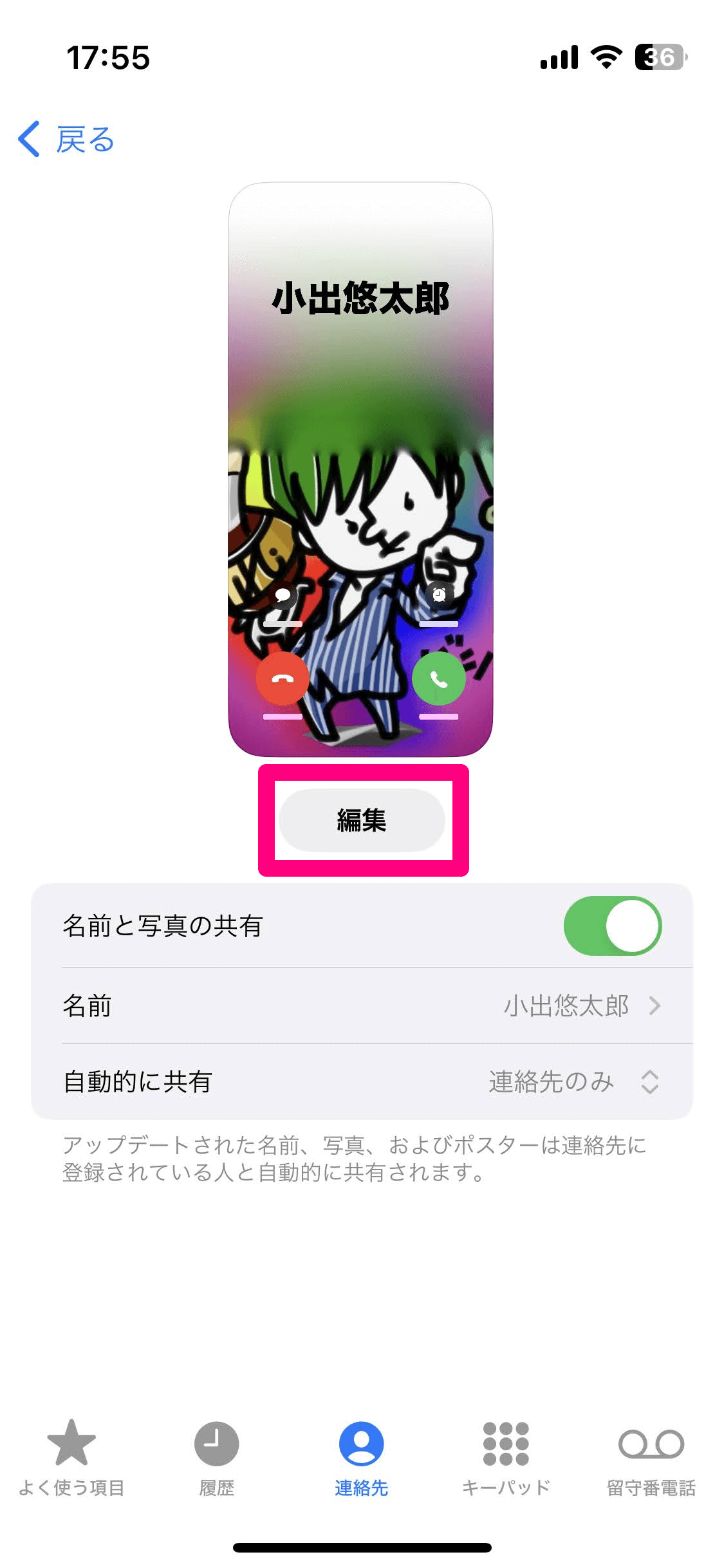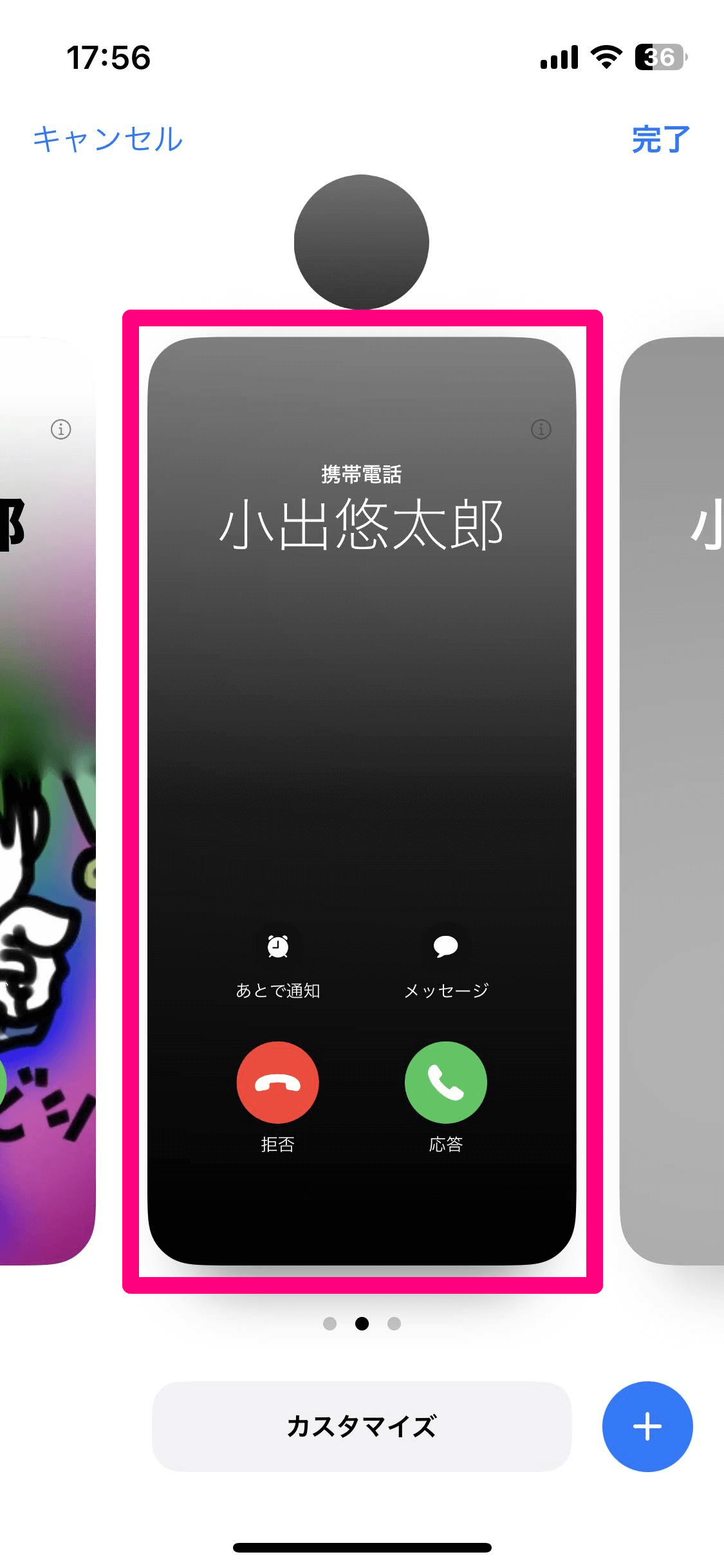自分の連絡先の画像を自由にカスタマイズ
iOS 17の新機能「連絡先の写真とポスター」は、電話をかけたときなどに自分がデザインしたオリジナルの画面を相手に表示できる機能です。新しい「NameDrop」(ネームドロップ)機能を利用するときにも表示されるので、連絡先の交換がいっそう楽しくなります。
本記事では、連絡先のポスターを作成する方法を紹介します。
連絡先のポスターを作成する
1ポスターの作成画面を表示する
iOS 17にアップデートして初めて[電話]アプリを開くと、ポスターを作成ができる画面が表示されます。ここで[続ける]をタップしましょう。
上記の画面が表示されなかった場合は、[電話]アプリの[連絡先]、もしくは[連絡先]アプリで自分の連絡先を表示したときに表示される[連絡先の写真とポスター]からでも、ポスターの作成が可能です。
2ポスターを選択する
ポスターの作成画面が表示されました。この画面から、表示される名前とポスターを変更していきます。なお、着信を受けた相手に表示される名前は、ポスターで設定したものではなく、通話相手が設定したものになります。
前の画面で[ポスターを選択]にある[写真]をタップすると、[写真]アプリのライブラリに保存されている写真からポスターに使用する写真を選択できます。
[ポスターを選択]にある[ミー文字]をタップすると、カメラに写った自分の表情の絵文字を作れるミー文字を設定できます。
[ポスターを選択]にある[カラー]をタップすると、ポスターにシンプルな背景色を設定できます。
ここでは[写真]からライブラリ内にある画像を選択しました。
3ポスターの画像を調整する
ポスターに選択した画像は、ピンチイン/アウトでサイズを調整したり、左右にスワイプすることでカラーフィルターを適用したりできます。上記はカラーフィルターで[白黒]にしたところです。
4名前のレイアウトや文字の太さを選択する
ポスターの作成画面で名前の部分をタップすると、横書き・縦書き、文字の太さ、文字の色を設定できます。上記は名前を縦書きにしたところです。なお、名前を表示する位置は変更できず、固定となります。
5ポスターのプレビューを表示する
ポスターと名前の選択・調整が終わったら[完了]をタップします。
6ポスターのプレビューを確認する
ポスターのプレビュー画面が表示されるので[続ける]をタップします。
7連絡先の写真を確認する
続いて[連絡先の写真]が設定されます。表示されているもので問題なければ[続ける]をタップします。別のものを設定したければ[別の写真を選択]をタップします。ここでは[続ける]をタップしました。
8ポスターの作成が完了した
[名前と写真の共有]をオンに設定し、[完了]をタップします。これで連絡先のポスターの作成が完了しました。
HINT連絡先のポスターを複数作成する・切り替える
関連記事
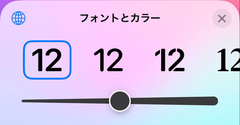
【iOS 17】iPhoneのロック画面で時刻の文字の太さを変更する方法。より壁紙と相性のよい時計にできる
iPhoneの最新OS「iOS 17」で、ロック画面に表示されている時刻の文字の太さをカスタマイズできるようになりました。iOS 16と比較して、より高いカスタマイズ性を持ち、自分好みのロック画面を実現できます。
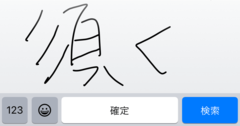
【iOS 17】iPhoneの手書きキーボードが日本語対応! 読みがわからない漢字の入力に便利
iPhoneの最新OS「iOS 17」では、日本語の手書きキーボードを利用できるようになりました。これまで中国語のキーボードで代用することもできましたが、待望の日本語対応となります。読みがわからない漢字に遭遇したときでも、手書きですぐに調べられます。