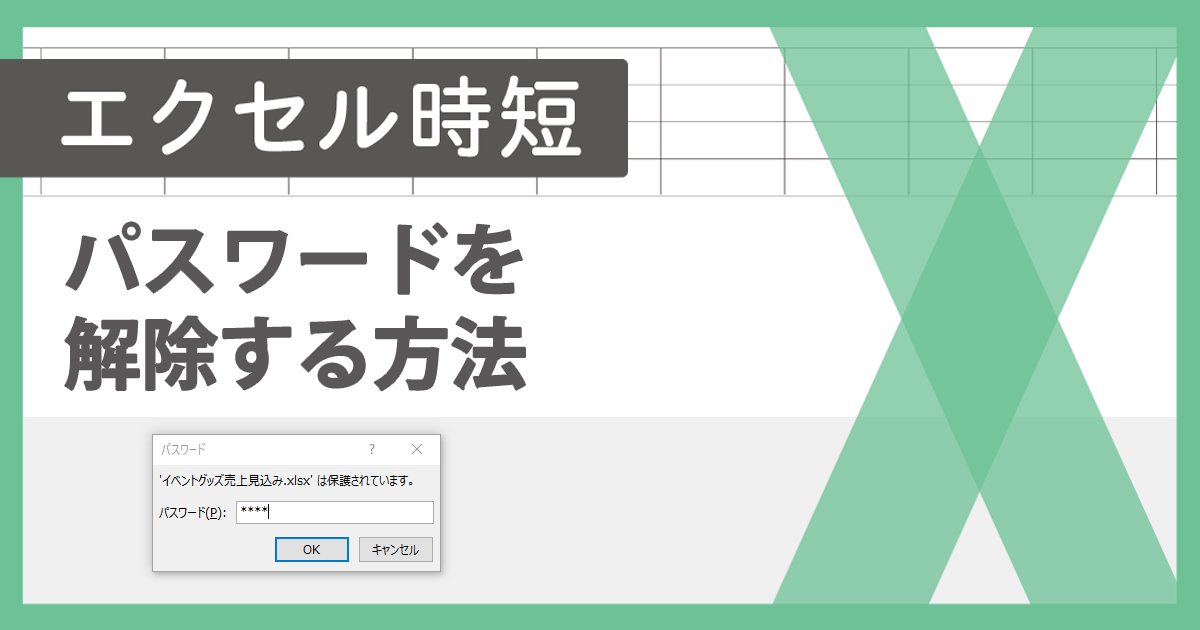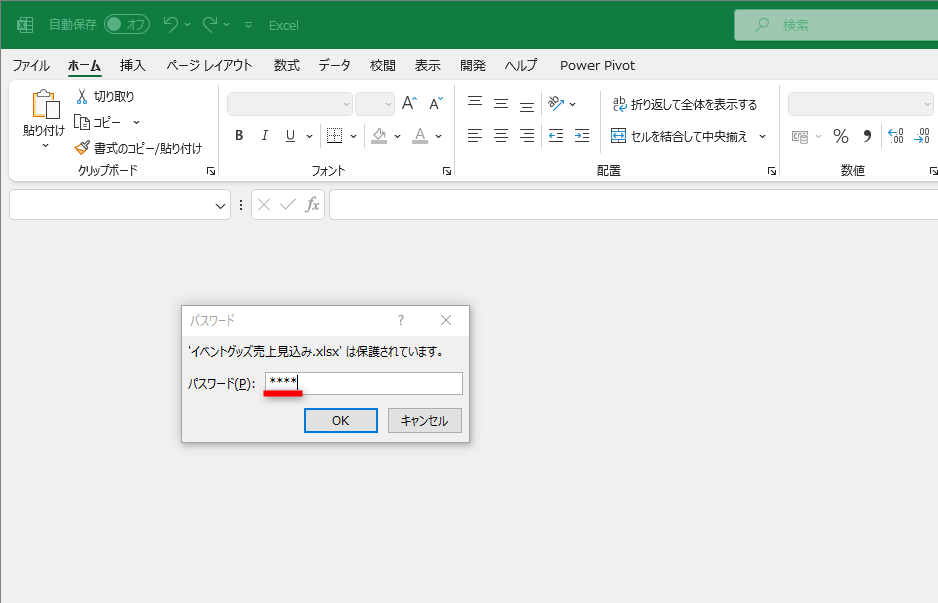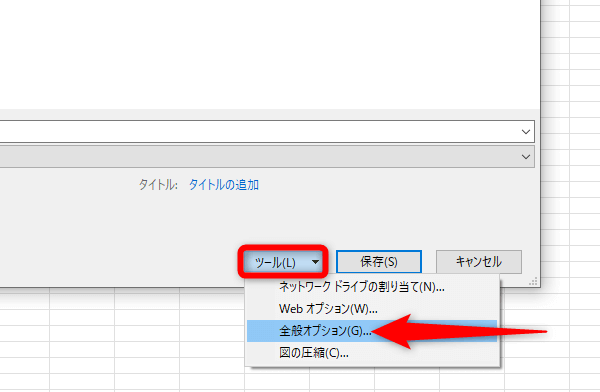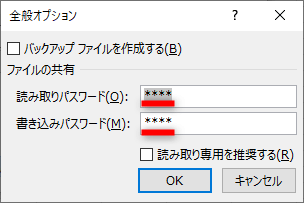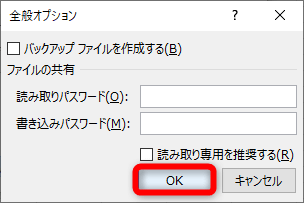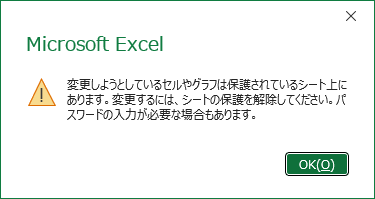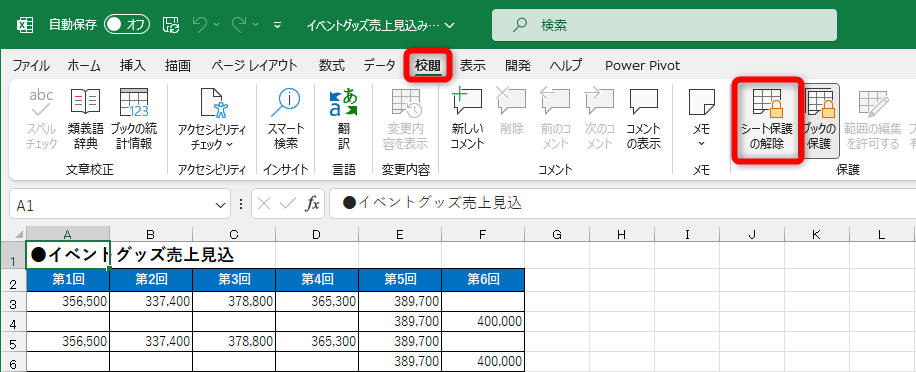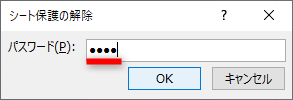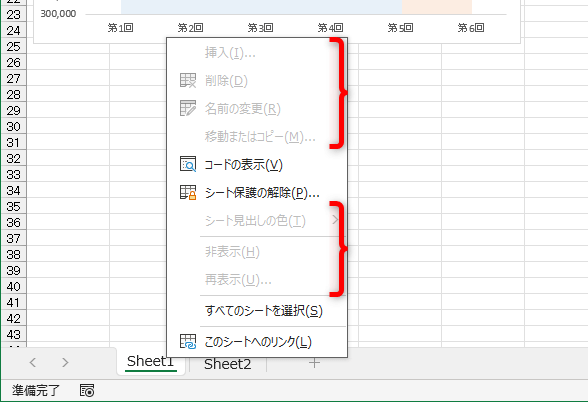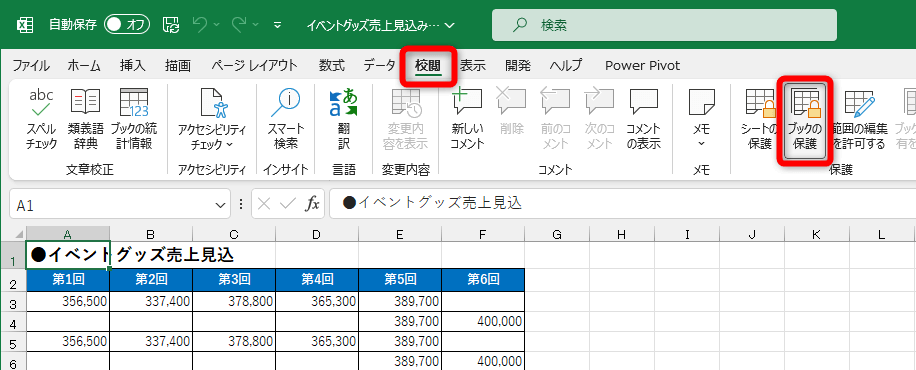不要なパスワードは解除して取り回しを楽に
企業内では機密保護や情報漏えいへの対策として、パスワードが設定されたExcelファイルを扱うことがあるでしょう。Excelでは[読み取りパスワード]と[書き込みパスワード]を設定できるほか、[シートの保護][ブックの保護]の機能をパスワードとともに設定することが可能です。
しかし、パスワードを設定することで、ファイルの取り回しは悪くなってしまいます。特に煩わしく感じるのは、ファイルの読み取り時(ファイルを開くとき)に聞かれるパスワードでしょう。パスワードが必要なくなった過去の資料や作業中のファイルなどは、パスワードを解除しておきたいこともあると思います。
Excelファイルを開いたら、パスワードの確認画面が表示されました。すでにパスワードが不要になったファイルでは、毎回入力するのが面倒になるだけです。
しかし、Excelの画面には「パスワードを解除」といった機能が見当たりません。パスワードを解除したくても方法がわからず、そのままにしているという人も多いかと思います。
Excelのパスワードは、簡単な操作で解除可能です。もちろん、そのパスワードを知っている必要がありますし、むやみにパスワードを解除するべきではないのですが、不要になったときのために操作方法は覚えておくとよいでしょう。本記事では、Excelファイルに設定されたパスワードを解除して保存する方法について解説します。
読み取り・書き込みパスワードを解除する
まず、ファイルを開くときや編集するときのパスワードを解除する方法を紹介します。[名前を付けて保存]ダイアログボックスから、[全般オプション]を呼び出します。
なお、[名前を付けて保存]ダイアログボックスは[F12]キーを押すことで、すぐに呼び出せます。
1[全般オプション]を表示する
[F12]キーを押して[名前を付けて保存]ダイアログボックスを表示します。さらに[ツール]をクリックし、[全般オプション]を選択しましょう。
2パスワードを解除する
[全般オプション]ダイアログボックスが表示されました。設定済みのパスワードが伏せ字で表示されています。
[読み取りパスワード]と[書き込みパスワード]の両方を削除して[OK]をクリックします。再び[名前を付けて保存]ダイアログボックスが表示されるので、[保存]をクリックします。
[シートの保護]を解除する
ファイルの編集を禁止する機能として[シートの保護]があります。パスワードの設定と同時に許可・禁止する操作を指定できる機能です。
パスワードを知っていれば[シート保護の解除]ダイアログボックスから解除できますが、安易に解除してはいけません。内容の改ざんを防ぐ意図で設定されているはずなので、ファイルの作成者や関連部門への確認なく解除することは避けたほうがよいでしょう。
[シートの保護]が設定されているファイルでは、編集しようとしたときにメッセージが表示されます。
また、[シートの保護]はセル範囲の選択を禁止することもできます。ファイルをコピーしても引き継がれる強固なセキュリティ対策なので、よく検討してから解除することをおすすめします。
1[シート保護の解除]ダイアログボックスを表示する
[シートの保護]が設定されているファイルでは[校閲]タブのボタン名が[シート保護の解除]となっています。[シート保護の解除]をクリックします。
2[シートの保護]を解除する
パスワードを入力して[OK]をクリックすると、[シートの保護]を解除できます。
[ブックの保護]を解除する
[ブックの保護]はシートの追加や削除、入れ替えなどのワークシートに関する操作を禁止する機能です。[校閲]タブの[ブックの保護]から解除できますが、[シートの保護]と同様に、安易に解除しないほうがよいでしょう。
[ブックの保護]が設定されたファイルでは、ワークシートに関する操作が禁止されます。
1[ブック保護の解除]ダイアログボックスを表示する
[ブックの保護]が設定されているファイルでは[校閲]タブの[ブックの保護]のボタンが押し込まれた状態になっています。[ブックの保護]をクリックします。
2[シートの保護]を解除する
パスワードを入力して[OK]をクリックすると、[ブックの保護]を解除できます。
Excxlのパスワードは、何かしらの理由があって設定されているはずです。ファイルの使い道などをよく考えてから解除しましょう。一時的に解除したのであれば、パスワードの再設定を忘れないようにしてください。
関連記事

Excelで2024年のカレンダーを作る3つの方法。テンプレート2種と数式での自作を使い分ける!
エクセルでは、アプリに用意されたテンプレートやマイクロソフト公式のテンプレートを使って、2024年のカレンダーを簡単に作成できます。また、オリジナルのカレンダーも簡単な数式だけで作成できます。それぞれの方法を詳しく紹介します。

Excelのセル内で改行する方法。任意の位置で改行するキー操作から関数を使った挿入・削除テクニックまで
エクセルのセルに文字列を入力するとき、「改行」に困ったことはありませんか? 単純に[Enter]キーを押しても、下のセルが選択されてしまいます。今回は改行の仕方について、キー操作だけでなく関数を使ったテクニックまで含めて紹介します。