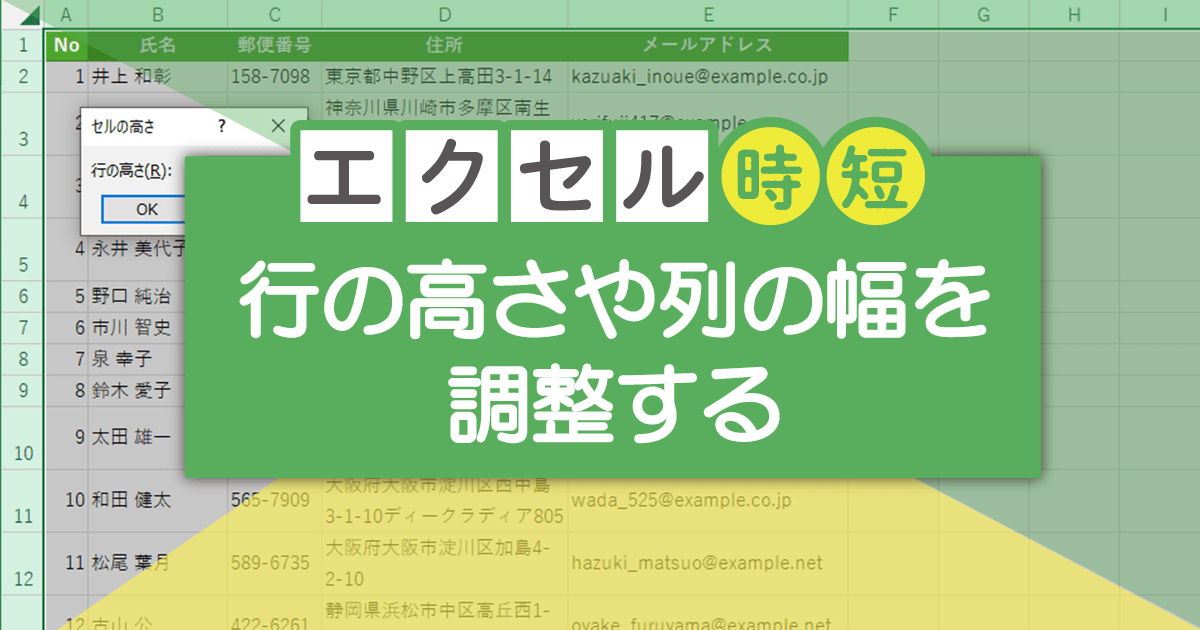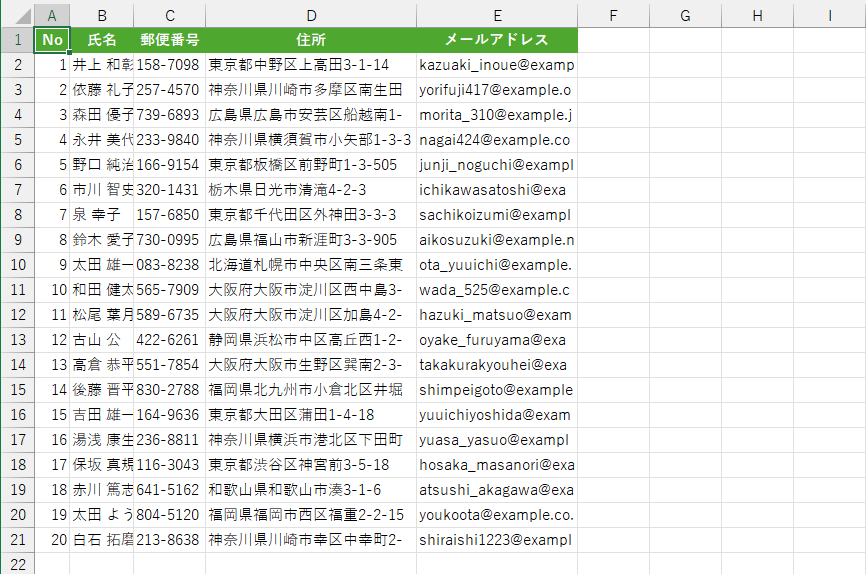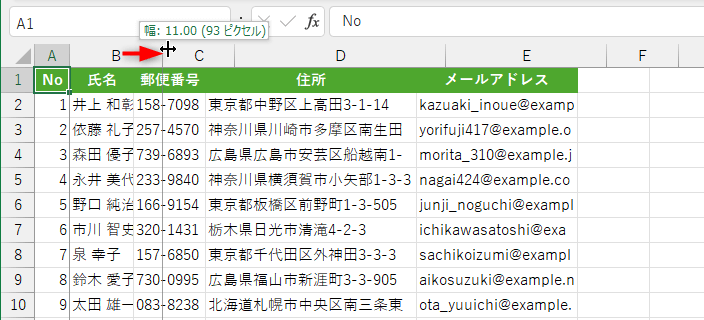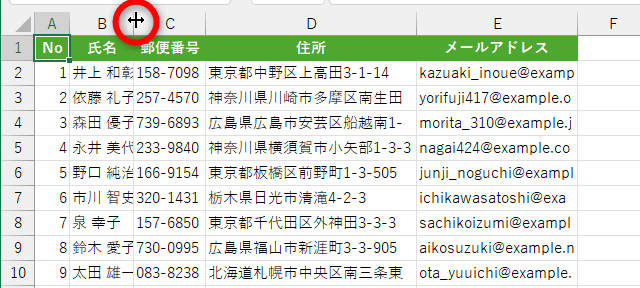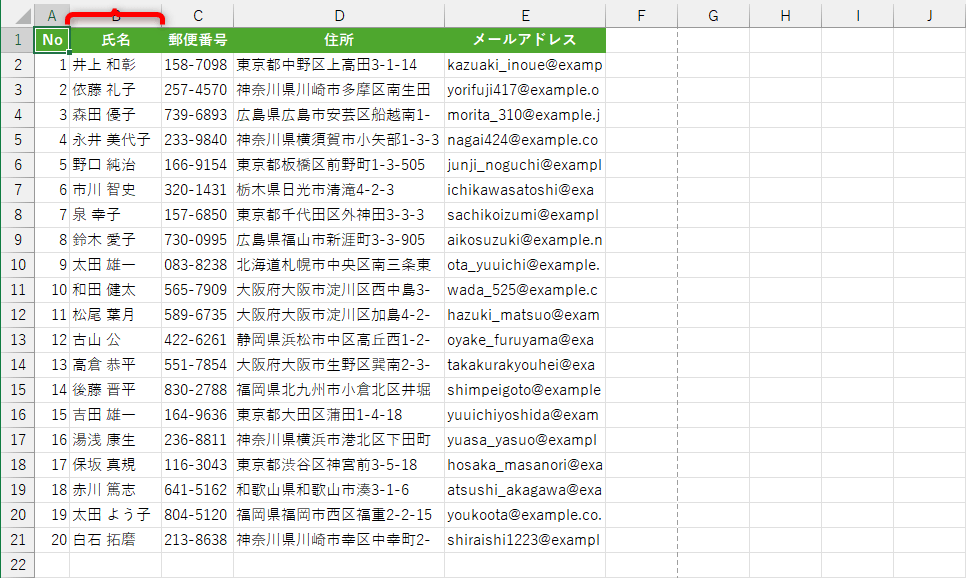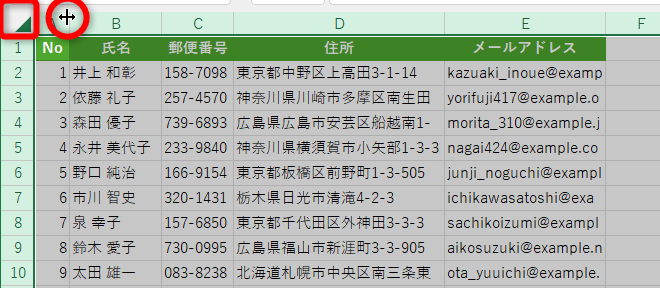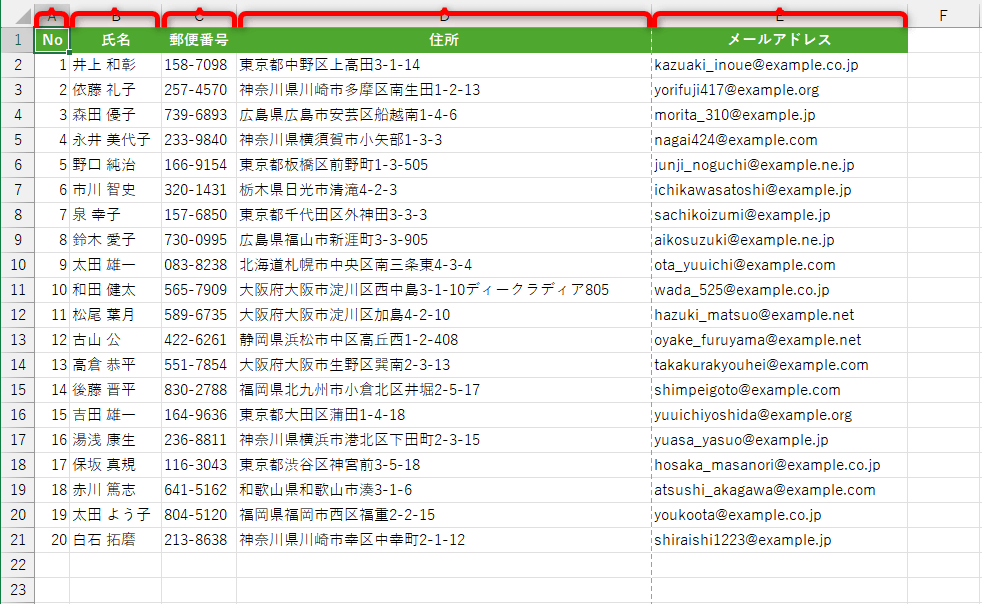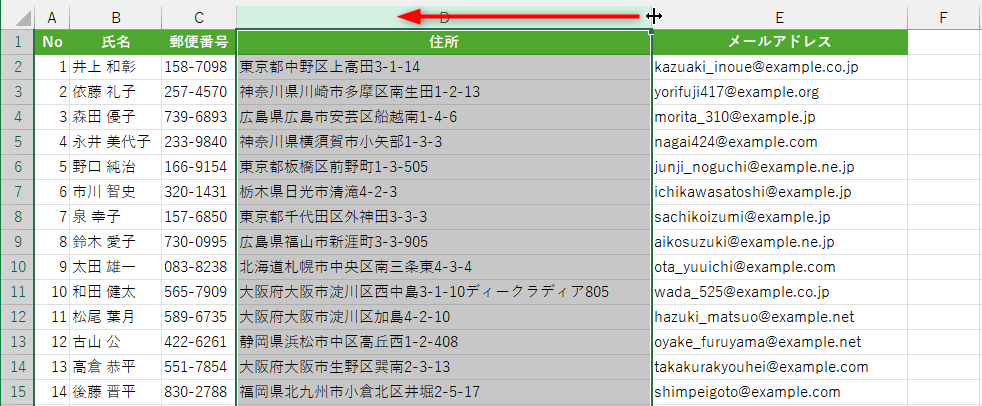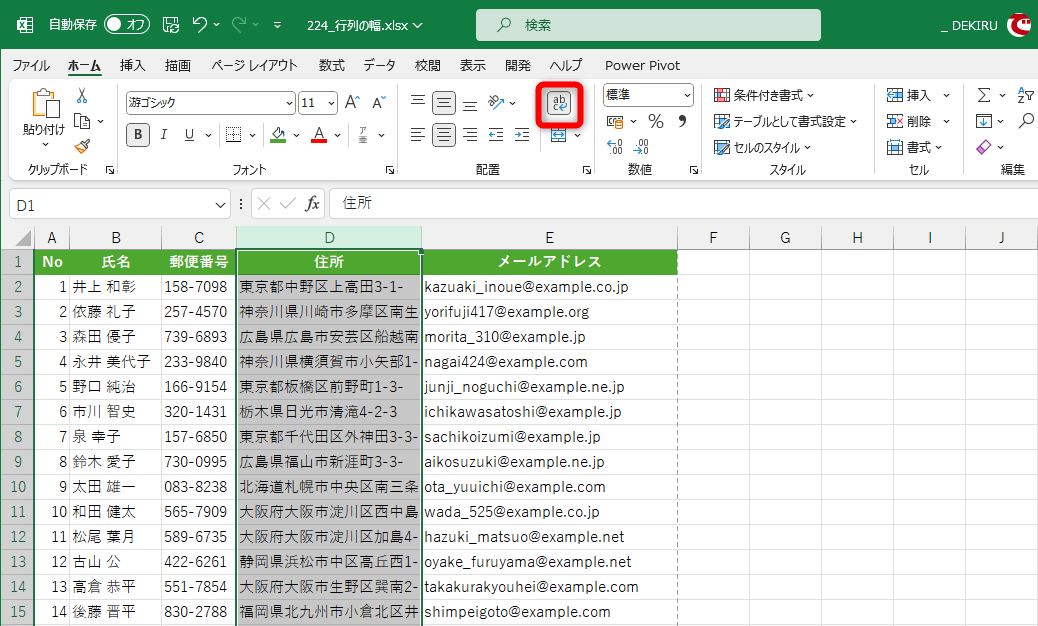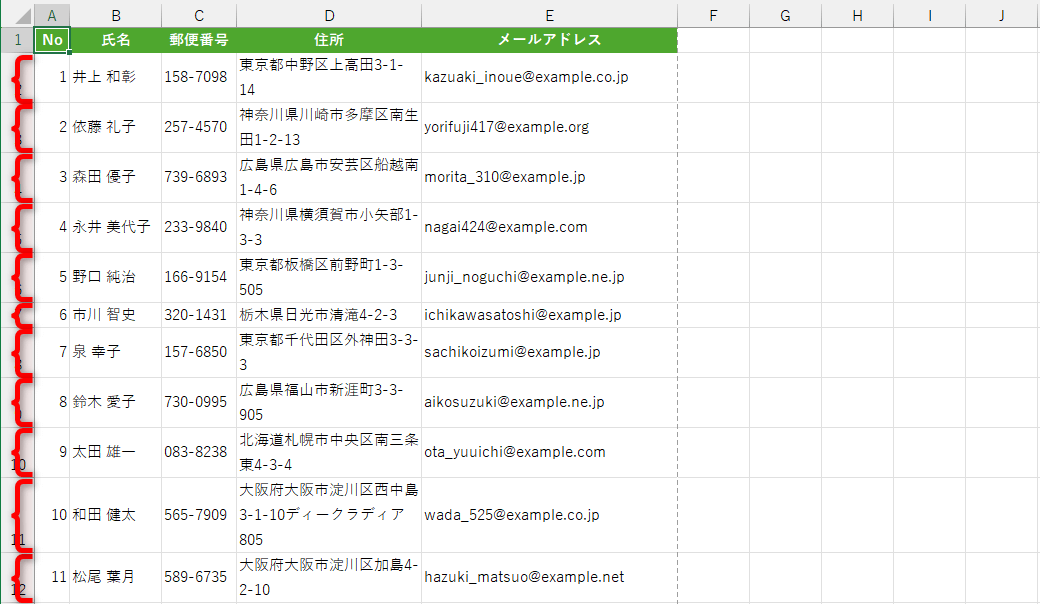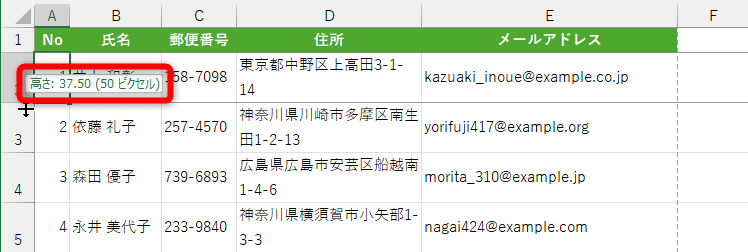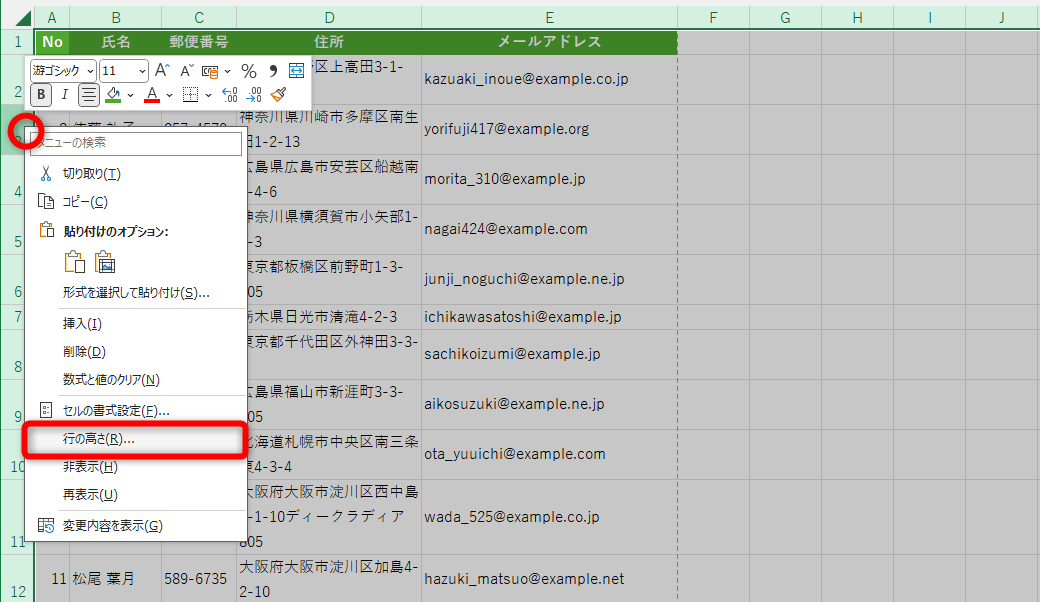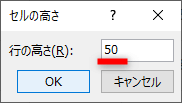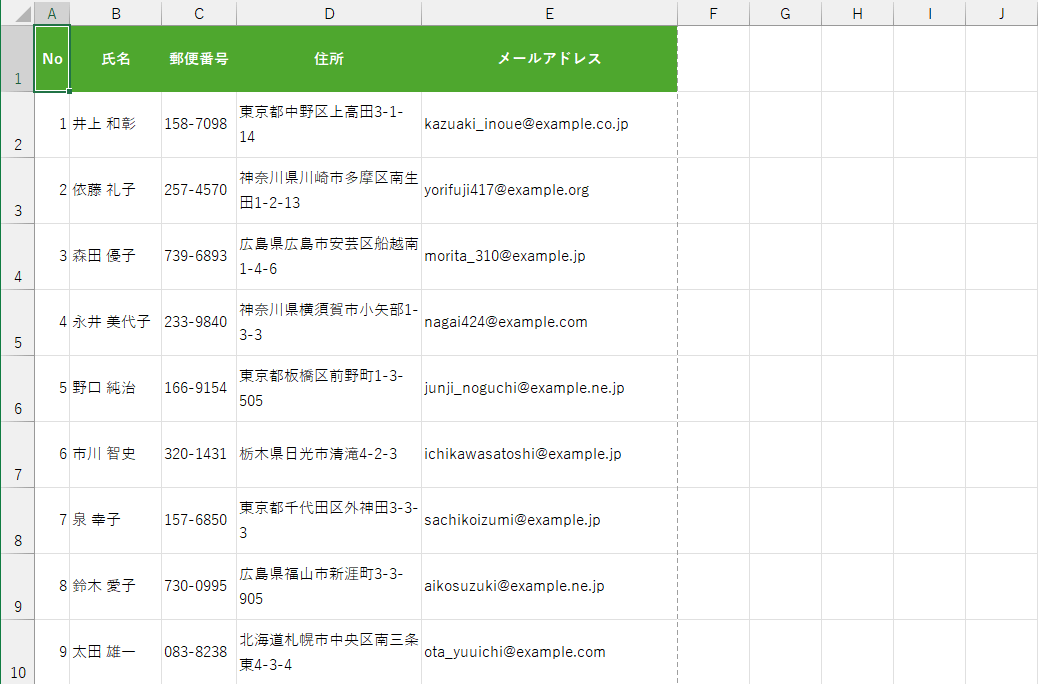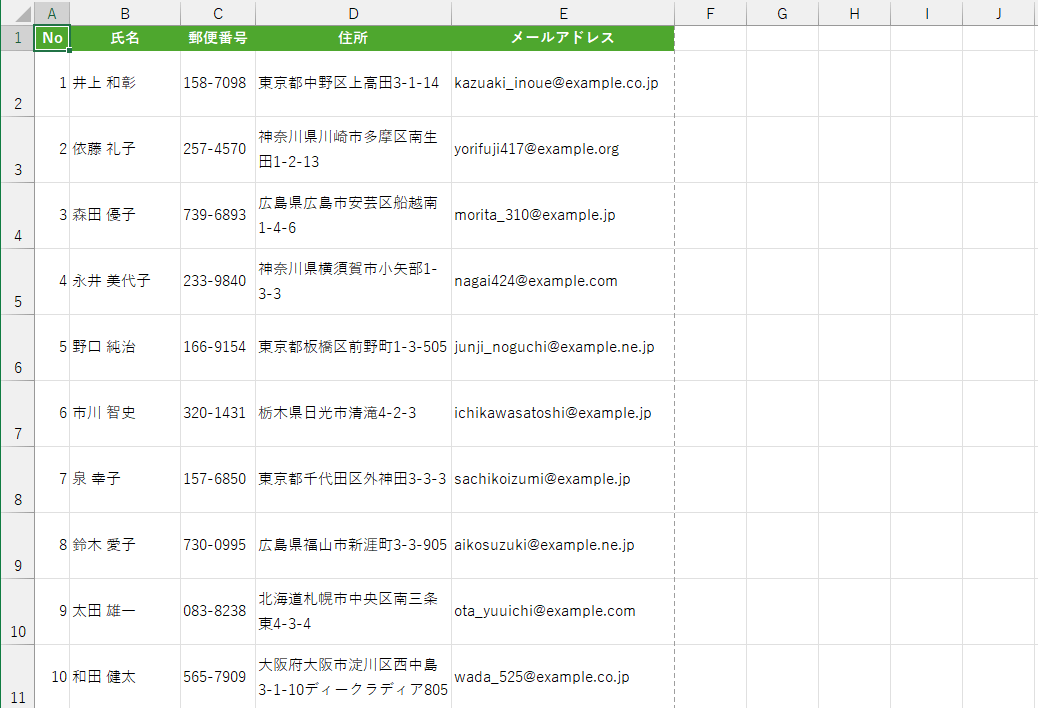基本操作を覚えて時間を節約
Excelで作成した表の行の高さや列の幅を「ちょうどよく」調整したいとき、どのように操作していますか? 例えば、以下の表では「氏名」「住所」「メールアドレス」の列において、データの長さが列の幅に収まっていません。
「氏名」「住所」「メールアドレス」のデータの長さに対して列の幅が狭く、後ろが切れてしまっています。
このとき、「氏名」の列の幅を広げるのであれば、B列とC列の境界線にマウスポインターに合わせて、右方向へドラッグする操作が一般的です。しかし、「住所」と「メールアドレス」も同様に、1列ずつドラッグして調整するのはちょっと面倒ですよね。
列の幅を広げるには、例えばB列とC列の境界線にマウスポインターを合わせて、形が変わったら右方向へドラッグするのが基本ですが......
また、印刷する表では、用紙の幅に限りがあるため、特定の列の幅を固定して折り返したいこともあります。今回の表でいえば「住所」列をある程度の幅に設定して複数行で表示したいところです。
さらに、行の高さも調整したいときも、1行ずつ調整するのは手間がかかります。行ごとに高さがバラバラになってしまうのも見栄えが悪いですよね。そこで本記事では、行の高さや列の幅を上手に調整するコツを紹介しましょう。
境界線をダブルクリックして自動調整する
行の高さや列の幅を簡単に自動調整するなら、境界線をダブルクリックです。マウスポインターの形が変わった位置で操作します。
1列の幅を自動調整する
B列とC列の境界線にマウスポインターを合わせます。マウスポインターの形が変わったことを確認できたら、そのままダブルクリックします。
2列の幅が自動調整された
入力されているデータの長さに合わせて、自動的にB列の幅が調整されました。
行の高さと列の幅をまとめて調整する
複数の行や列をまとめて自動調整することも可能です。ここではワークシートのセルを全選択してから、まとめて列の幅を自動調整します。行番号や列番号をドラッグして選択してから境界線をダブルクリックしても構いません。
1列の幅をまとめて自動調整する
ワークシートの左上にある[◢]をクリックして、すべてのセルを選択します。続いて、列番号の境界線にマウスポインターを合わせます。ここではA列とB列の境界線にマウスポインターを合わせていますが、どの列番号の境界線でも構いません。マウスポインターの形が変わったらダブルクリックします。
2列の幅がまとめて調整された
A~E列の列の幅が自動的に調整されました。
行の高さをまとめて調整する
列の幅をまとめて調整できましたが、表がA4用紙(縦)の幅を超えてしまっていますね。印刷範囲は点線で確認できます。
A4用紙(縦)の幅を表す点線が、D列とE列の間に表示されています。
ここでは、A4用紙(縦)の幅に表が収まるようにD列の幅を調整してから、行の高さをまとめて自動調整します。行の高さは、列の幅と同じように境界線をダブルクリックして調整できますが、列の幅を超えたデータをすべて表示するには、セルに[折り返して全体を表示する]の設定が必要です。
1列の幅を調整する
D列の幅を調整します。
2セルの折り返しを設定する
隠れてしまっているデータの一部を行の高さの自動調整で表示させるには、セルの折り返しの設定が必要です。D列を選択して、[ホーム]タブにある[折り返して全体を表示する]をクリックします。ボタンが押し込まれた状態になっていることを確認してください。
3すべてのセルを選択して行の高さを自動調整する
ワークシートの左上にある[◢]をクリックして、すべてのセルを選択します。続いて、行番号の境界線にマウスポインターを合わせます。ここでは1行目と2行目の境界線にマウスポインターを合わせていますが、どの行番号の境界線でも構いません。マウスポインターの形が変わったらダブルクリックします。
4行の高さがまとめて調整された
行の高さがまとめて調整されました。さらに、以降の操作で行の高さを統一します。
数値を指定して調整する
行の高さを自動調整した結果、データの長さによって行の高さがバラバラになっています。見栄えが悪いので、すべての行の高さを統一しましょう。この例では、2行の高さに合わせられそうです。境界線にマウスポインターを合わせてクリックすると、現在の行の高さを確認できます。
2行の高さの境界線にマウスポインターを合わせてクリックします。このとき、ドラッグしてしまいがちですが、後で統一するので問題ありません。基準となる数値を覚えておきます。ここでは「50ピクセル」でした。
1[セルの高さ]ダイアログボックスを表示する
[◢]をクリックしてすべてのセルを選択しておきます。任意の行番号を右クリックして[行の高さ]をクリックします。
2セルの高さを指定する
[行の高さ]ダイアログボックスが表示されました。先ほど確認した数値(ここでは「50」)を入力して[OK]をクリックします。
3行の高さを統一できた
すべての行の高さが指定した数値で統一されました。
4行の高さや列の幅を微調整する
行見出しの高さや列の幅を微調整すれば完成です。
行と列のどちらも見栄えよく調整したいときは、列の幅を調整してから行の高さを調整するとムダがありません。セル内で折り返したいときは[折り返して全体を表示する]の設定も忘れないようにしましょう。
関連記事

Excelで2024年のカレンダーを作る3つの方法。テンプレート2種と数式での自作を使い分ける!
エクセルでは、アプリに用意されたテンプレートやマイクロソフト公式のテンプレートを使って、2024年のカレンダーを簡単に作成できます。また、オリジナルのカレンダーも簡単な数式だけで作成できます。それぞれの方法を詳しく紹介します。

Excelのセル内で改行する方法。任意の位置で改行するキー操作から関数を使った挿入・削除テクニックまで
エクセルのセルに文字列を入力するとき、「改行」に困ったことはありませんか? 単純に[Enter]キーを押しても、下のセルが選択されてしまいます。今回は改行の仕方について、キー操作だけでなく関数を使ったテクニックまで含めて紹介します。