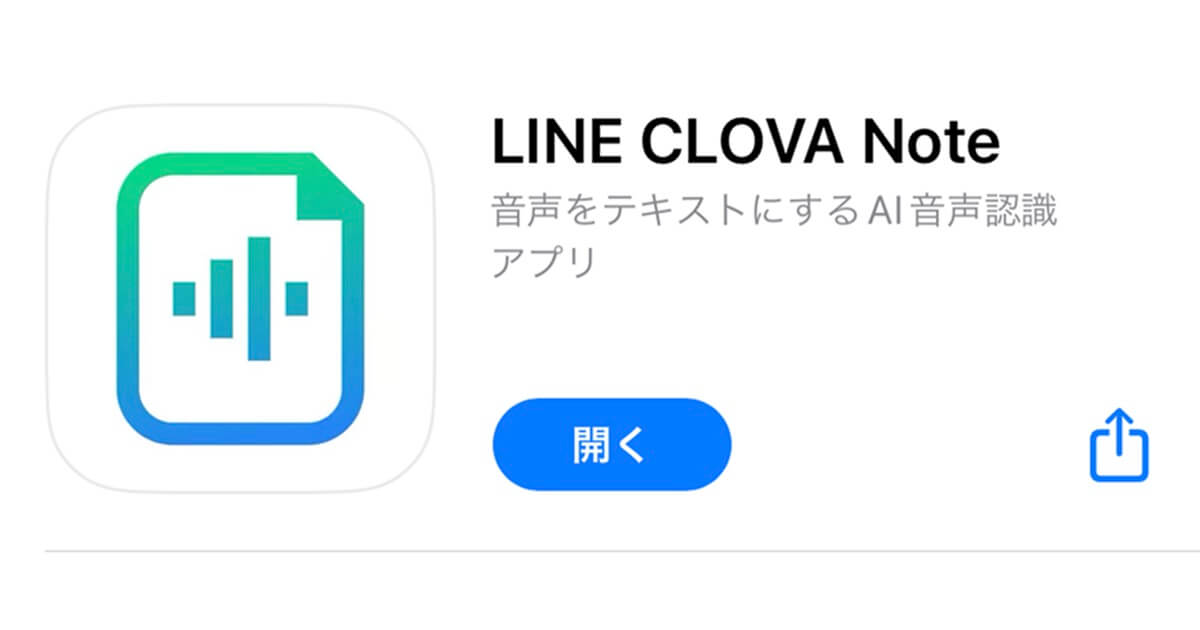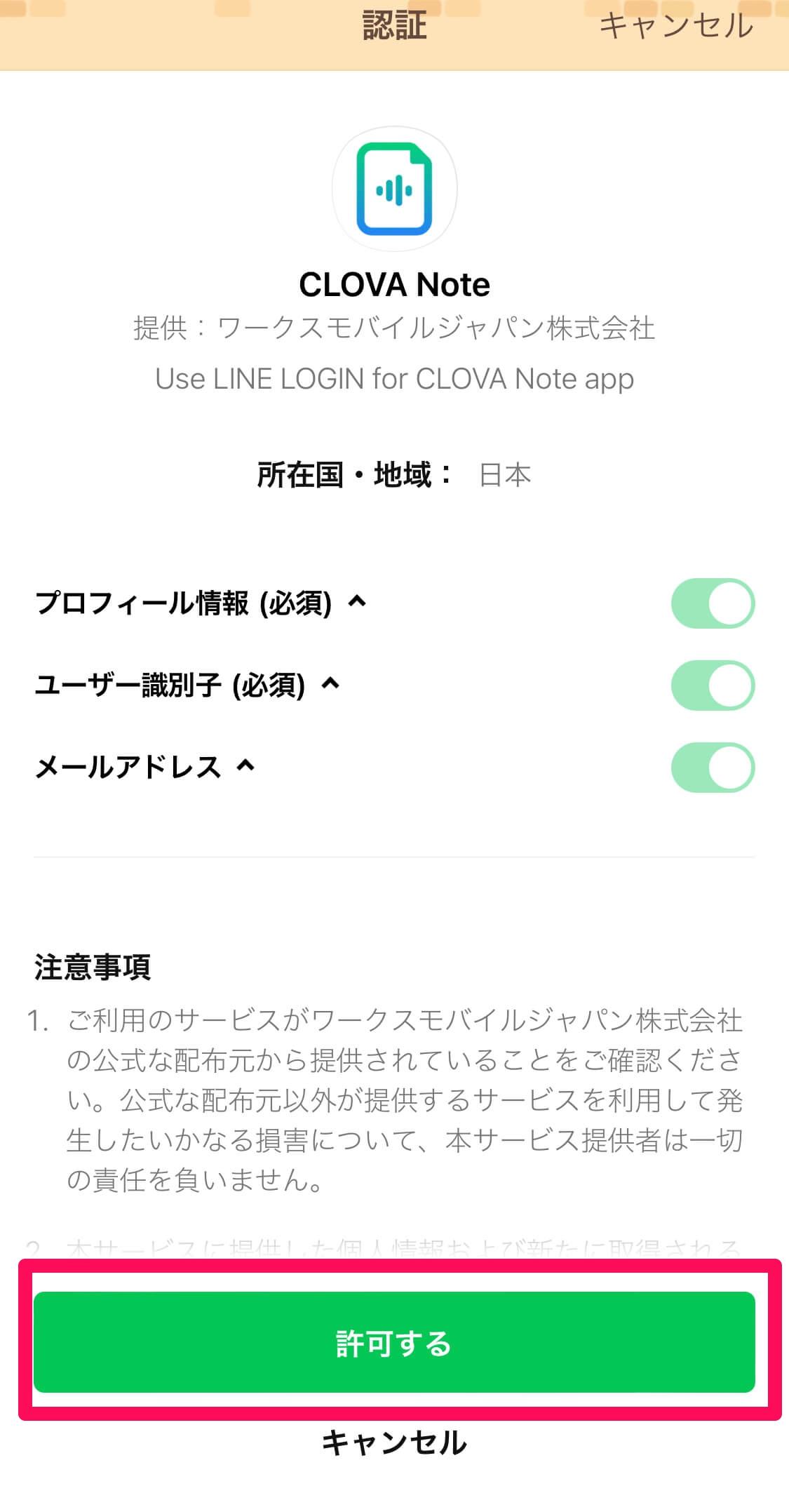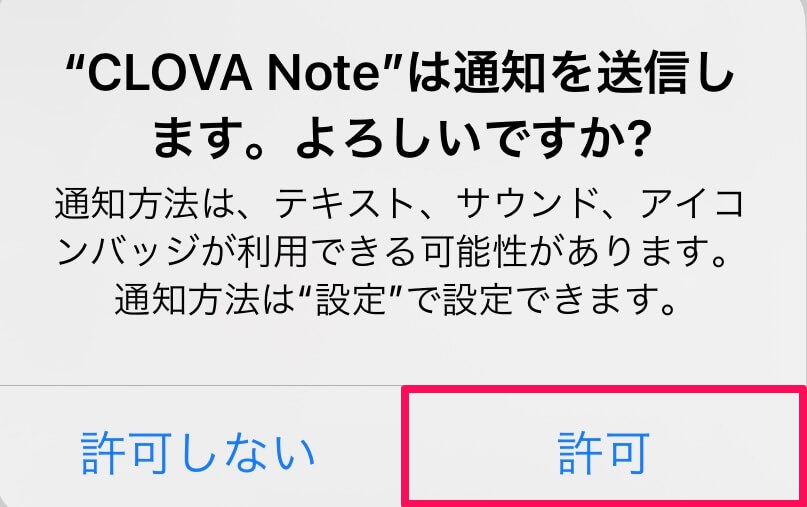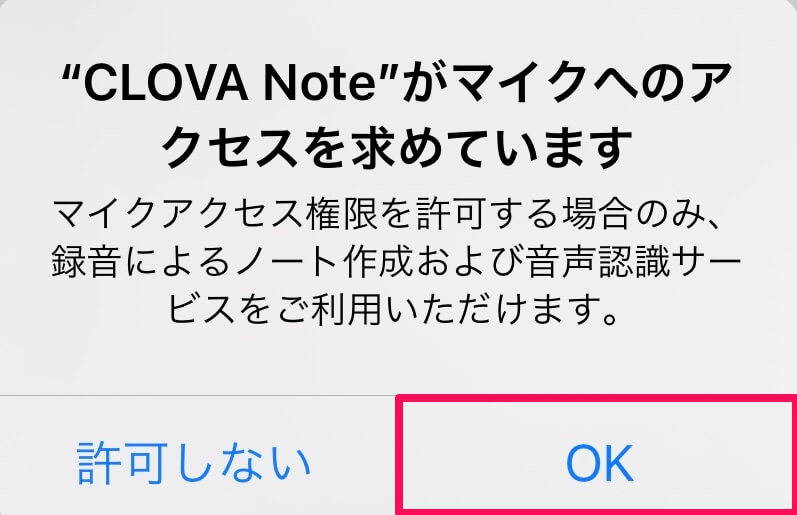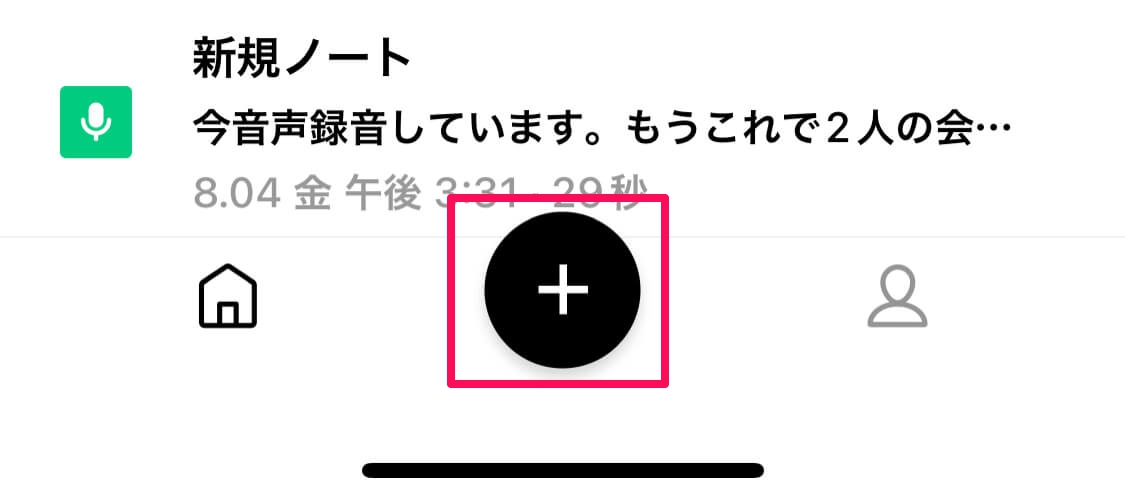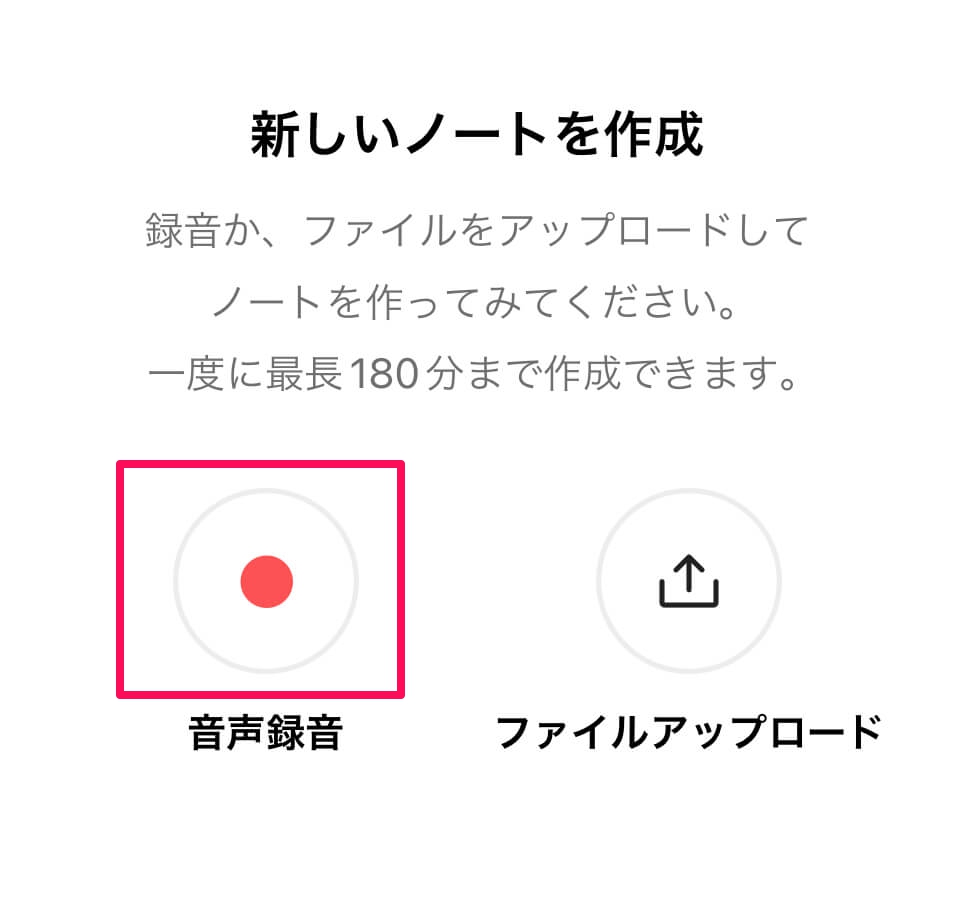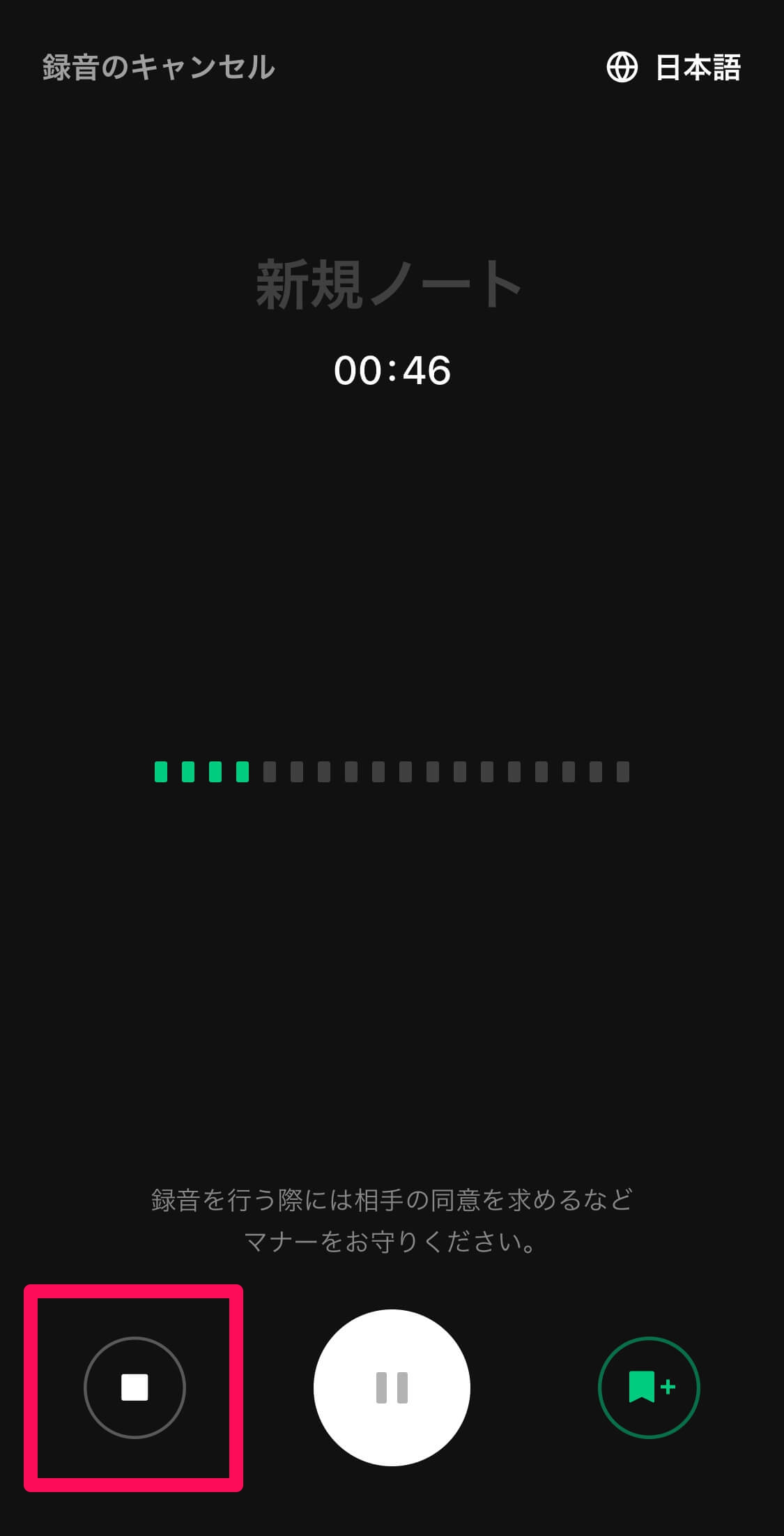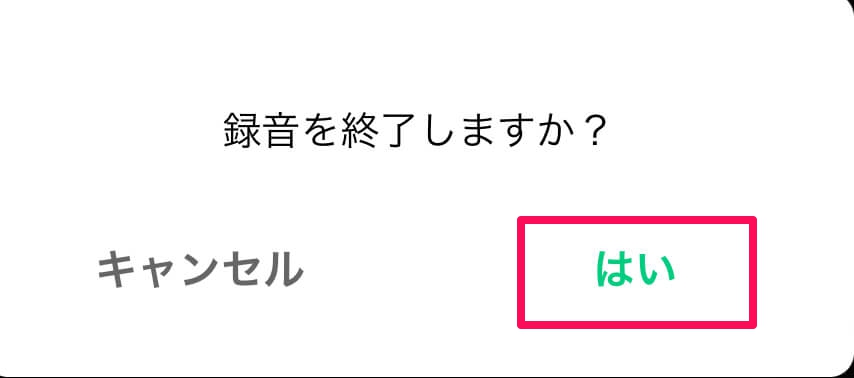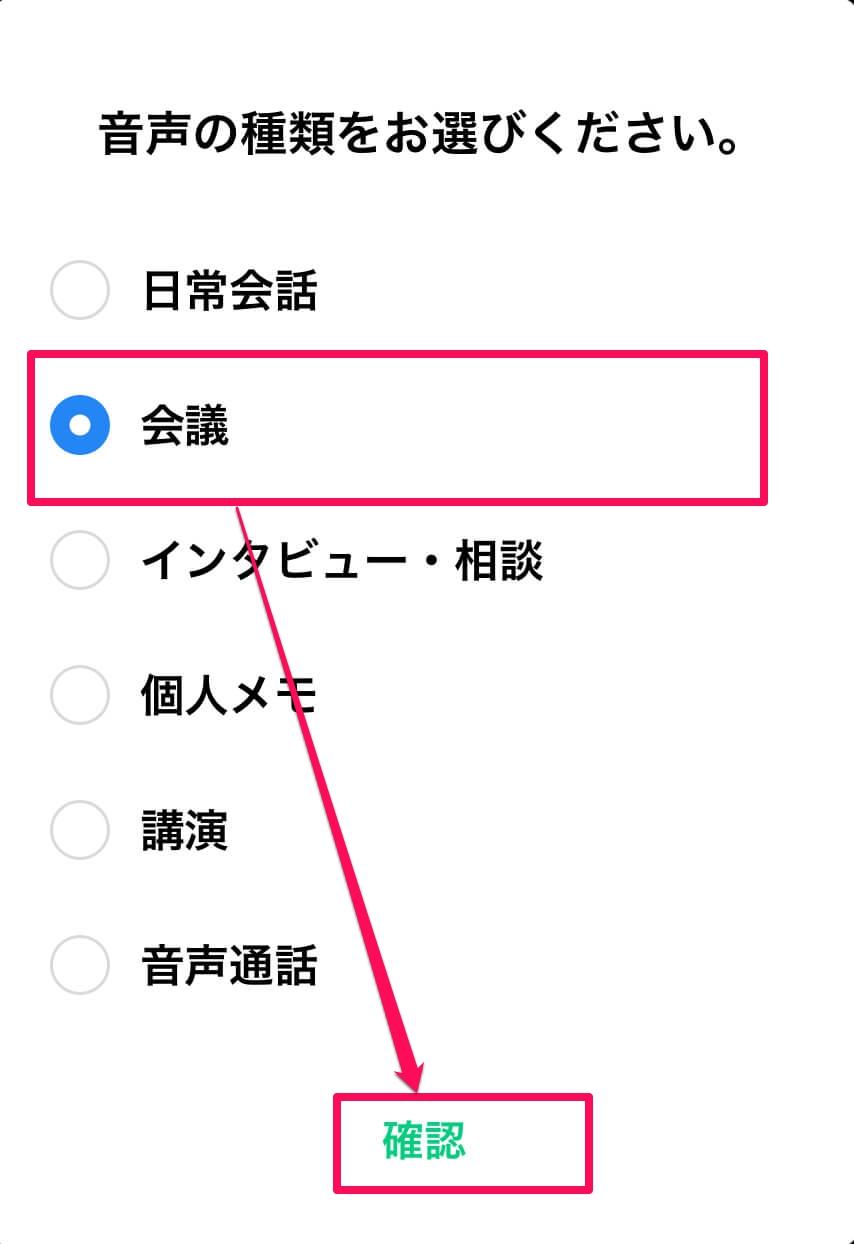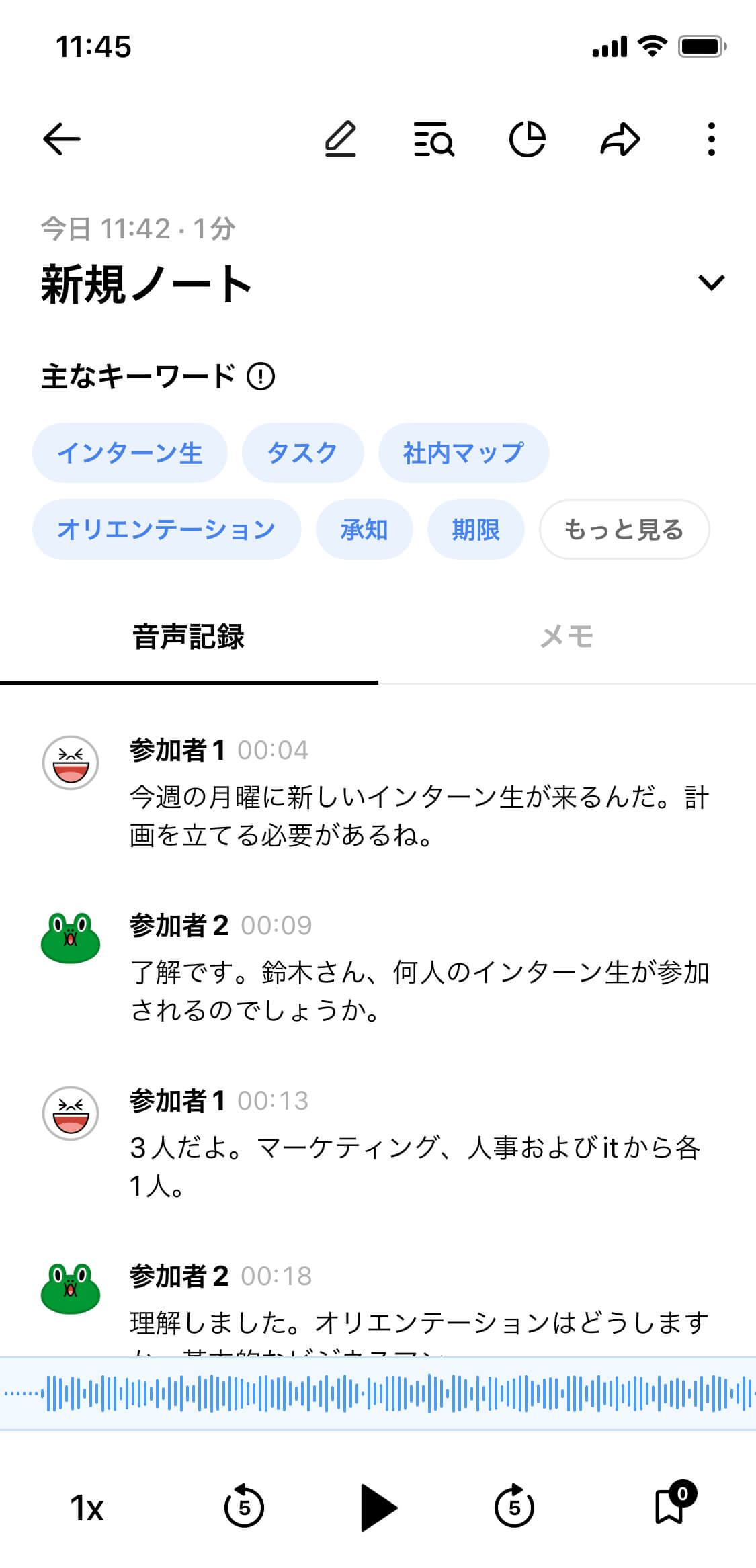CLOVA Noteで文字起こしを時短
「CLOVA Note」(クローバノート)は、コミュニケーションアプリ「LINE」を提供するLINE株式会社のAI事業「LINE CLOVA」から生まれた自動文字起こしアプリです。AI技術を利用して音声をテキストに変換でき、本記事執筆時点では無料で利用できます。CLOVA Noteについては、記事末尾にリンクがある連載第1回を参考にしてください。
議事録を作成するうえで、もっとも時間がかかる作業に「文字起こし」があります。会議中の発言を録音しておき、それを再生しながらテキストを入力していくのは、慣れている人でも骨の折れる作業といえるでしょう。
しかし、Noteを使えば、録音した音声を自動で文字起こしできます。さらに、話者を認識してテキスト化することも可能です。
CLOVA Noteの認識精度は完璧というわけではありませんが、手入力でテキスト化するよりも、はるかに時短につながります。この記事ではiPhoneの画面を例に、CLOVA Noteのアプリをインストールして会議音声を文字起こしする手順を解説します。
CLOVA Noteの初期設定をする
1 CLOVA Noteアプリのインストール
アプリのダウンロード
![]()
LINE CLOVA Note
iPhone(App Store)
Android(Google Play)
スマートフォンのアプリストアで「CLOVA Note」と検索し、[入手](Androidの場合は[インストール])をタップしてダウンロードを開始します。インストールが完了したら、[開く]をタップします。
2 LINEアカウントでログインする
次に、CLOVA Noteアプリが開いたら、[ログイン]をタップします。
3 LINEアプリでの認証を許可する
スマートフォンにインストールされているLINEアプリが起動するので、[許可する]をタップします。
4 通知を設定する
CLOVA Noteからの通知を許可する場合は[許可]をタップします。
5 マイクへのアクセスを許可する
CLOVA Noteではマイクへのアクセスが必要なため[OK]をタップします。 Androidの場合は、ほかにも「電話の発信と管理」「ファイルの管理」のアクセスの許可を求められることがあるため、その場合はそれぞれ許可しましょう。
CLOVA Noteで会議を録音する
6 会議内容を録音する
会議中を始める前にCLOVA Noteアプリを起動しておき、録音できる状態にしておきます。[+]をタップします。
7 新しいノートを作成する
「新しいノートを作成」と表示されるので、[音声録音]をタップします。これで音声の録音が開始されます。
CLOVA Noteで音声をテキストに自動変換する
8 録音を停止する
会議を終えたら[□](一時停止)を長押しします。
「録音を終了しますか?」のメッセージに対して[はい]をタップします。
9 音声の種類を選択する
「音声の種類をお選びください」と表示されたら、[会議]を選択して[確認]をタップします。適切な場面の種類を選択することで、文字起こしの精度が高くなります。
10 音声からテキストへの自動変換が完了した
[新規ノート]が作成され、会議の音声がテキストに自動変換されました。
HINTアップロードできるファイルの種類
オンライン会議など、直接録音できない環境の場合は、音声ファイルからの文字起こしも可能です。ただし、1回のアップロードで最大300MBまで、対応しているファイル形式はm4a、mp3、aac、wav、amrである点に注意しましょう。
今回の記事では、CLOVA Noteアプリのインストール方法からアプリを利用した音声の録音方法、録音した音声をテキストに自動変換する手順を解説しました。使い方は非常にシンプルで、録音アプリと操作感はほとんど変わらないでしょう。無料で使えるサービスなので、まずは気軽にスタートしてみましょう。