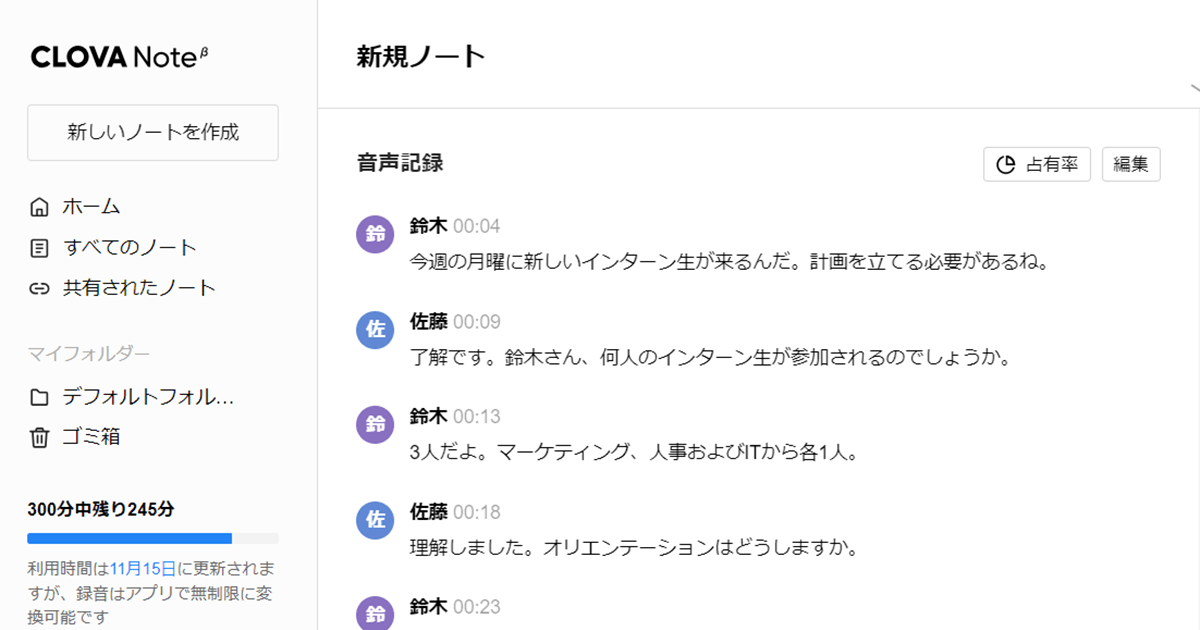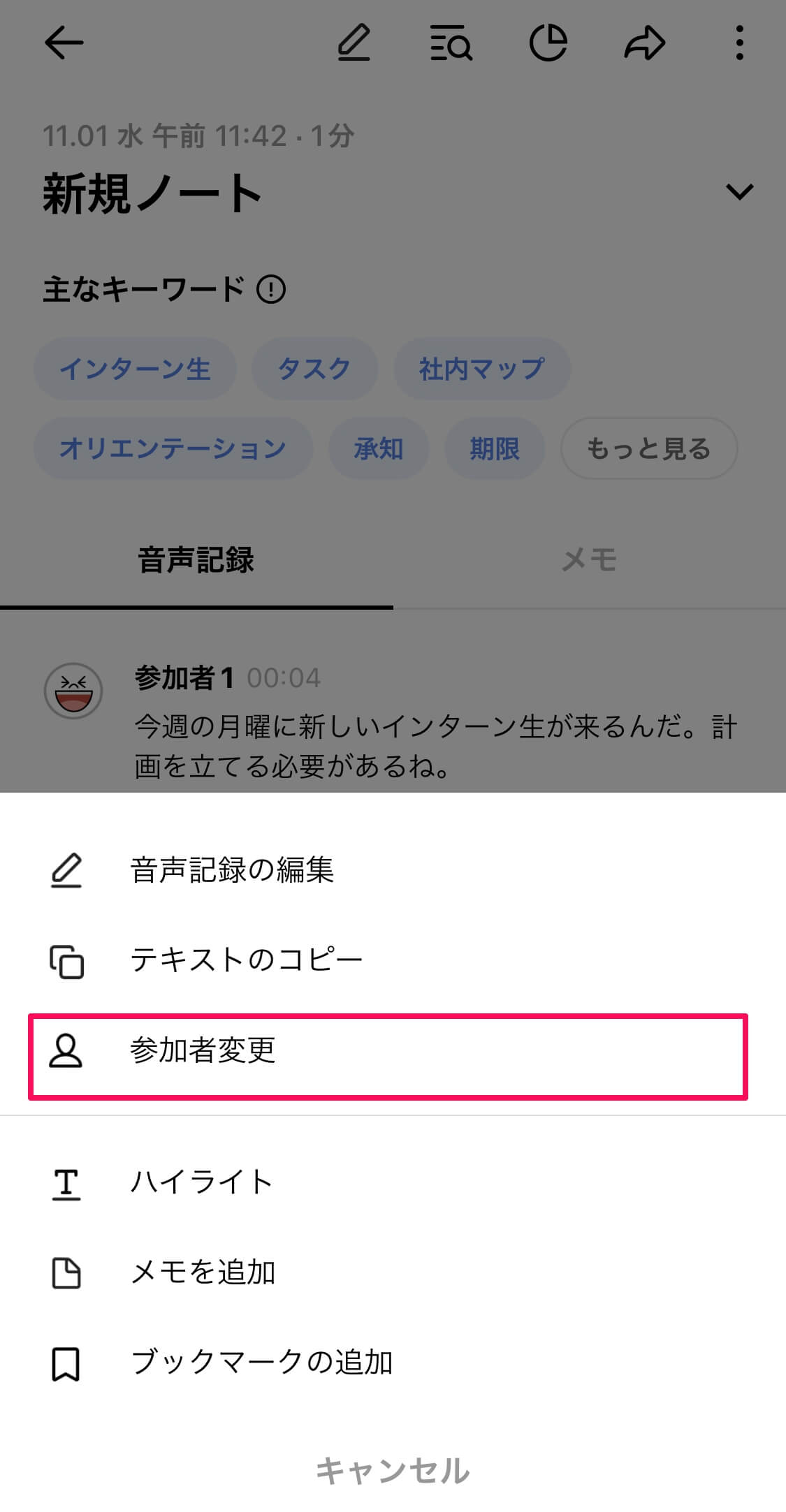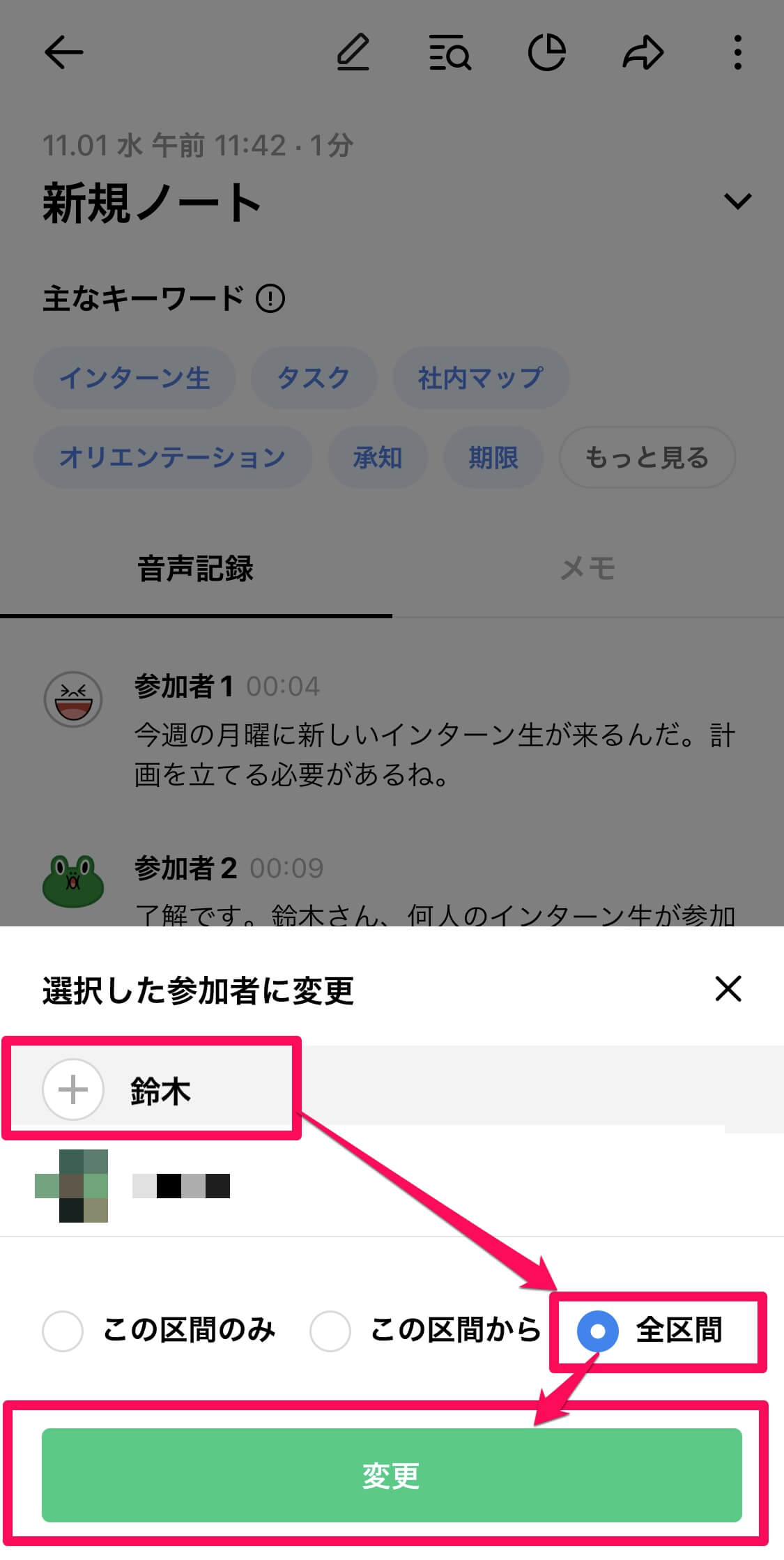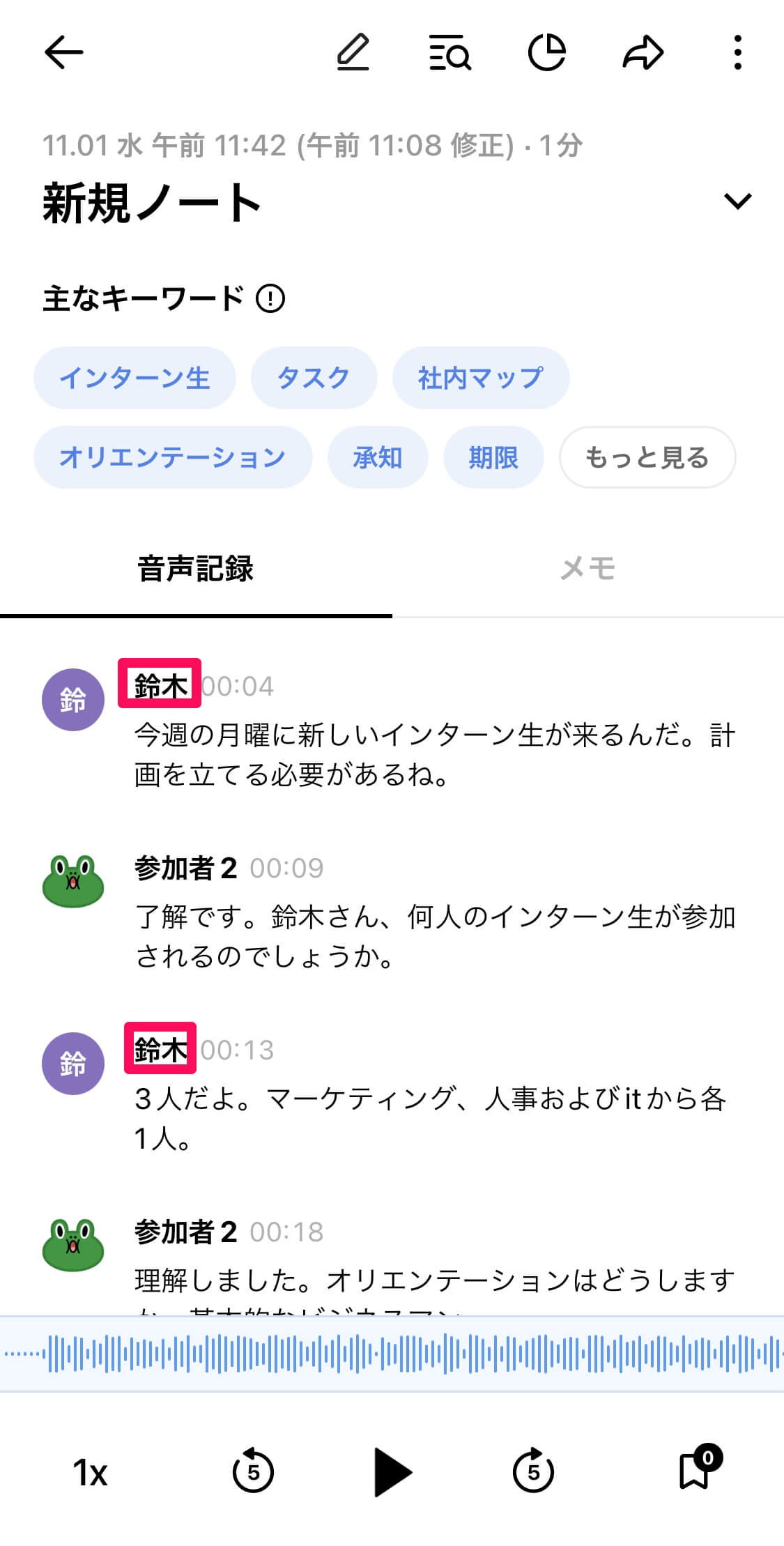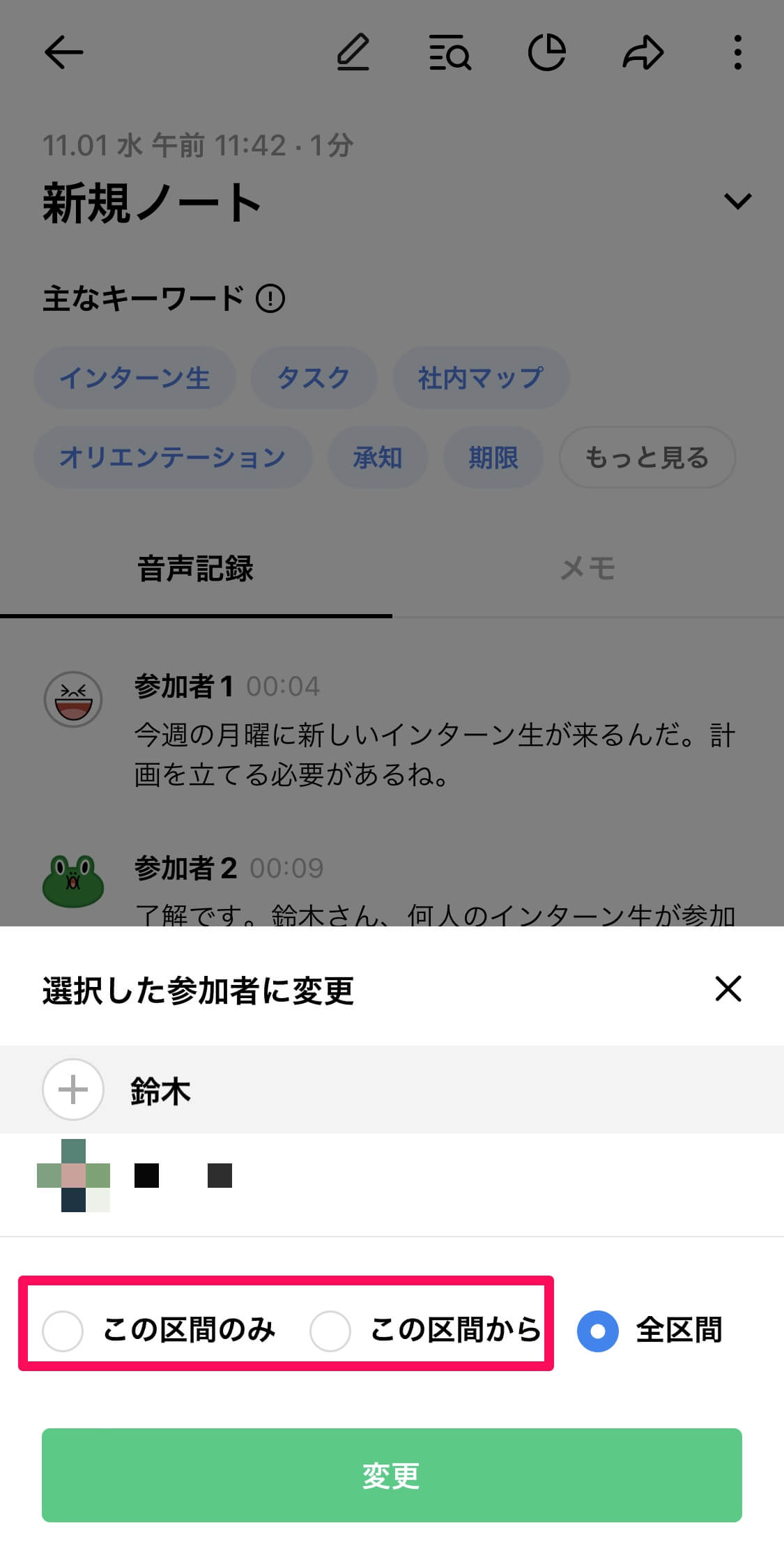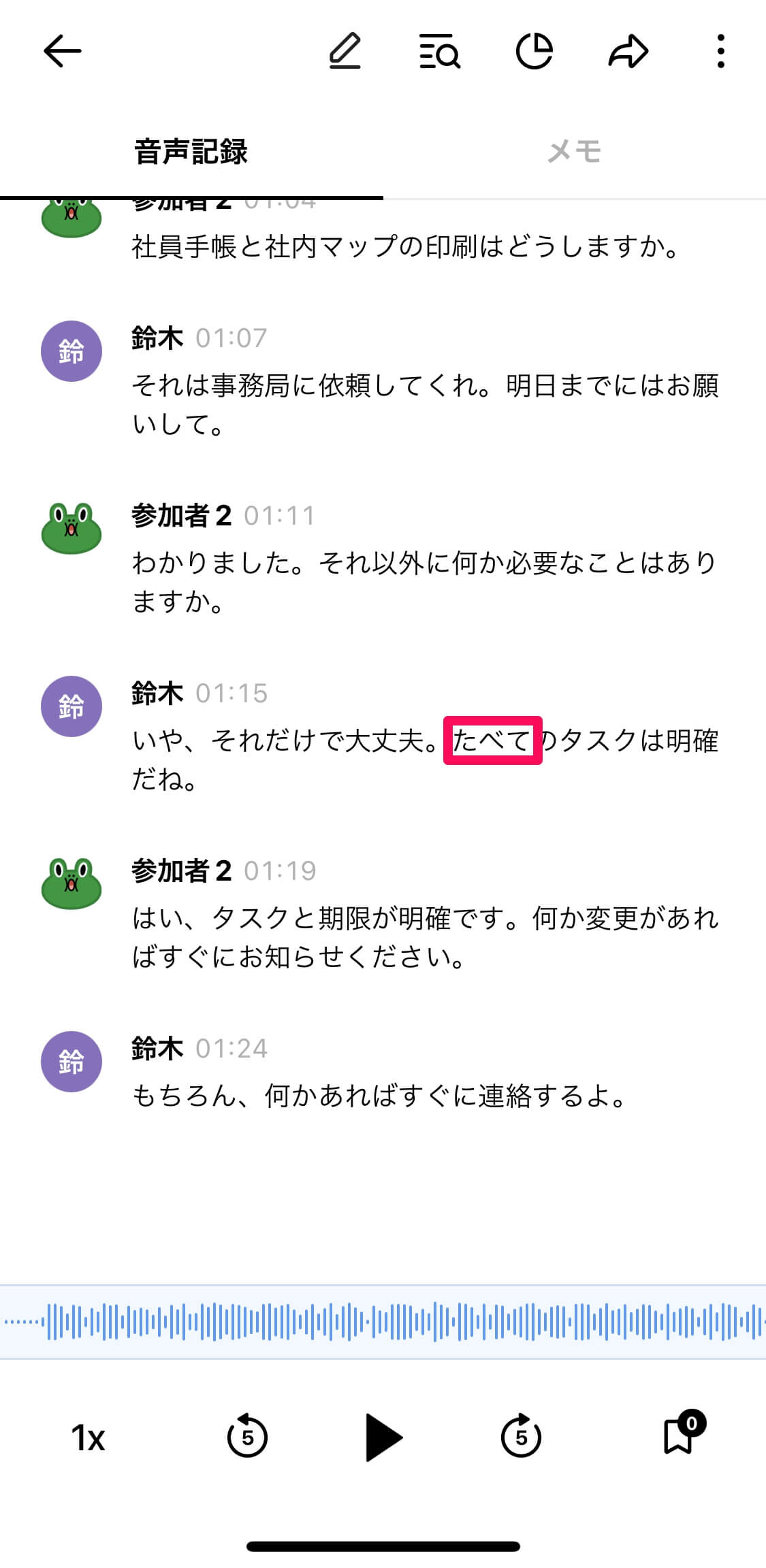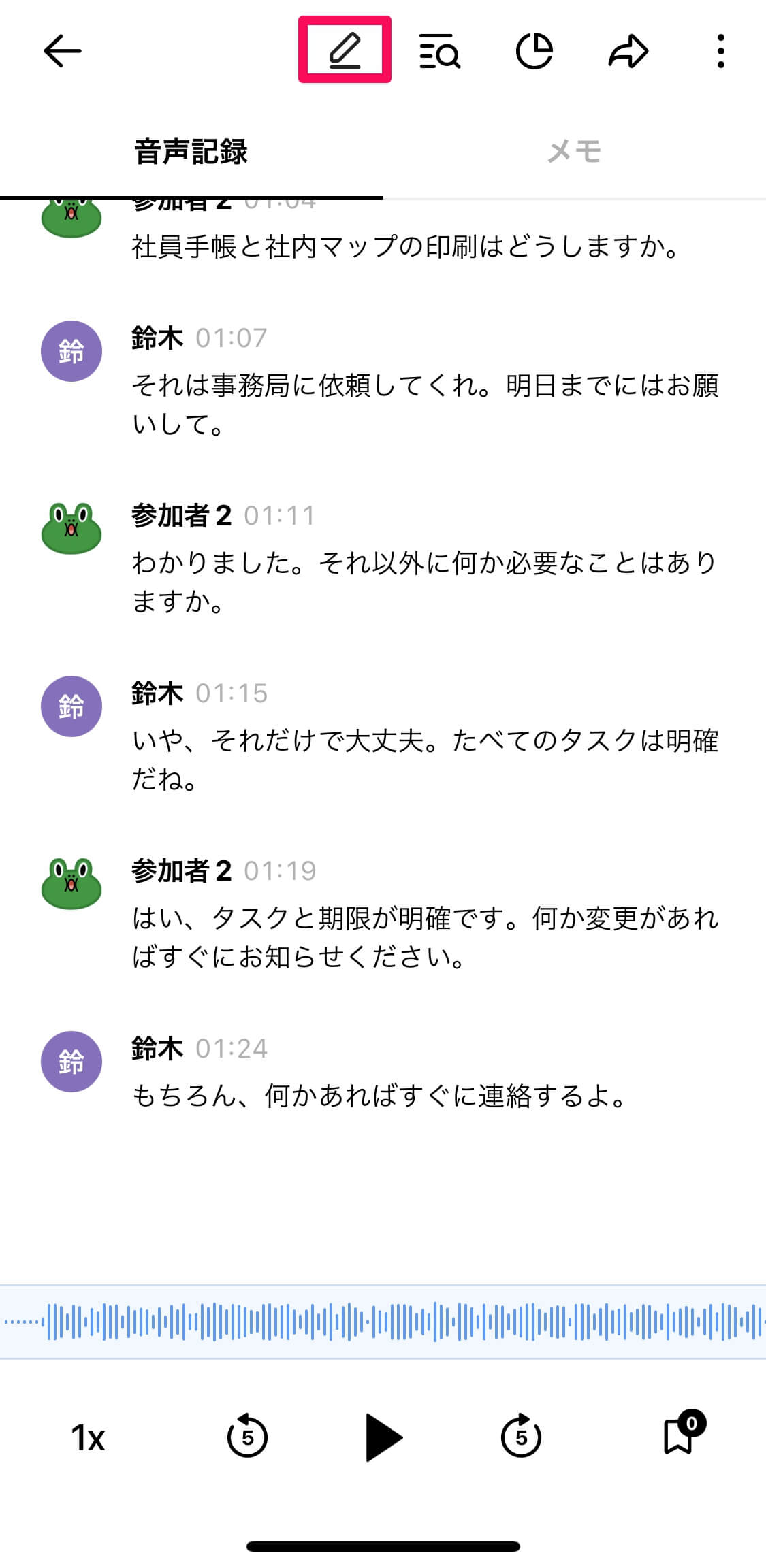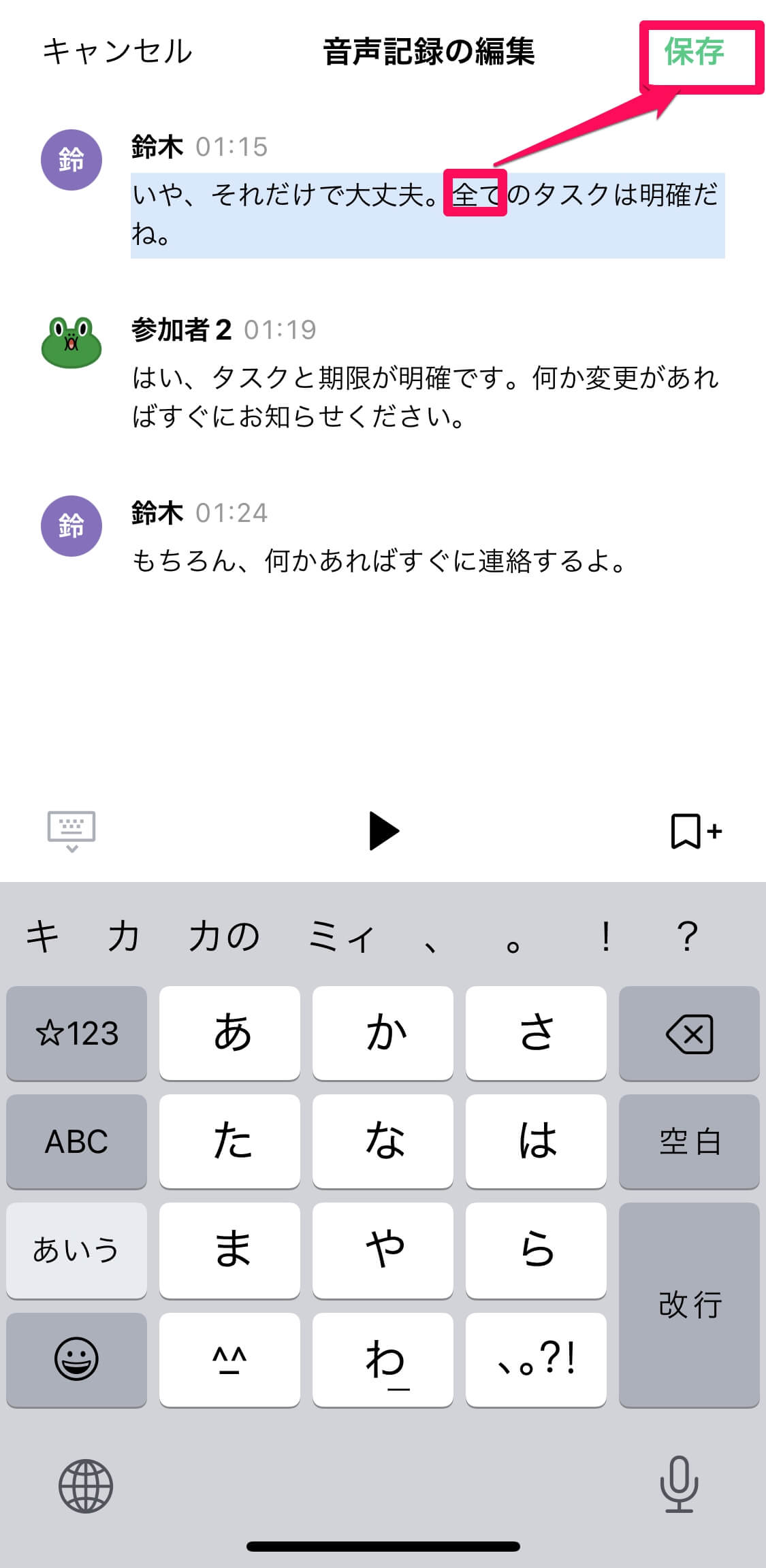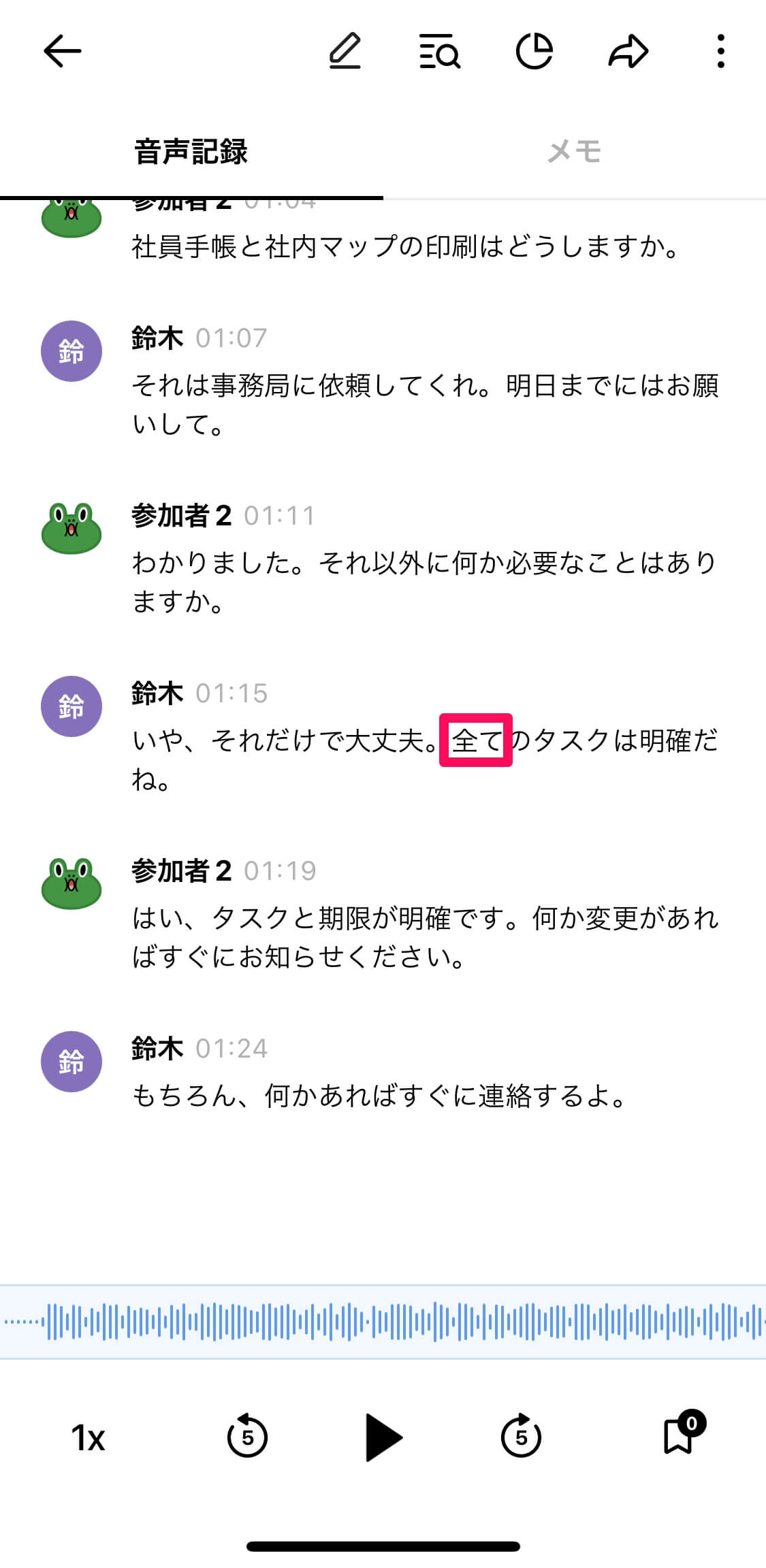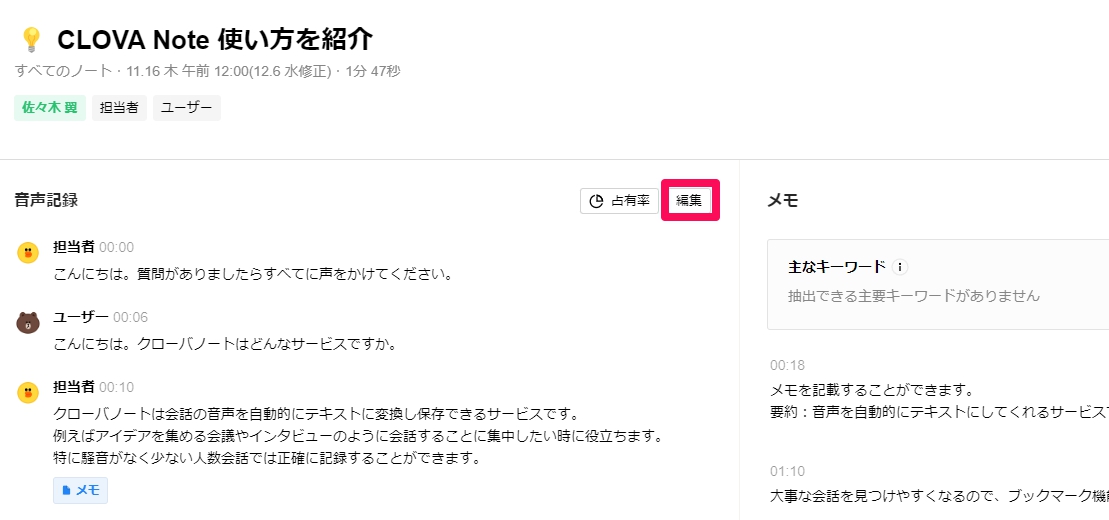正しく文字起こしされないことがある
「CLOVA Note」(クローバノート)は、コミュニケーションアプリ「LINE」を提供するLINE株式会社のAI事業「LINE CLOVA」から生まれた自動文字起こしアプリです。AI技術を利用して音声をテキストに変換でき、本記事執筆時点では無料で利用できます。CLOVA Noteについては、記事末尾にリンクがある連載第1回を参考にしてください。
CLOVA NoteはAI技術を利用しているとはいえ、発言が聞き取りにくいときや、複数の発言が重なっているときなどは、どうしても誤って変換されてしまうことがあります。CLOVA Noteによって文字起こしされたテキストをそのまま議事録として採用するのは難しいため、正しく文字起こしされているかを確認しましょう。
CLOVA Noteで文字起こししたテキストは、CLOVA Note内で修正できます。アプリ版、Web版のどちらでも修正できますが、この記事では、iPhoneの画面(アプリ版)を例に手順を解説します。
参加者名を修正する
1 [参加者変更]を表示する
あらかじめノートを開いておきます。変更したい参加者を長押しすると設定画面が表示されるので、[参加者変更]をタップします。ここでは例として[参加者1]を長押ししました。
2参加者名を入力する
[選択した参加者に変更]が表示されたら、入力欄に参加者名(今回は「鈴木」)を入力し、[全区間]を選択して[変更]をタップします。
3参加者名を変更できた
[参加者1]が[鈴木]に変更されました。
誤って文字起こしされたテキストを修正する
誤って文字起こしされてしまったテキストを手動で修正しましょう。ここでは例として「たべて」と変換されてしまった箇所を「全て」に修正する手順を解説します。
「たべて」と誤って変換されてしまった箇所を「全て」に修正します。
1テキストの編集モードに切り替える
ノートを開いておき、[鉛筆マーク]をタップします。
2テキストを修正する
修正できる状態になりました。修正したい文章をタップして、「たべて」を「全て」と打ち直しましょう。入力を終えたら、右上の[保存]をタップします。
3テキストを修正できた
「たべて」と誤ってテキストに変換されていた箇所が「全て」に修正されました。
HINTweb版で修正もできる
今回は文字起こしされたテキストの修正と参加者の名前を修正する手順を解説しました。AIにより、音声の認識精度は高くなったとはいえ、まだまだ聞き取れない単語や言葉があるため、必ず作成したノートを見返すようにしましょう。次回はこの修正したテキストを使い、ChatGPTで議事録を作成する手順を解説します。