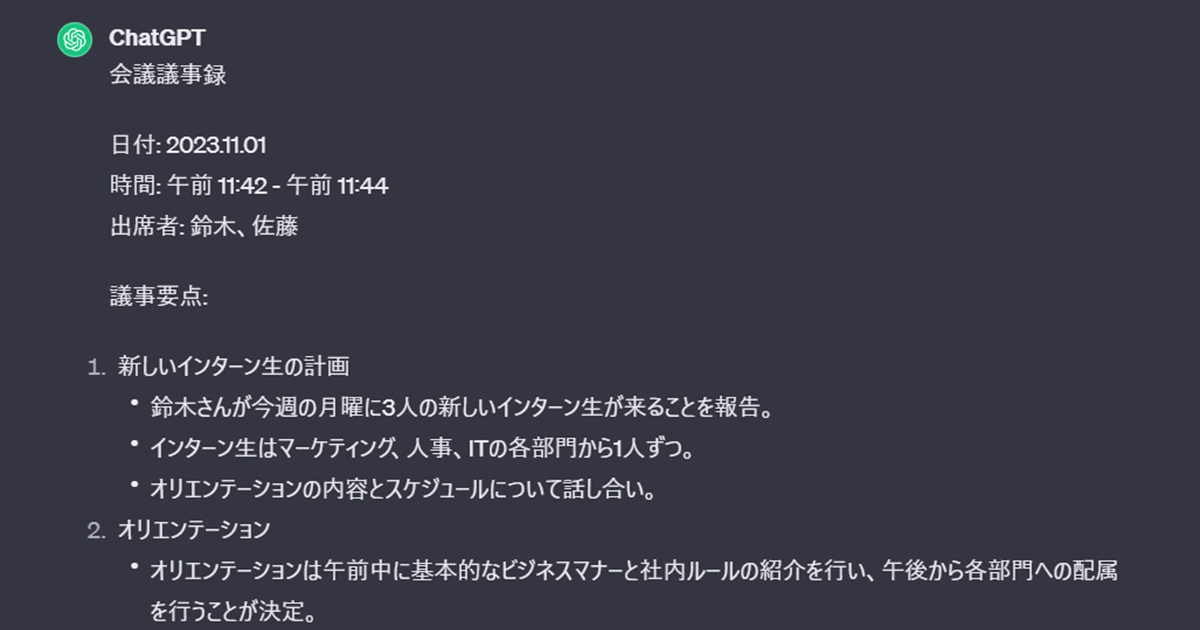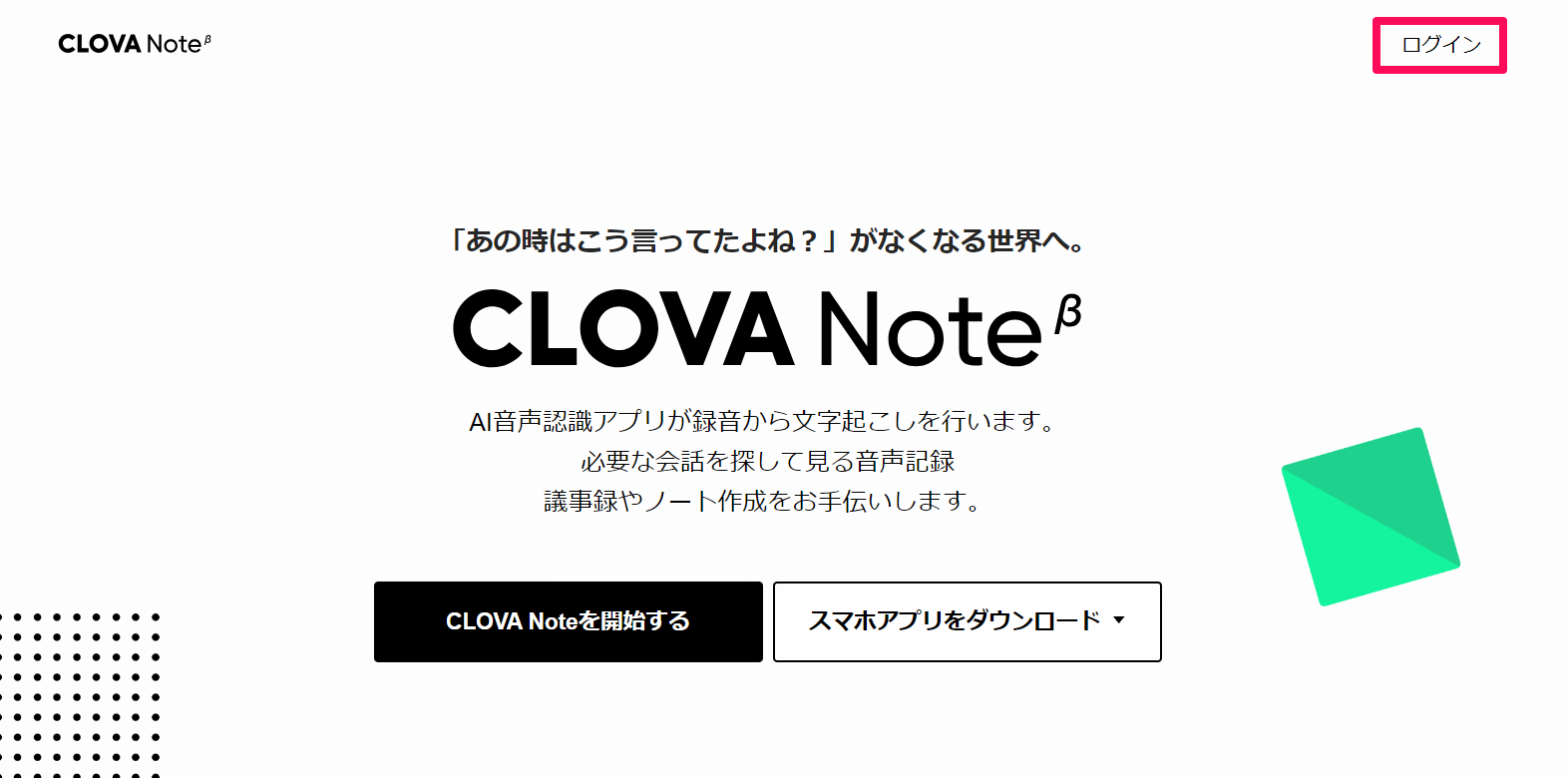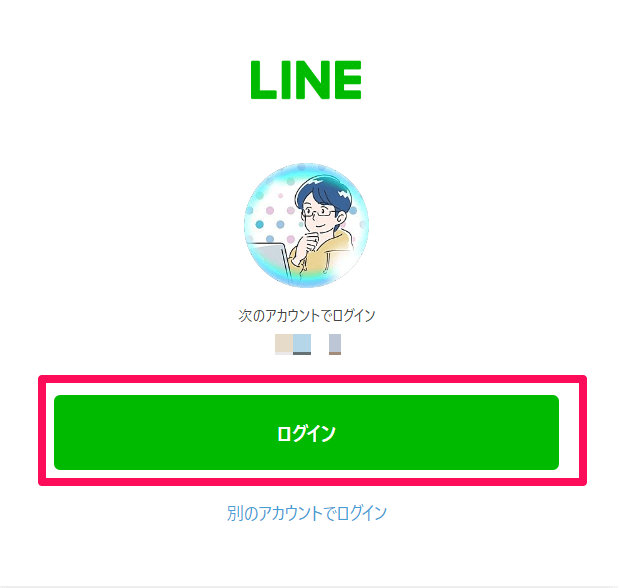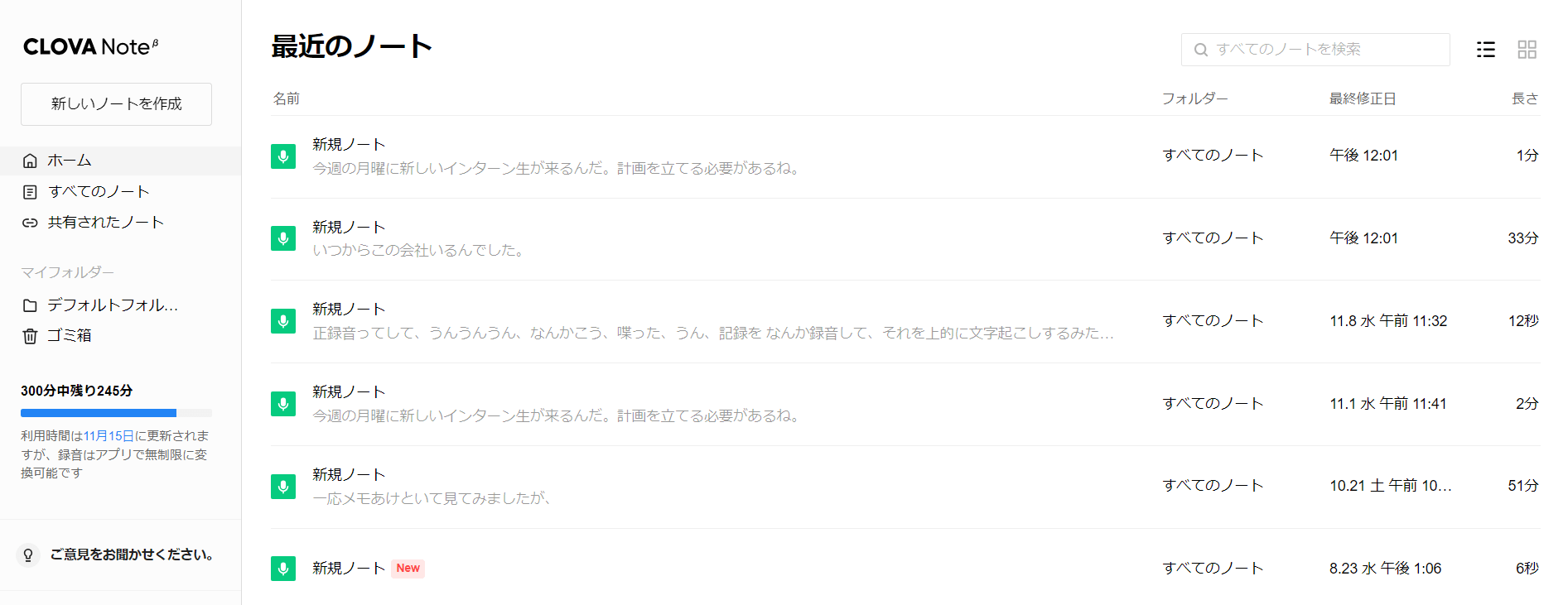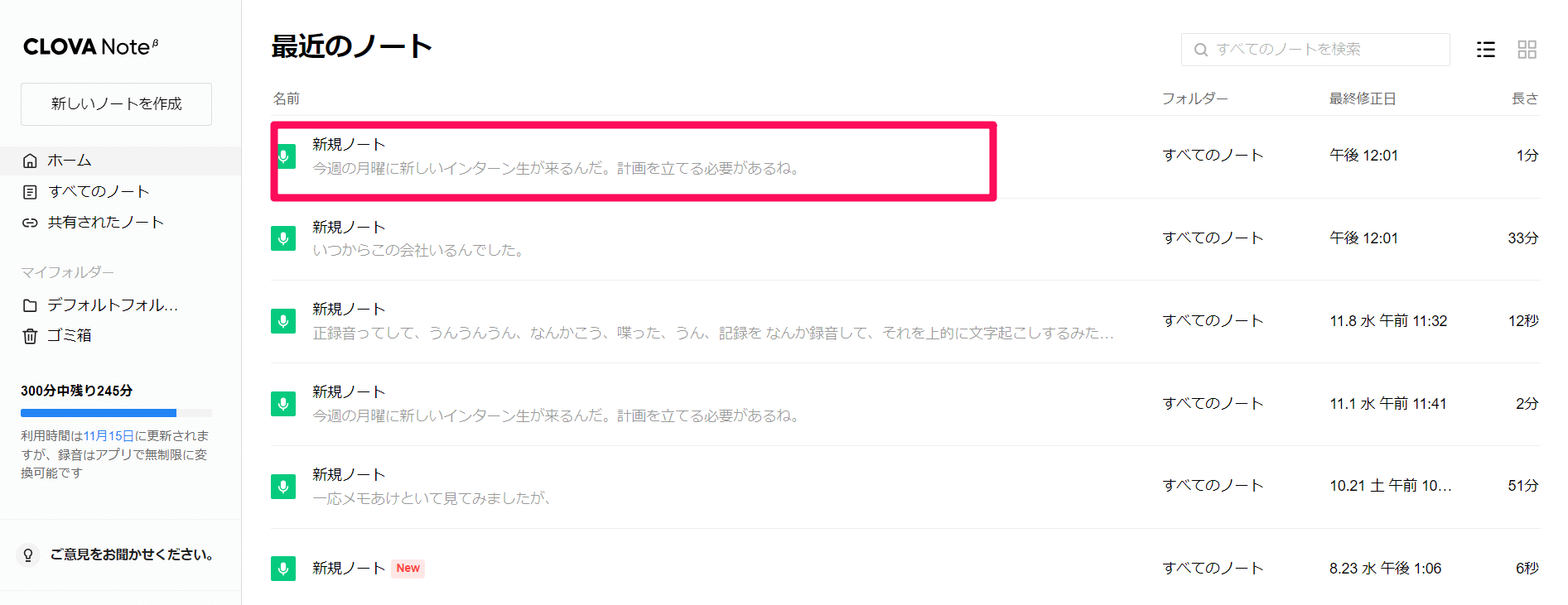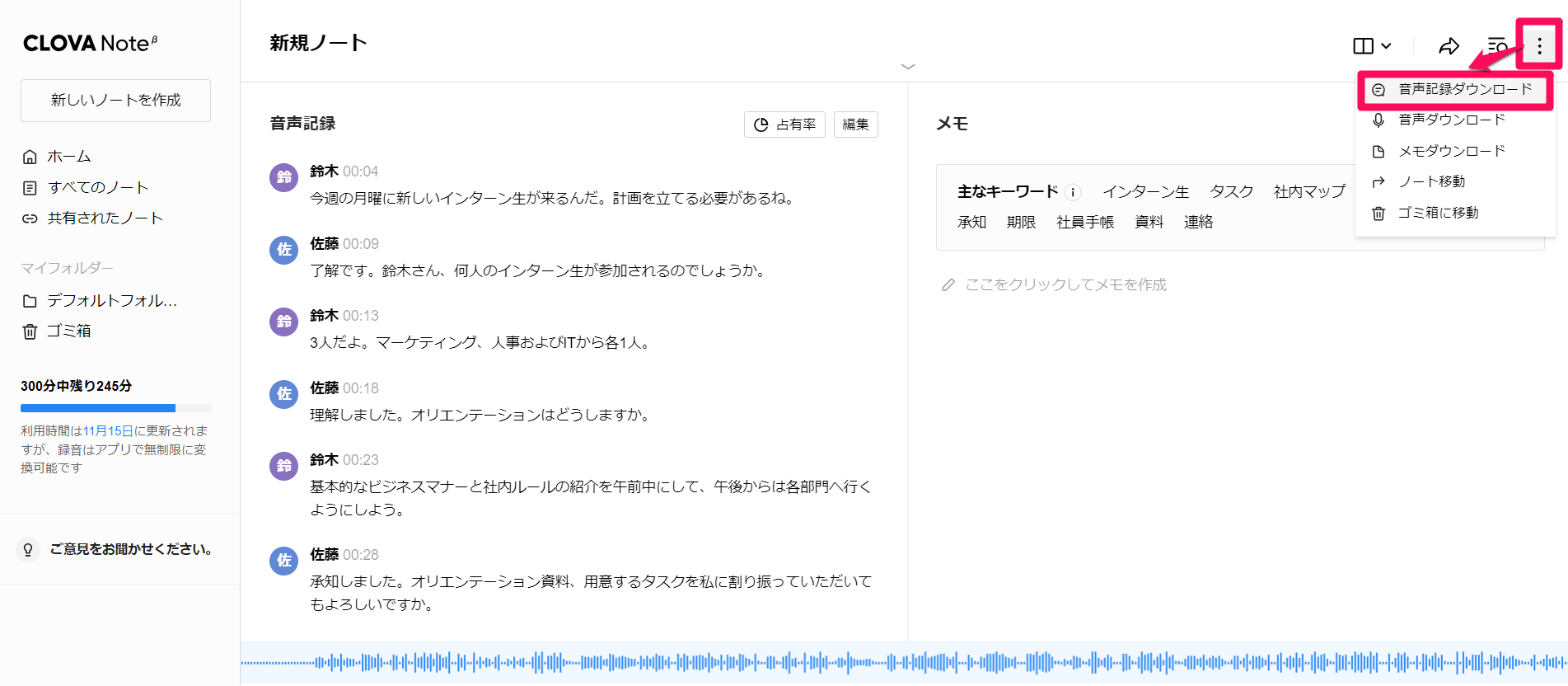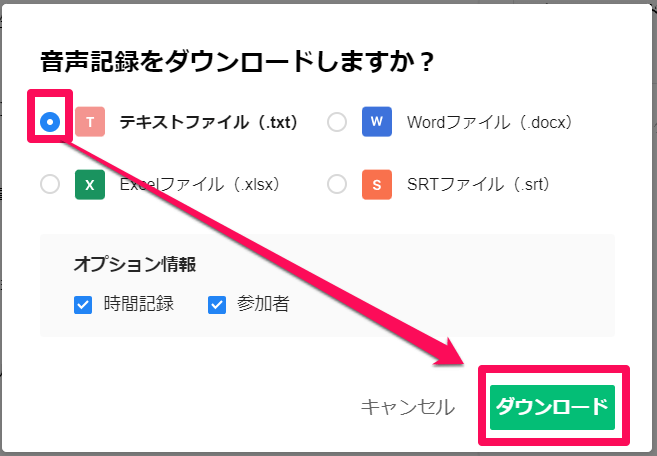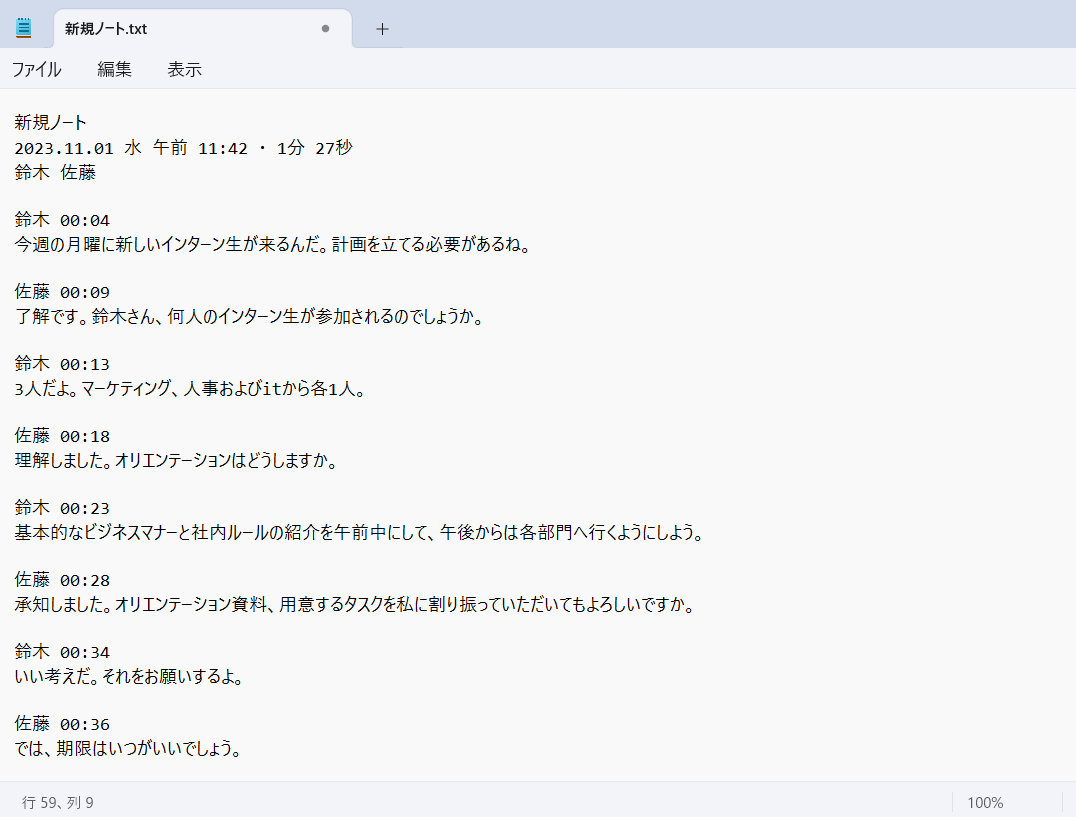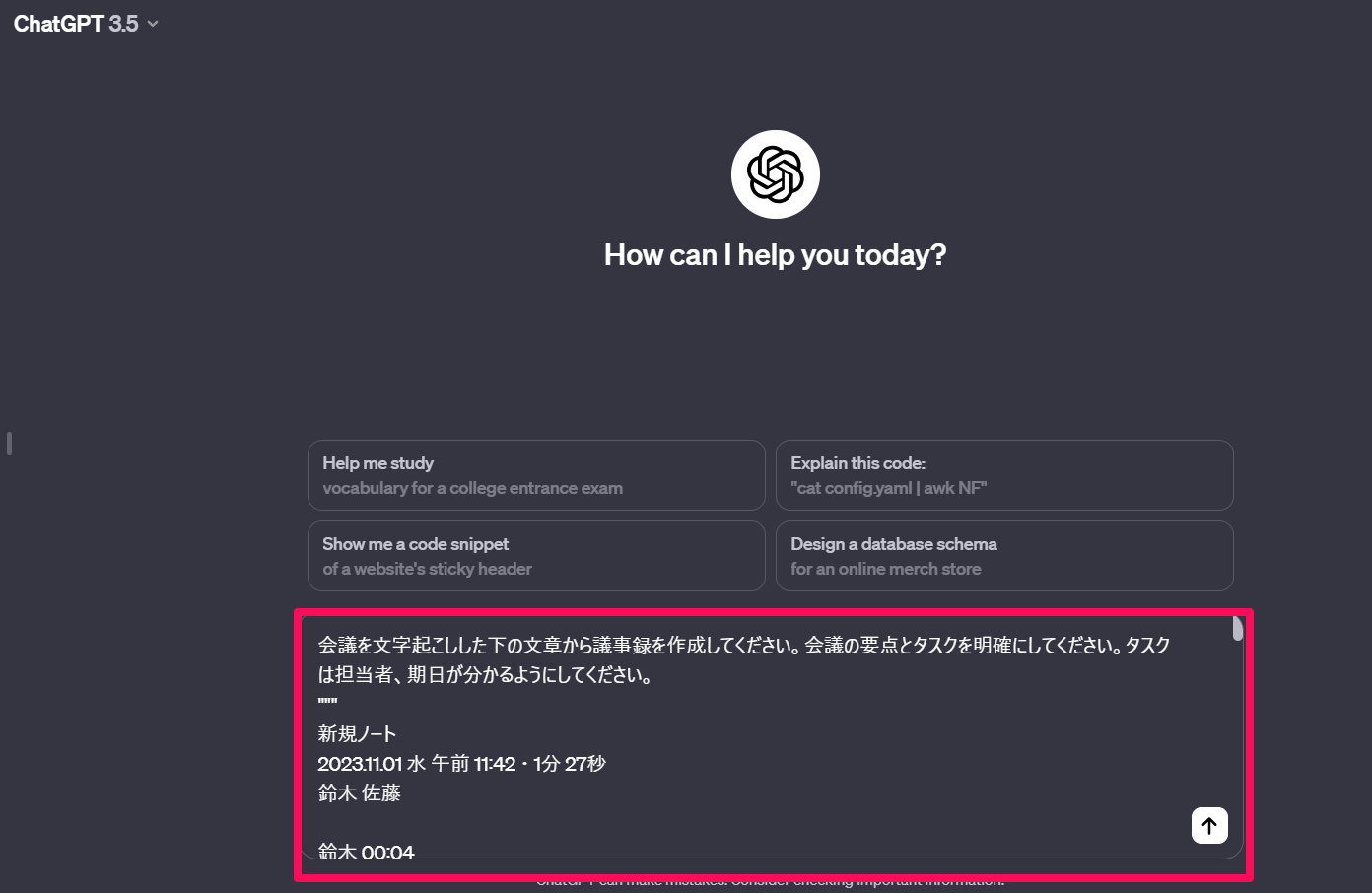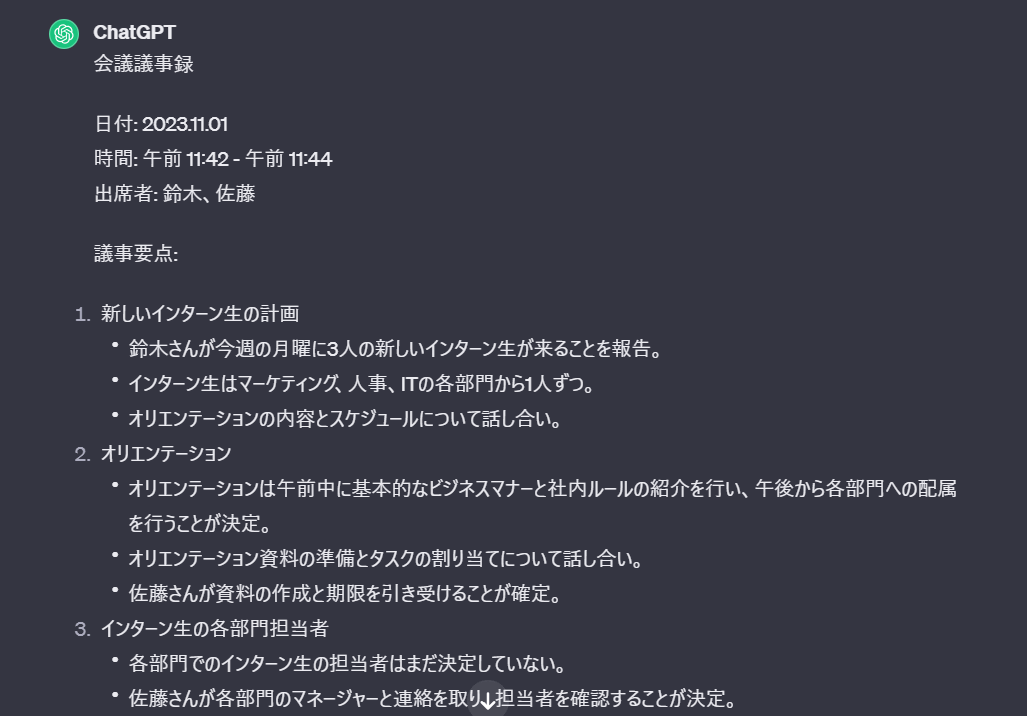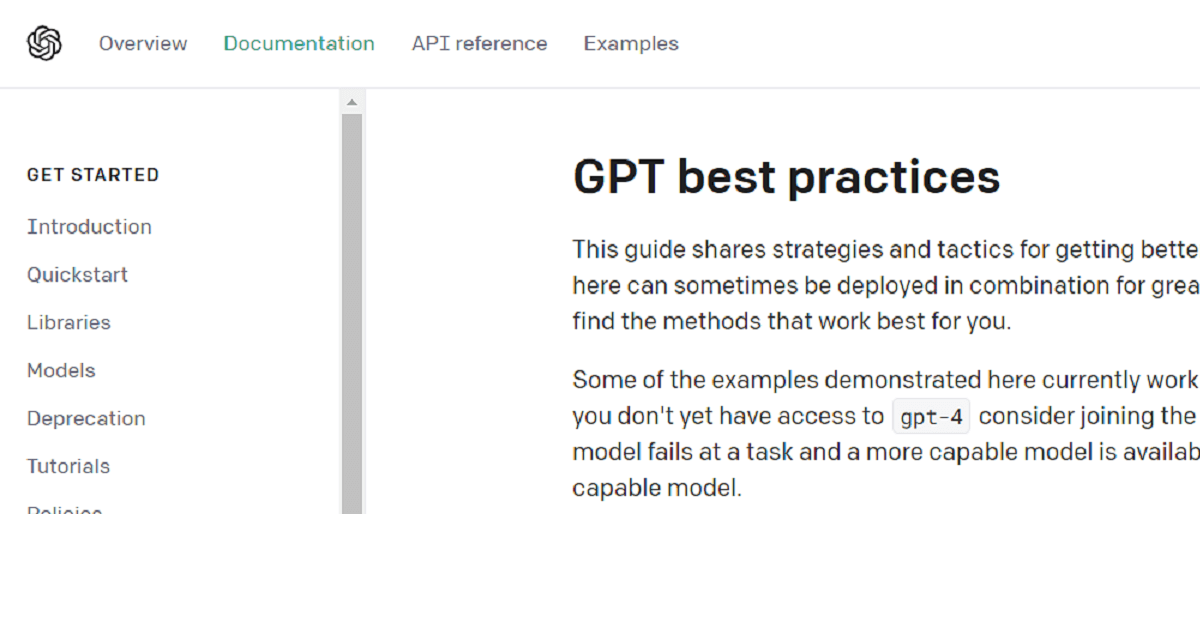ChatGPTで議事録の作成を効率的に行う
「CLOVA Note」(クローバノート)で文字起こししたテキストは、あくまでも音声を文字にしただけに過ぎません。これだけでは議事録として使う資料としては不親切です。そのようなときにはを活用して、文字起こししたテキストの要点をまとめてもらいましょう。
CLOVA NoteはWeb版も用意されており、これまで紹介してきたスマホ版と同様にLINEアカウントでログインを行います。CLOVA Noteのデータはクラウド上に保存されるので、スマホで録音して文字起こししたデータはWeb版でも確認できます。
Web版のCLOVA Noteにログインする
1 [ログイン]を選択する
CLOVA Noteの公式サイトにアクセスし、画面右上の[ログイン]をクリックします。
2LINEアカウントでログインする
[ログイン]をクリックします。なお、初めてWebでログインする場合は[メールアドレス][パスワード]を求められるので、入力してログインしましょう。
3ログインが完了した
Web版のCLOVA Noteへのログインが完了しました。スマホ版のデータと同期していることがわかります。
文字起こししたテキストをダウンロードする
1 ダウンロードしたいノートを選択する
文字起こしが完了したノートのうち、ダウンロードしたい「ノート」を選んでクリックします。
2 [音声記録のダウンロード]をクリックする
右上の[...]を選択して[音声記録ダウンロード]をクリックします。
3 ファイル形式、オプション情報を選択してダウンロードする
ここでファイル形式を選べます。今回は[テキストファイル(.txt)]を選択し、[ダウンロード]をクリックします。
4 音声記録のダウンロードが完了した
テキストデータをダウンロードできました。Windowsの場合は[メモ帳]アプリで開いて、テキストが表示されているか確認しましょう。
ChatGPTで議事録を作成する
ここまでで会議内容のテキストのダウンロードが完了しました。残りの作業はChatGPTで議事録作成のプロンプトを入力して、ダウンロードしたテキストを貼り付けるだけです。ChatGPTのアカウントを作っていない場合は作成しておきましょう。今回はChatGPT 3.5(無料版)を使います。
1 ChatGPTでプロンプトを入力する
ChatGPTに会議内容の要点とタスクをまとめるように指示し、CLOVA Noteからダウンロードしたテキストデータをコピー&ペーストしたプロンプトを入力した後、[Enter]を押します。プロンプトの入力例は下記を参考にしてください。
HINT議事録を作ってもらうときのプロンプト
ChatGPTにまとめてもらうとき、「まとめてください」とただ伝えるだけでは議事録形式でまとめてくれることはありません。どのようにまとめてほしいのか、しっかりと指示することが大切です。以下の文章はChatGPTにプロンプトとして指示するときの例文です。この文章を参考に指示しましょう。
---------------------------------
会議音声を文字起こしした下記のテキストから議事録を作成してください。会議の要点とタスクを分けて記載し、タスクは担当者、期日が明確になるように記述してください。
"""
{ダウンロードしたテキストをコピーして貼り付けてください}
"""
------------------------------------
1 議事録が完成した
議事録が出力されました。ChatGPTが要点をまとめた議事録は、数値や内容に誤りがある場合があるため、必ず全文を読み直すようにしましょう。
この方法を使えば、議事録を作成する時間と労力を大きく節約できます。CLOVA NoteでAIが音声をテキストに変換し、その後はChatGPTを使って議事録を簡単にまとめられます。なお、意図した通りに出力をしてくれない場合は、下記の記事を参考に指示してみましょう。