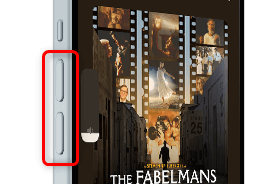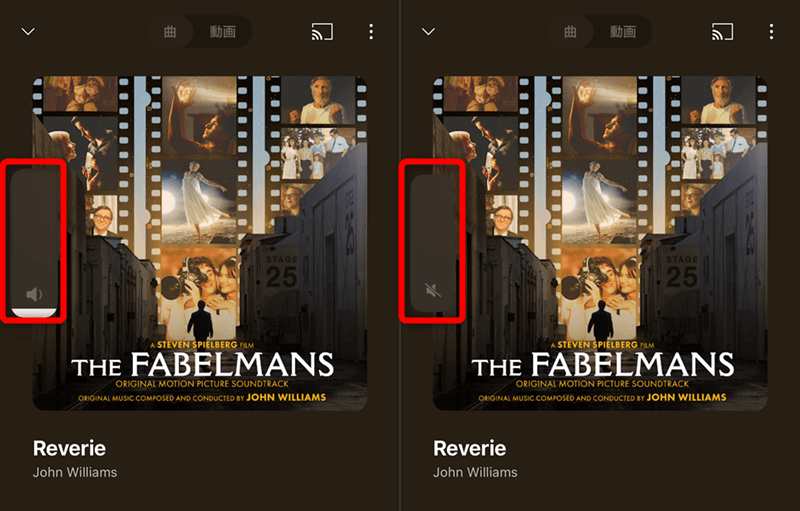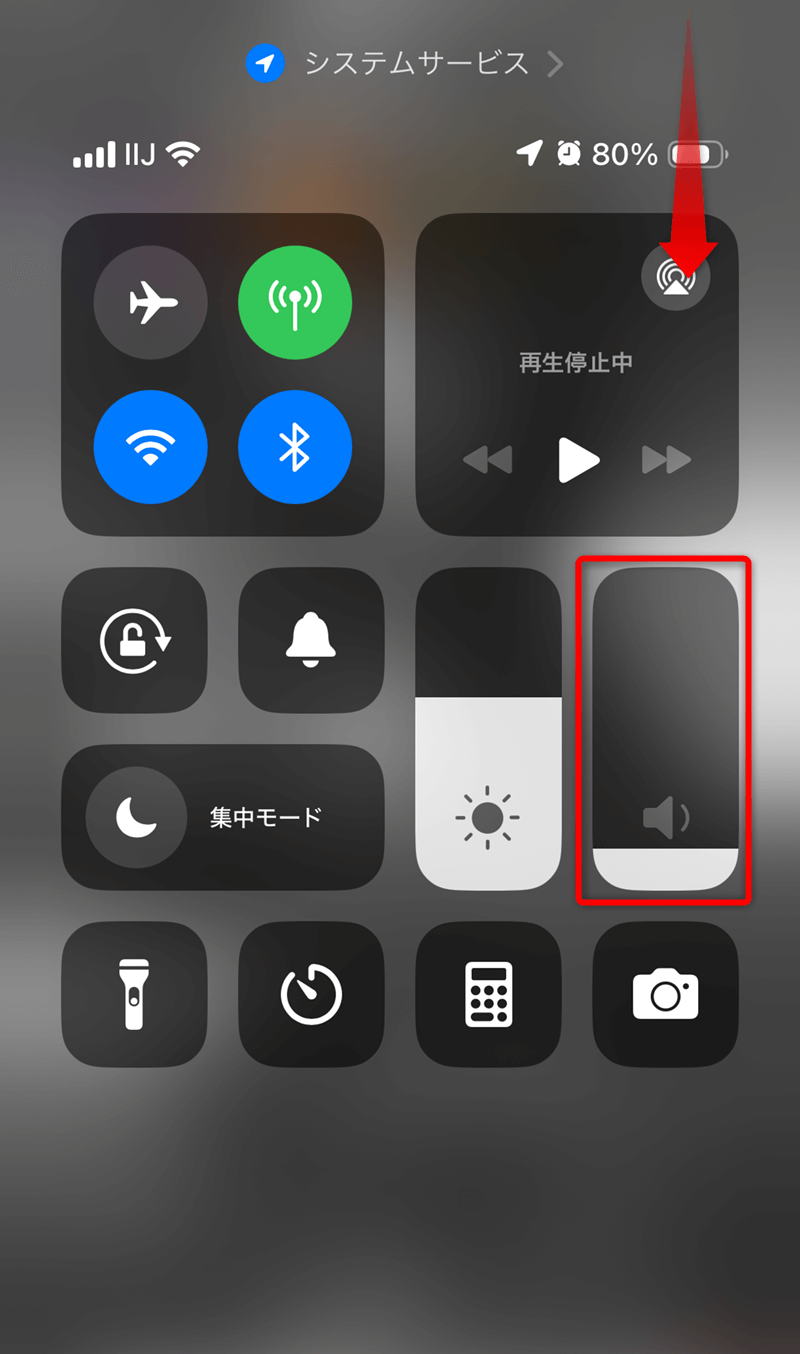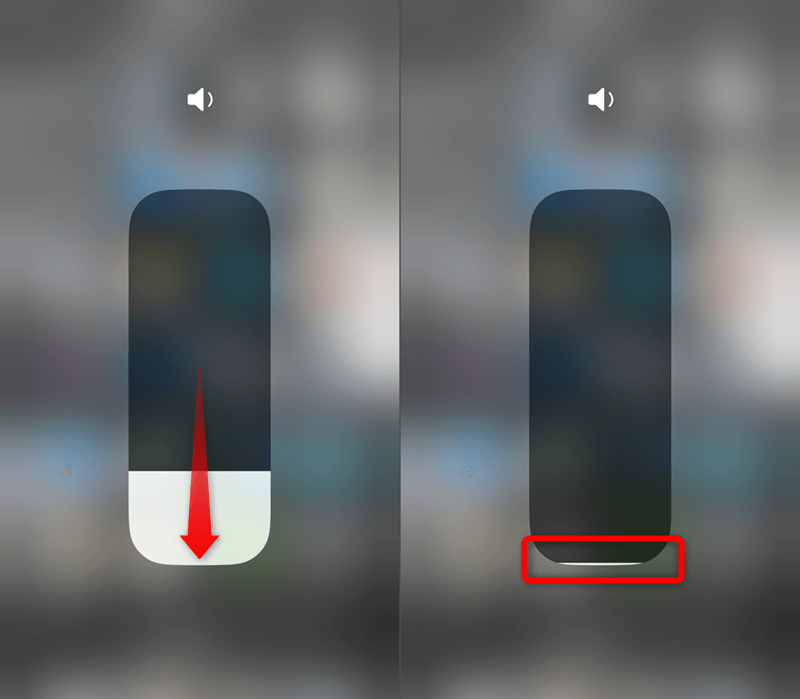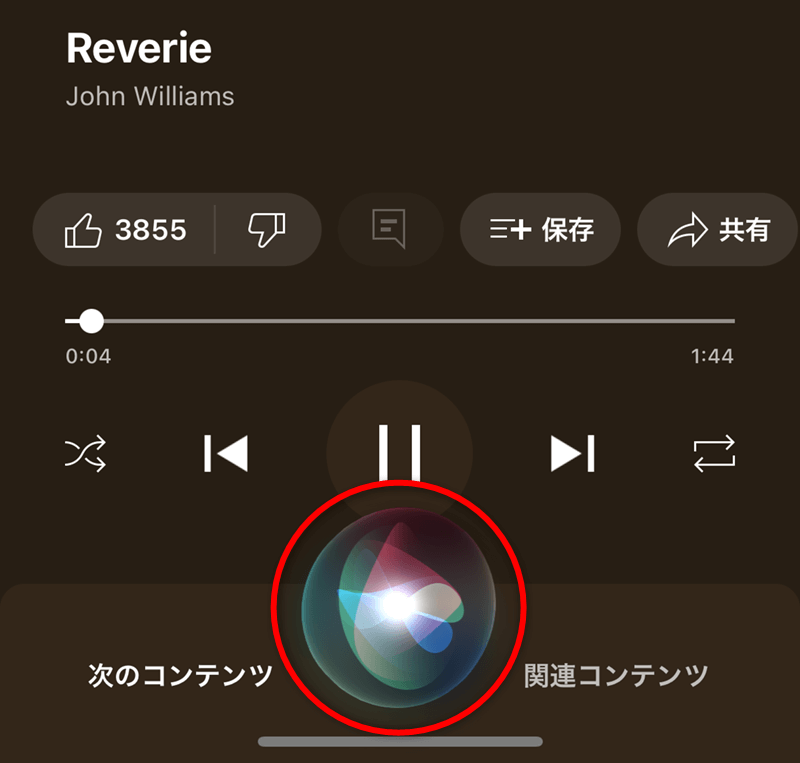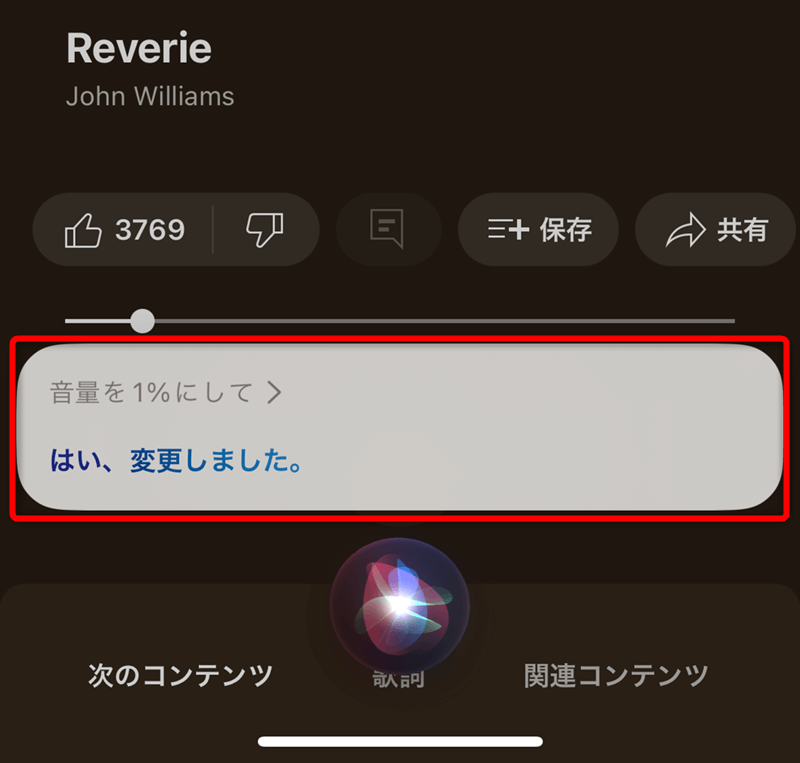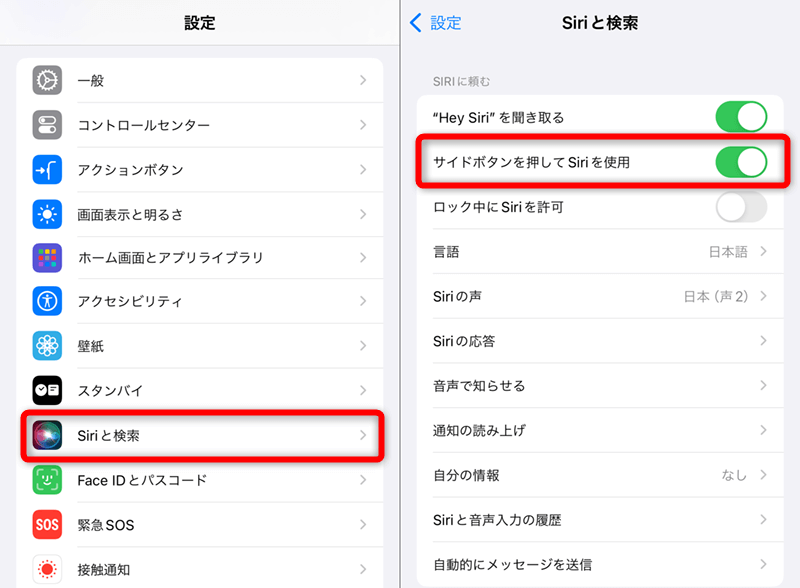寝るときや集中したいときのBGMに
iPhoneの音量を上げたり下げたりするとき、ほとんどの人が本体の側面にある音量ボタンを押していると思います。好みの音量になるまで何回か押す、もしくは押しっぱなしにしていますよね。
iPhone本体の音量ボタンを押すことで、音量を調整できます。誰でも知っている操作方法です。
あまり意識したことはないと思いますが、音量ボタンで調整できるのは16段階となっています。音量ボタンを押すとメーターが表示され、一定の幅で目盛りが上下しているのが分かります。
最大音量を100%とすると、16段階では6.25%ずつ調整できることになり、最小の目盛り(6.25%)の下は消音(0%)となります。
左が最小の目盛り(6.25%)の状態です。ここから音量ボタンを押して音量を下げると消音(0%)となります。
しかし、音楽を聴きながら眠りたいときや、うっすらとBGMをかけて集中したいとき、「もっと小さい音量にできたらなぁ」と思ったことはありませんか? 実は、音量ボタン以外の方法を使えば、もっと細かい段階で音量を調整することが可能です。
本記事では、iPhoneの音量を音量ボタン以外の方法で調節して、極小の音量に設定する方法を紹介します。
ショート動画で操作方法を見る!
※BGMが流れます。音量にご注意ください。
コントロールセンターから音量を調整する
iPhoneの音量は、コントロールセンターでも調整できます。コントロールセンターを表示するには、ホームボタンのない機種(iPhone X以降)では画面の右上端から下方向へスワイプ、ホームボタンのある機種(iPhone SE / iPhone 8以前)では画面の下端から上方向へスワイプしましょう。
音量のメーターを長押しすると拡大表示されるので、その後にドラッグすると微調整がしやすくなります。
1音量のメーターを拡大表示する
ホームボタンのない機種(iPhone X以降)では画面の右上端から下方向へスワイプ、ホームボタンのある機種(iPhone SE / iPhone 8以前)では画面の下端から上方向へスワイプして、コントロールセンターを呼び出します。続いて、音量のメーターを長押しします。
2極小の音量に設定する
音量のメーターが拡大表示されました。メーターをドラッグすると、音量ボタンよりも細かくできます。上の画面のように極小の音量に設定してみましょう。
Siriに音量を調整してもらう
Siriに音量を調整してもらうことでも、音量ボタンより細かい設定が可能です。「音量を○%にして」などと指示すると、特定の音量にすばやく設定できます。
日常的に使うなら、好みの音量を覚えおいて、Siriに設定してもらうのが手っ取り早いでしょう。
1Siriに指示する
Siriを呼び出して「音量を○%にして」のように指示します。
2音量が調整された
音量が調整されました。ここでは「1%」に設定してもらいました。