「表の貼り付け後にどうするか?」を考えよう
Excelで作成した表をWord文書に貼り付けることがありますよね。[Ctrl]+[C]/[V]キーを押して、コピー&ペーストすることが多いと思いますが、ほかの方法も覚えておくと便利です。
Excelの表をWord文書に貼り付ける方法は、[Ctrl]+[C]/[V]キー以外にもあります。
例えば、Word文書に表を貼り付けたあと、元のExcelの表を更新して貼り付け直したり、表を見比べて修正したりしていませんか? Excelの表を修正した場合、Wordに貼り付けた表にも自動的に反映されると便利ですよね。
表の貼り付け後に、元のExcelの表を更新して貼り付け直したり、表を見比べて修正したりしていませんか?
また、Word文書の限られたスペースに表を並べたいとこともあります。
Word文書の限られたスペースに表を並べたいこともありますよね。
このように、作成済みのExcelの表を有効利用したいシーンは多いと思います。本記事では、Excelの表をWord文書に貼り付けるテクニックをまとめて紹介します。
動画で操作方法を見る!
※BGMが流れます。音量にご注意ください。
概要
Excelの修正と連動する「リンク」
自由なレイアウトで配置できる「図」
Word上でデータを操作できる「Microsoft Excelワークシートオブジェクト」
[貼り付けのオプション]で貼り付ける方法を選択できる
最初に[貼り付けのオプション]について整理しておきましょう。Excelの表をコピーしたあと、Wordの画面に切り替えて[ホーム]タブにある[貼り付け]の[▼]をクリックします。貼り付け先で右クリックして表示されるメニューにも同じオプションが表示されます。
Excelの表をコピーしたあと、Wordの画面に切り替えて[ホーム]タブにある[貼り付け]の[▼]をクリックしました。[貼り付けのオプション]を選択できる状態になっています。右クリックしたときにも同じオプションが表示されます。
[貼り付けのオプション]に表示されるアイコンは、左から順に以下のような意味があります。
- [元の書式を保持] ...... 元(Excel)の書式を保って貼り付けます。
- [貼り付け先のスタイルを使用] ...... 貼り付け先(Word)の書式を適用して貼り付けます。
- [リンク(元の書式を保持)] ...... 元(Excel)の書式を保ったまま、リンク貼り付けします。
- [リンク(貼り付け先のスタイルを使用)] ...... 貼り付け先(Word)の書式を適用して貼り付けします。
- [図] ...... 図(画像)として貼り付けます。
- [テキストのみ保持] ...... 書式なしの状態で、表の内容のみ貼り付けます。
[元の書式を保持]と[貼り付け先のスタイルを使用]の違いですが、「元」とはコピー元のExcelの表のこと、「貼り付け先」は貼り付け先のWord文書を指しています。これらを使い分けることでスムーズに作業できるように思えますが、実際には大差ありません。
なぜなら、フォントの種類やサイズのほか、列の幅や行の高さ、表全体の幅などは本文と独立して設定することが多く、コピー元のExcelの表やコピー先のWord文書の書式に揃えたところで、結局は再設定することがほとんどだからです。
[Ctrl]+[V]キーを押して貼り付けた状態です。コピー元であるExcelの表の書式を引き継いで貼り付けられています。
[貼り付けのオプション]から[貼り付け先のスタイルを使用]で貼り付けた状態です。Word文書の書式が適用されていますが、表全体の幅や列の幅、行の高さなどを調整する必要があります。
Excelの修正と連動して更新する「リンク」
Excelの表を修正したとき、Word文書に貼り付けた表と見比べて細かく修正するのは手間ですよね。修正漏れもあるでしょう。自動的に更新されるように、[リンク(元の書式を保持)]もしくは[リンク(貼り付け先のスタイルを使用)]を使いましょう。特に大きな表をコピー&ペーストするときに重宝します。
1リンクして貼り付ける
表をコピーして、表を貼り付けたい位置にカーソルを移動しておきます。[ホーム]タブにある[貼り付け]の[▼]をクリックします。アイコンの形だけでは判断しにくいので、マウスポインターを合わせたときに表示されるチップを参考にしてください。ここでは[リンク(元の書式を保持)]をクリックします。[リンク(貼り付け先のスタイルを使用)]でも構いません。
2リンクした表が貼り付けられた
元のExcelの表とリンクした状態で貼り付けられました。
3リンクを確認する
元のExcelの表を修正します。
Word文書に貼り付けた表の内容も更新されました。
データが更新されない場合は、表内の任意の箇所を右クリックして[リンク先の更新]を使いましょう。
表内の任意の箇所を右クリックして[リンク先の更新]を選択します。
なお、コピー元のExcelファイルを削除・移動、もしくは名前を変更してしまった場合は、Wordファイルを開いたときに以下のようなメッセージが表示されます。[はい][いいえ]のいずれかをクリックしてメッセージを閉じてください。表を貼り付け直して、リンクし直しましょう。
元のExcelファイルを削除・移動、もしくは名前を変更してしまった場合は、Wordファイルを開いたときにメッセージが表示されます。[はい][いいえ]のいずれかをクリックしてメッセージを閉じ、表を貼り付け直して、リンクし直してください。
自由なレイアウトで配置できる「図」
「図」は、コピー元の表を画像として貼り付ける方法です。任意の大きさと位置に貼り付けたいときに便利です。ただし、貼り付け後に表の内容を変更することはできません。
1画像として貼り付ける
表をコピーしておきます。[ホーム]タブにある[貼り付け]の[▼]をクリックして、[図]を選択します。
2表のサイズを調整する
画像として表が貼り付けられました。クリックするとハンドルが表示されることがわかります。
ハンドルをドラッグしてサイズを縮小しておきます。
3追加の表を挿入する
同様の操作で表を挿入します。Wordの画像の挿入方法が[行間]になっている場合は、画像を選択して[レイアウトオプション]-[前面]をクリックします。
サイズと位置を調整します。
Word上でデータを操作できる「Microsoft Excelワークシートオブジェクト」
Microsoft Excelワークシートオブジェクトは、Word上でExcelのデータを編集できるようにする機能です。挿入したダブルクリックすると、Excelの操作ができるようになります。元の表にない情報をまとめたいときなど、Excelの機能を使うメリットが大きい場合の利用をおすすめします。
1[形式を選択して貼り付け]ダイアログボックスを表示する
表をコピーしておきます。[ホーム]タブにある[貼り付け]の[▼]をクリックして、[形式を選択して貼り付け]を選択します。
2貼り付ける形式を選択する
[形式を選択して貼り付け]ダイアログボックスが表示されました。[Microsoft Excelワークシートオブジェクト]を選択して、[OK]をクリックします。
3Excelの機能を呼び出す
表が挿入されました。表をダブルクリックします。表内ならどこでも構いません。
表が編集できるようになり、Excelのリボンと数式バーが表示されます。
4数式を追加する
ここでは[値上率]列を追加して、数式を入力しました。
セルの書式を整えたり、オートフィルで数式をコピーしたりできます。外側の枠がWord文書に表示される表のサイズになります。
5表を編集できた
表の外側をクリックすると、Wordの画面に戻ります。
関連記事

Excelで印刷した表や文字が切れてしまう! 用紙1枚に収めるための6つのポイント
エクセルで作成した表を印刷したら、1枚の用紙に収まらずに一部がはみ出してしまったり、セル内の文字が欠けていたりしたことはありませんか? 時間や用紙をムダ遣いしないように、印刷前にチェックしておくべきポイントを見ていきましょう。

Excelの線を消す方法。不要な罫線や枠線、目盛線、グリッドを非表示にするには?
エクセルで作成済みの表を整えるとき、余計な罫線(枠線)が残ってしまうことがあります。また、ワークシートに最初から表示されているグレーの目盛線(グリッド)が不要で、白い背景にしたいこともあるでしょう。ここではExcelの線を消す方法を解説します。

Excelで2024年のカレンダーを作る3つの方法。テンプレート2種と数式での自作を使い分ける!
エクセルでは、アプリに用意されたテンプレートやマイクロソフト公式のテンプレートを使って、2024年のカレンダーを簡単に作成できます。また、オリジナルのカレンダーも簡単な数式だけで作成できます。それぞれの方法を詳しく紹介します。

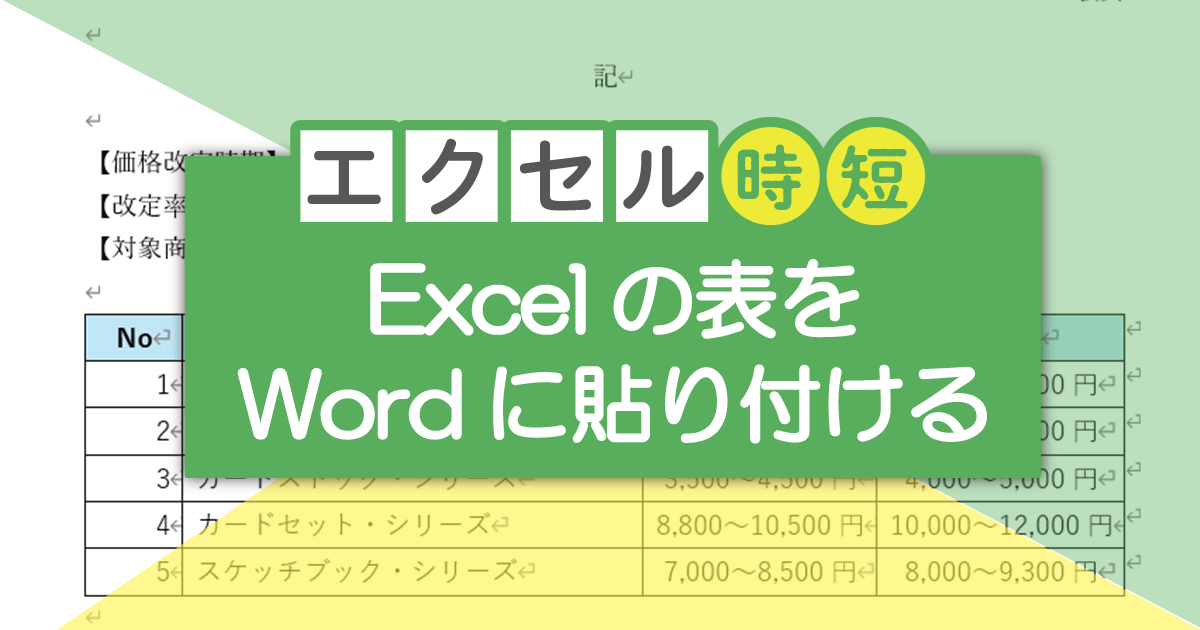
![Excelで作成した表をWord文書に貼り付ける方法。[Ctrl]+[C]/[V]だけじゃない!](https://dekiru.net/upload_docs/img/ex-jitan229-01.png)
![Excelで作成した表をWord文書に貼り付ける方法。[Ctrl]+[C]/[V]だけじゃない!](https://dekiru.net/upload_docs/img/ex-jitan229-02.png)
![Excelで作成した表をWord文書に貼り付ける方法。[Ctrl]+[C]/[V]だけじゃない!](https://dekiru.net/upload_docs/img/ex-jitan229-03.png)
![Excelで作成した表をWord文書に貼り付ける方法。[Ctrl]+[C]/[V]だけじゃない!](https://dekiru.net/upload_docs/img/ex-jitan229-04.png)
![Excelで作成した表をWord文書に貼り付ける方法。[Ctrl]+[C]/[V]だけじゃない!](https://dekiru.net/upload_docs/img/ex-jitan229-05.png)
![Excelで作成した表をWord文書に貼り付ける方法。[Ctrl]+[C]/[V]だけじゃない!](https://dekiru.net/upload_docs/img/ex-jitan229-06.png)
![Excelで作成した表をWord文書に貼り付ける方法。[Ctrl]+[C]/[V]だけじゃない!](https://dekiru.net/upload_docs/img/ex-jitan229-07.png)
![Excelで作成した表をWord文書に貼り付ける方法。[Ctrl]+[C]/[V]だけじゃない!](https://dekiru.net/upload_docs/img/ex-jitan229-08.png)
![Excelで作成した表をWord文書に貼り付ける方法。[Ctrl]+[C]/[V]だけじゃない!](https://dekiru.net/upload_docs/img/ex-jitan229-09.png)
![Excelで作成した表をWord文書に貼り付ける方法。[Ctrl]+[C]/[V]だけじゃない!](https://dekiru.net/upload_docs/img/ex-jitan229-10.png)
![Excelで作成した表をWord文書に貼り付ける方法。[Ctrl]+[C]/[V]だけじゃない!](https://dekiru.net/upload_docs/img/ex-jitan229-11.png)
![Excelで作成した表をWord文書に貼り付ける方法。[Ctrl]+[C]/[V]だけじゃない!](https://dekiru.net/upload_docs/img/ex-jitan229-12.png)
![Excelで作成した表をWord文書に貼り付ける方法。[Ctrl]+[C]/[V]だけじゃない!](https://dekiru.net/upload_docs/img/ex-jitan229-13.png)
![Excelで作成した表をWord文書に貼り付ける方法。[Ctrl]+[C]/[V]だけじゃない!](https://dekiru.net/upload_docs/img/ex-jitan229-14.png)
![Excelで作成した表をWord文書に貼り付ける方法。[Ctrl]+[C]/[V]だけじゃない!](https://dekiru.net/upload_docs/img/ex-jitan229-15.png)
![Excelで作成した表をWord文書に貼り付ける方法。[Ctrl]+[C]/[V]だけじゃない!](https://dekiru.net/upload_docs/img/ex-jitan229-16.png)
![Excelで作成した表をWord文書に貼り付ける方法。[Ctrl]+[C]/[V]だけじゃない!](https://dekiru.net/upload_docs/img/ex-jitan229-17.png)
![Excelで作成した表をWord文書に貼り付ける方法。[Ctrl]+[C]/[V]だけじゃない!](https://dekiru.net/upload_docs/img/ex-jitan229-18.png)
![Excelで作成した表をWord文書に貼り付ける方法。[Ctrl]+[C]/[V]だけじゃない!](https://dekiru.net/upload_docs/img/ex-jitan229-19.png)
![Excelで作成した表をWord文書に貼り付ける方法。[Ctrl]+[C]/[V]だけじゃない!](https://dekiru.net/upload_docs/img/ex-jitan229-20.png)
![Excelで作成した表をWord文書に貼り付ける方法。[Ctrl]+[C]/[V]だけじゃない!](https://dekiru.net/upload_docs/img/ex-jitan229-21.png)
![Excelで作成した表をWord文書に貼り付ける方法。[Ctrl]+[C]/[V]だけじゃない!](https://dekiru.net/upload_docs/img/ex-jitan229-22.png)
![Excelで作成した表をWord文書に貼り付ける方法。[Ctrl]+[C]/[V]だけじゃない!](https://dekiru.net/upload_docs/img/ex-jitan229-23.png)
![Excelで作成した表をWord文書に貼り付ける方法。[Ctrl]+[C]/[V]だけじゃない!](https://dekiru.net/upload_docs/img/ex-jitan229-24.png)


