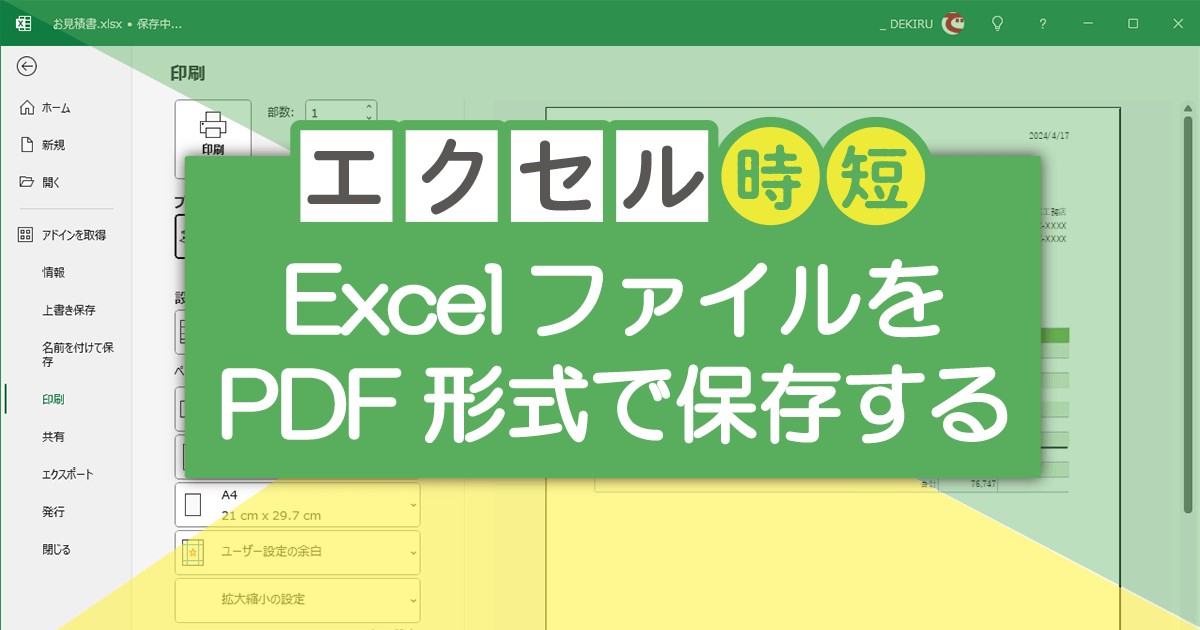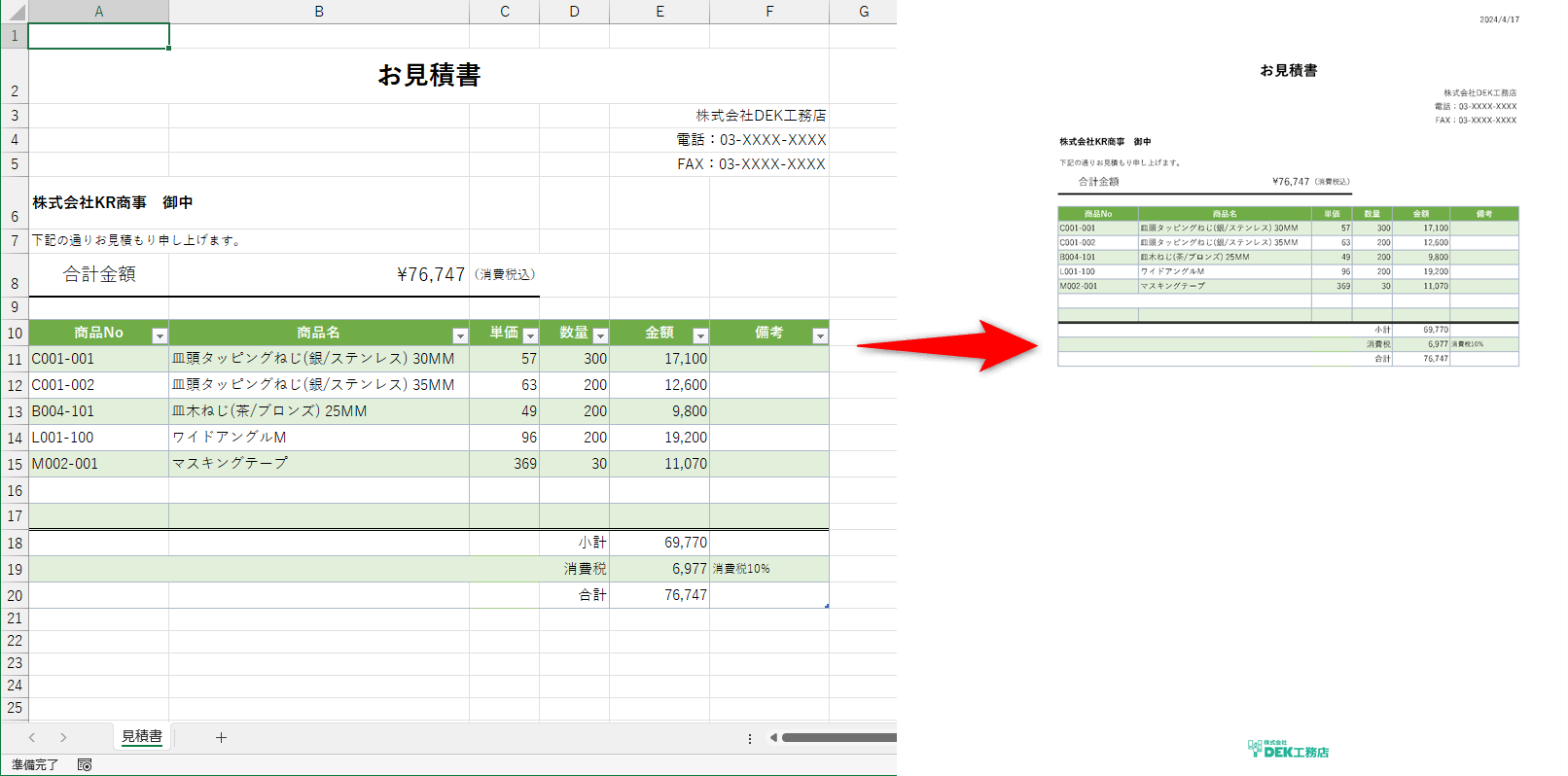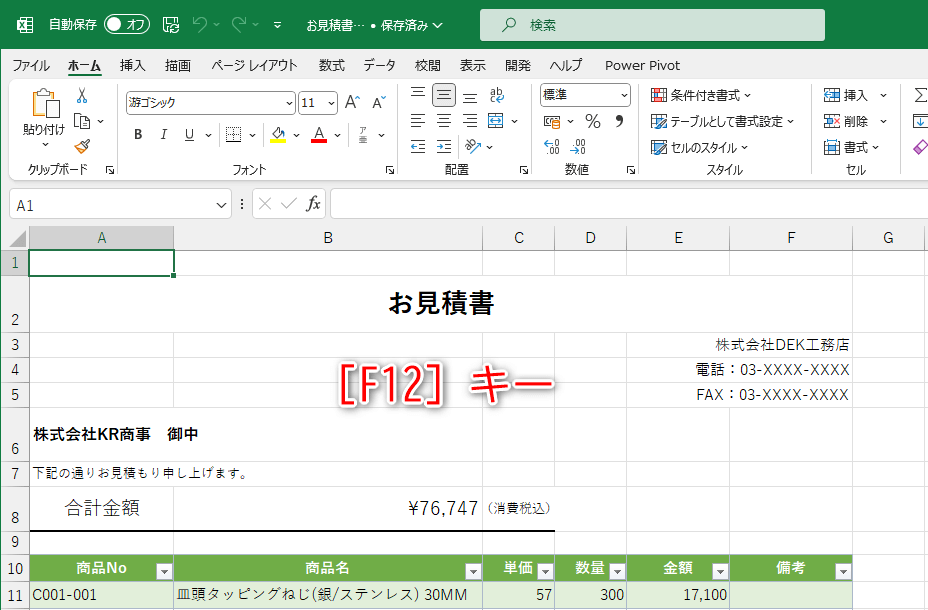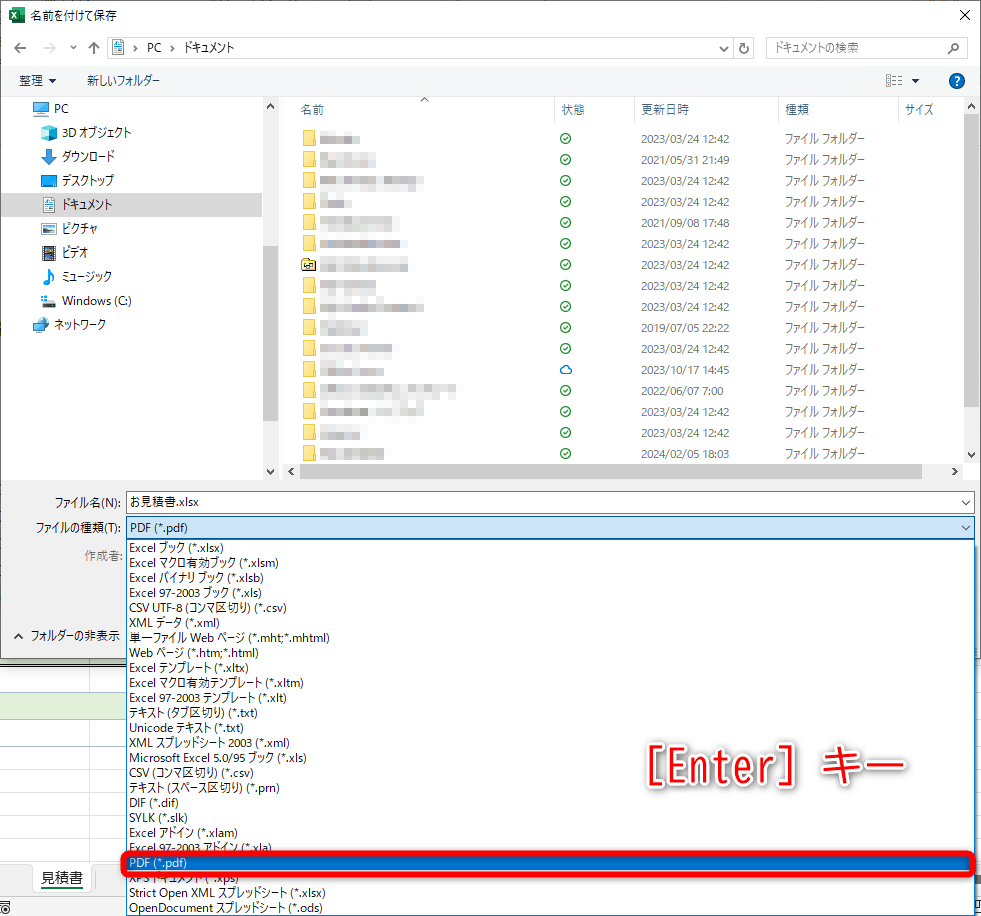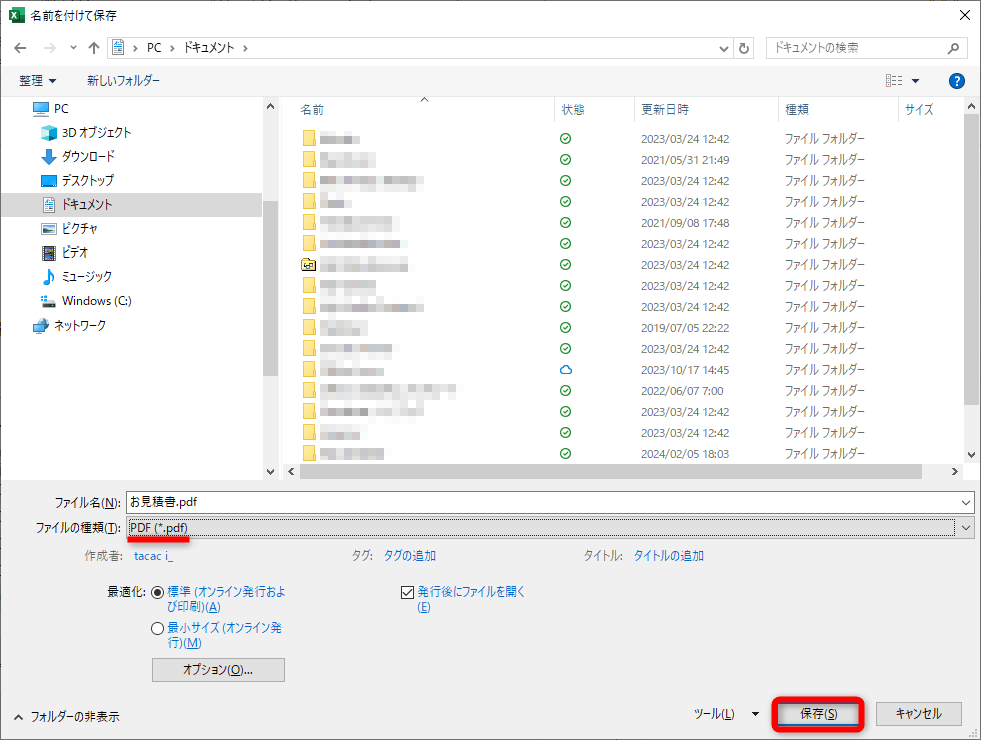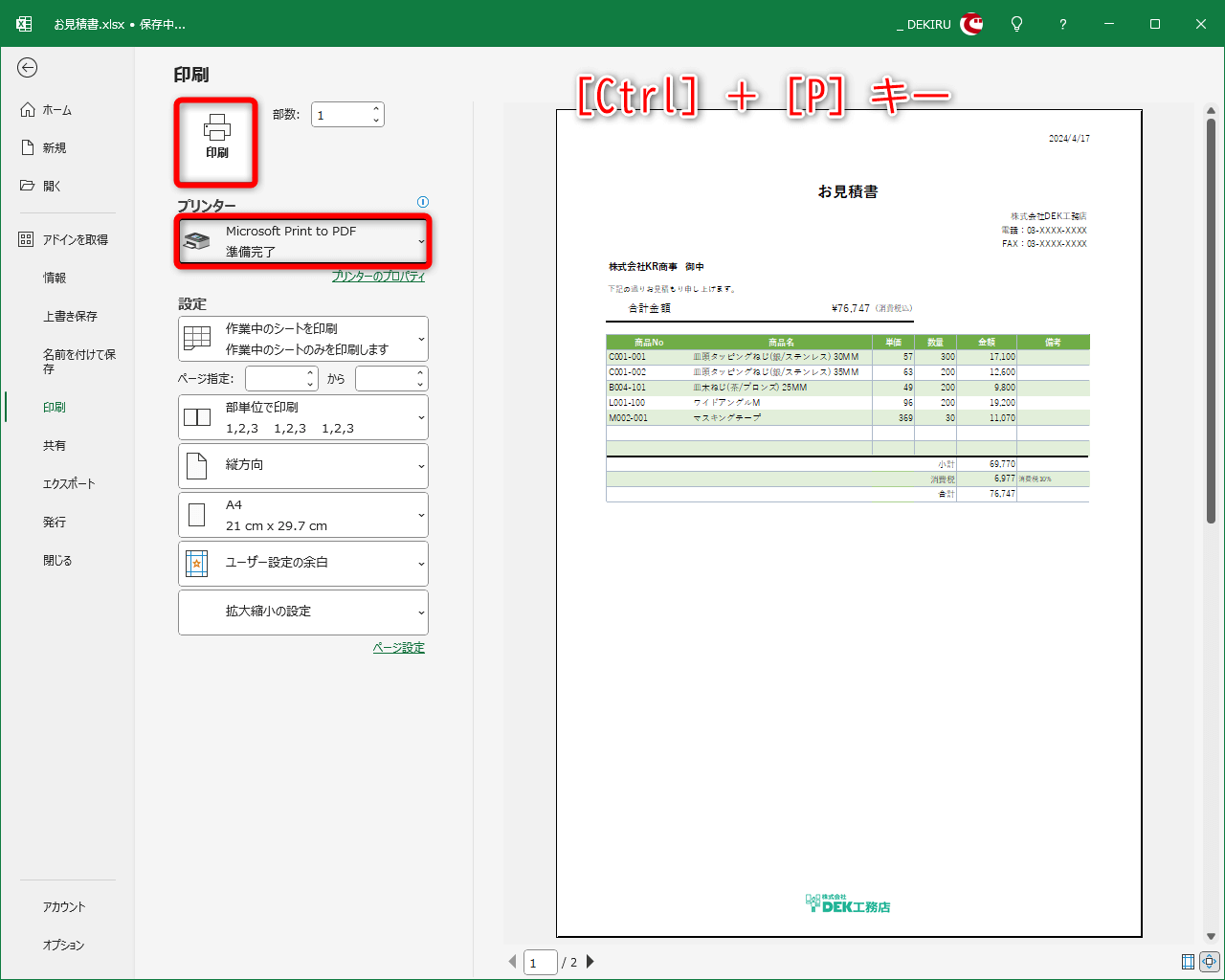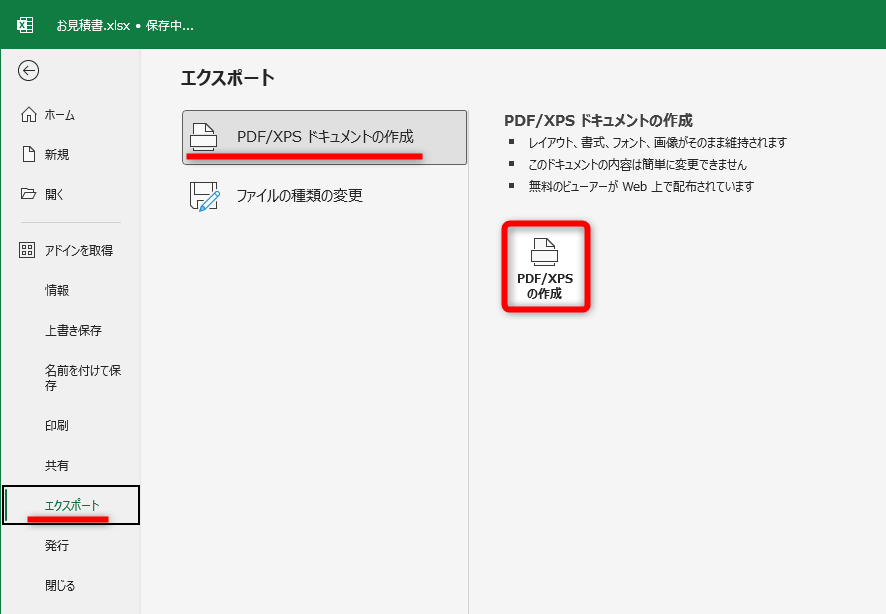Excelの標準機能でPDFファイルに変換可能
Excelで作成した表を取引先に送付する場合など、内容を編集できないようにPDFファイルとして保存したいことがありますよね。別途アプリを用意する必要はなく、Excelに搭載された機能を利用するだけです。
ExcelファイルをPDFファイルとして、すばやく保存する方法を知っていますか?
普段から利用しているかもしれませんが、いつもの操作が正解でしょうか? 実は、ExcelファイルをPDFファイルとして保存するには複数の方法があります。
メニューを何度もクリックしているなら改善の余地があるといえます。本記事で紹介する3つの方法を参考に、すばやく変換する方法を覚えておきましょう。
動画で操作方法を見る!
※BGMが流れます。音量にご注意ください。
[F12]キーを押してPDF形式で保存する
最もおすすめなのは[名前を付けて保存]ダイアログボックスを呼び出して、PDF形式のファイルとして保存する方法です。[ファイル]タブから[名前を付けて保存]といった操作は不要。[F12]キーを押して呼び出しましょう。
また、[ファイルの種類]から[PDF(*.pdf)]を選択するときのテクニックもあります。プルダウンメニューを表示して、「PDF」の頭文字である[P]キーを押すと、すばやく[PDF(*.pdf)]の項目を選択可能です。
1[名前を付けて保存]ダイアログボックスを呼び出す
ファイルを開いた状態で[F12]キーを押します。どのタブを開いていても構いません。
2ファイル形式を選択する
[名前を付けて保存]ダイアログボックスが表示されました。[ファイルの種類]をクリックしてプルダウンメニューを表示します。続けて[P]キーを押します。
[PDF(*.pdf)]が選択されました。[Enter]キーを押します。
3PDFファイルとして保存する
[ファイルの種類]が[PDF(*.pdf)]に切り替わりました。[保存]をクリックすれば、PDFファイルとして保存されます。
印刷プレビュー画面から変換する
[Ctrl]+[P]キーを押して印刷プレビューを表示し、プリンターに「Microsoft Print to PDF」を選択する方法もあります。正しく出力できるかを確認したうえで、PDFに変換したい場合はおすすめです。
[Ctrl]+[P]キーを押して印刷プレビューを表示します。プリンターとして「Microsoft Print to PDF」を選択して[印刷]をクリックします。
エクスポートの機能を利用する
[ファイル]タブにある[エクスポート]のメニューは、PDFへの変換機能がExcelに搭載された当初に用意されました。[PDFまたはXPS形式で発行]ダイアログボックスを呼び出して、ファイルをPDF形式、またはXPS形式で保存することができます。
XPS形式はMicrosoftの定めた規格です。Acrobat Readerなどのアプリは不要で、Microsoft Edgeで開くことが可能です。
しかし、PDFファイルとして保存することが目的ならおすすめしません。[ファイル]-[エクスポート]-[PDF/XPSドキュメントの作成]-[PDF/XPSの作成]と何度もクリックするのは手間がかかります。
[ファイル]タブから[エクスポート]-[PDF/XPSドキュメントの作成]-[PDF/XPSの作成]とクリックすると、[PDFまたはXPS形式で発行]ダイアログボックスが表示されます。
以上、ExcelファイルをPDF形式で保存する3つの方法を紹介しました。最もおすすめなのは、最初に紹介した「[F12]キーを押してPDF形式で保存する」方法です。PDF形式にしたい場合だけでなく、単純に[名前を付けて保存]したい場合や、保存先のフォルダーを指定したい場合にも便利なので、ぜひ覚えておいてください。
Excelの関連記事

Excelで印刷した表や文字が切れてしまう! 用紙1枚に収めるための6つのポイント
エクセルで作成した表を印刷したら、1枚の用紙に収まらずに一部がはみ出してしまったり、セル内の文字が欠けていたりしたことはありませんか? 時間や用紙をムダ遣いしないように、印刷前にチェックしておくべきポイントを見ていきましょう。

Excelで全ページに表の見出しを印刷する「印刷タイトル」の設定方法。PDF変換時にも便利!
エクセルで大きな表をプリントアウト、またはPDFファイルに変換する場合、表のいちばん上にある見出し行を2ページ目以降にも繰り返し記載したいですよね。基本テクニックとして必ず覚えておきたい「印刷タイトル」の設定方法を紹介します。

Excelの線を消す方法。不要な罫線や枠線、目盛線、グリッドを非表示にするには?
エクセルで作成済みの表を整えるとき、余計な罫線(枠線)が残ってしまうことがあります。また、ワークシートに最初から表示されているグレーの目盛線(グリッド)が不要で、白い背景にしたいこともあるでしょう。ここではExcelの線を消す方法を解説します。