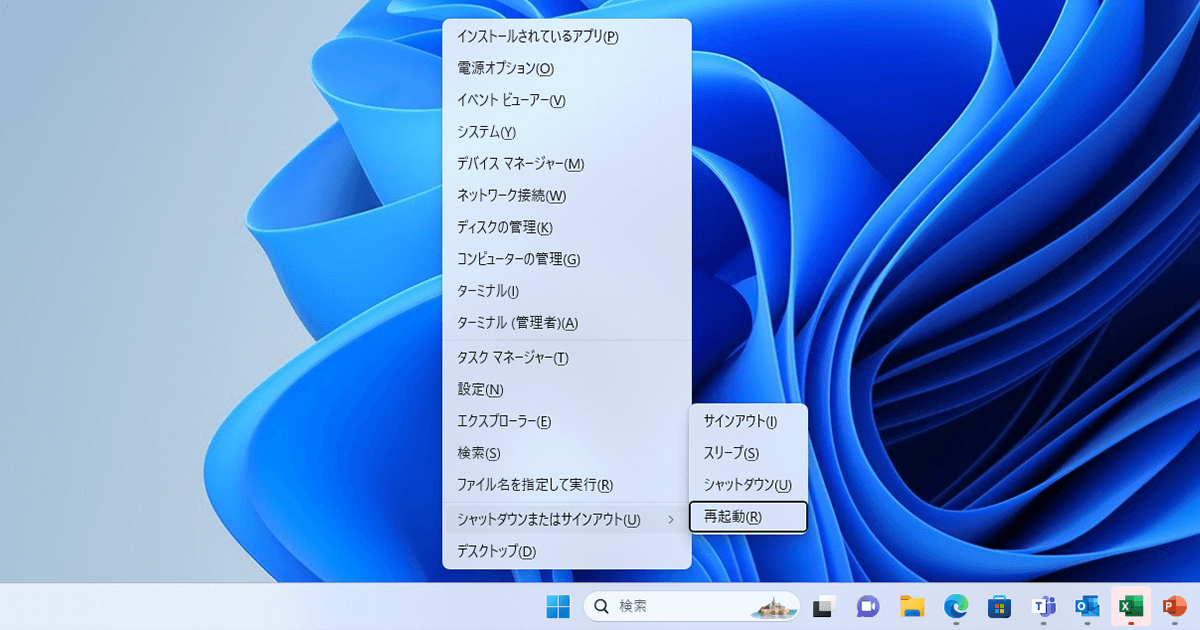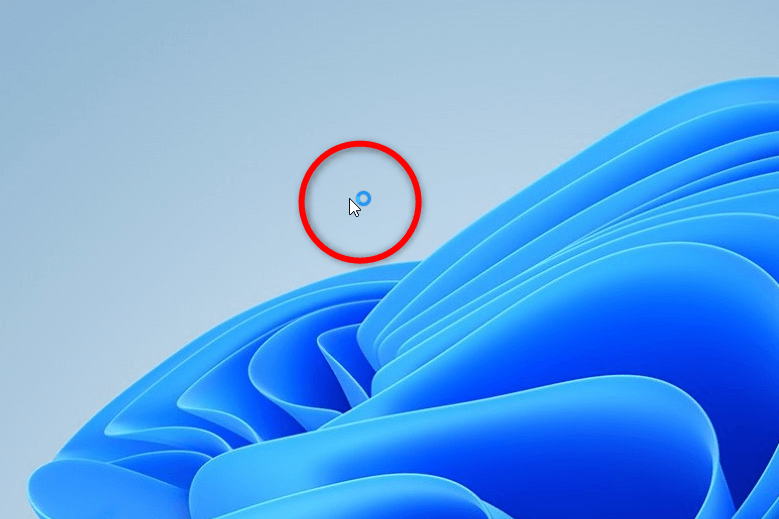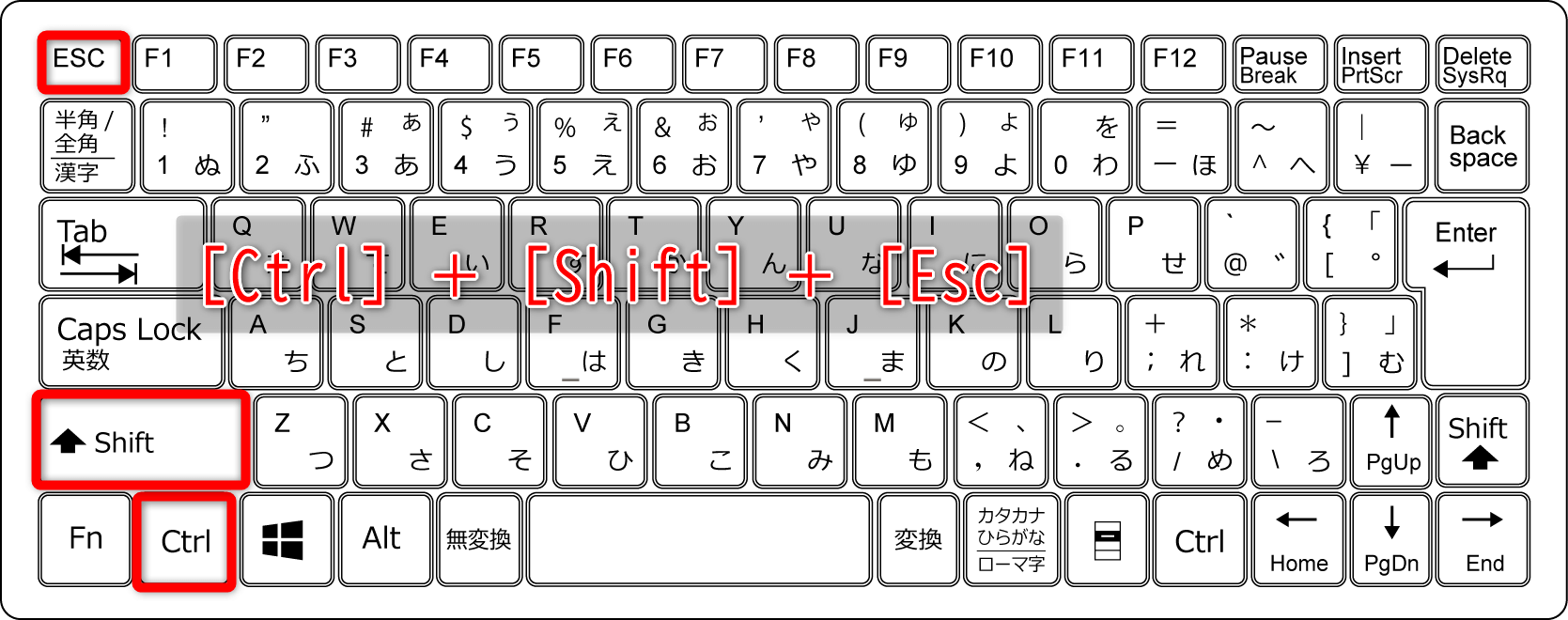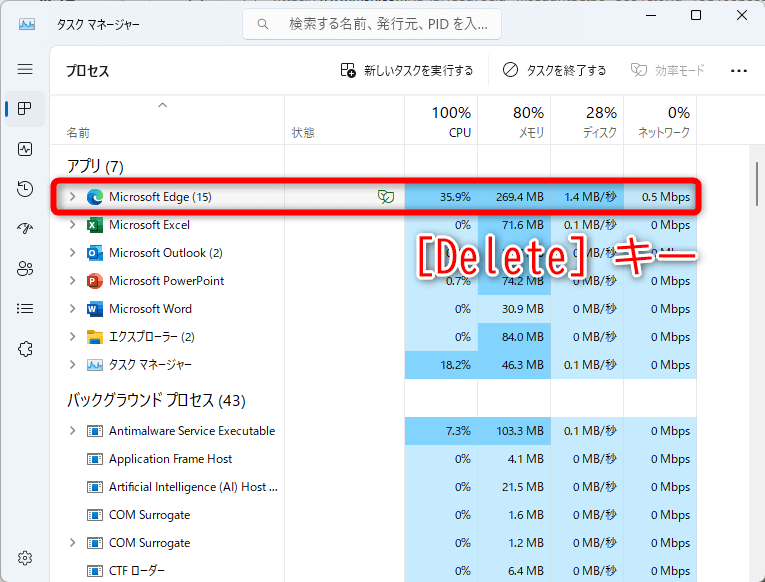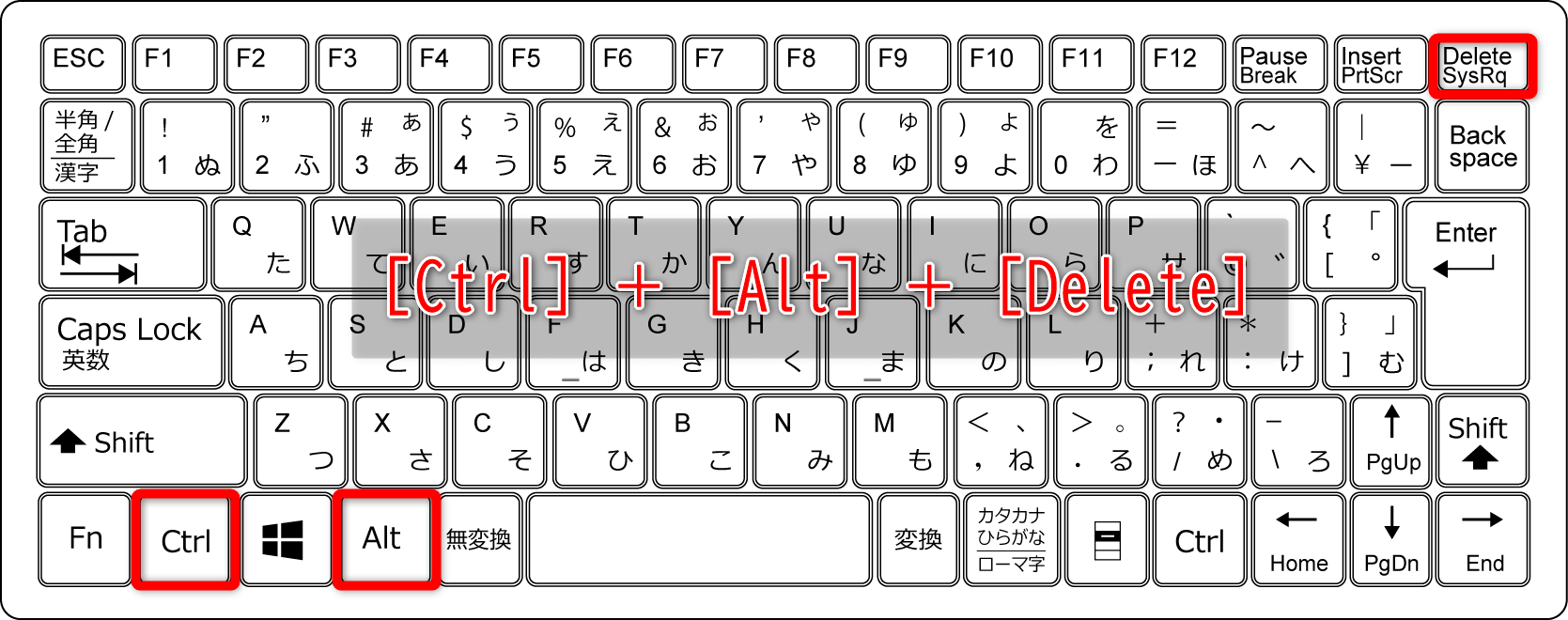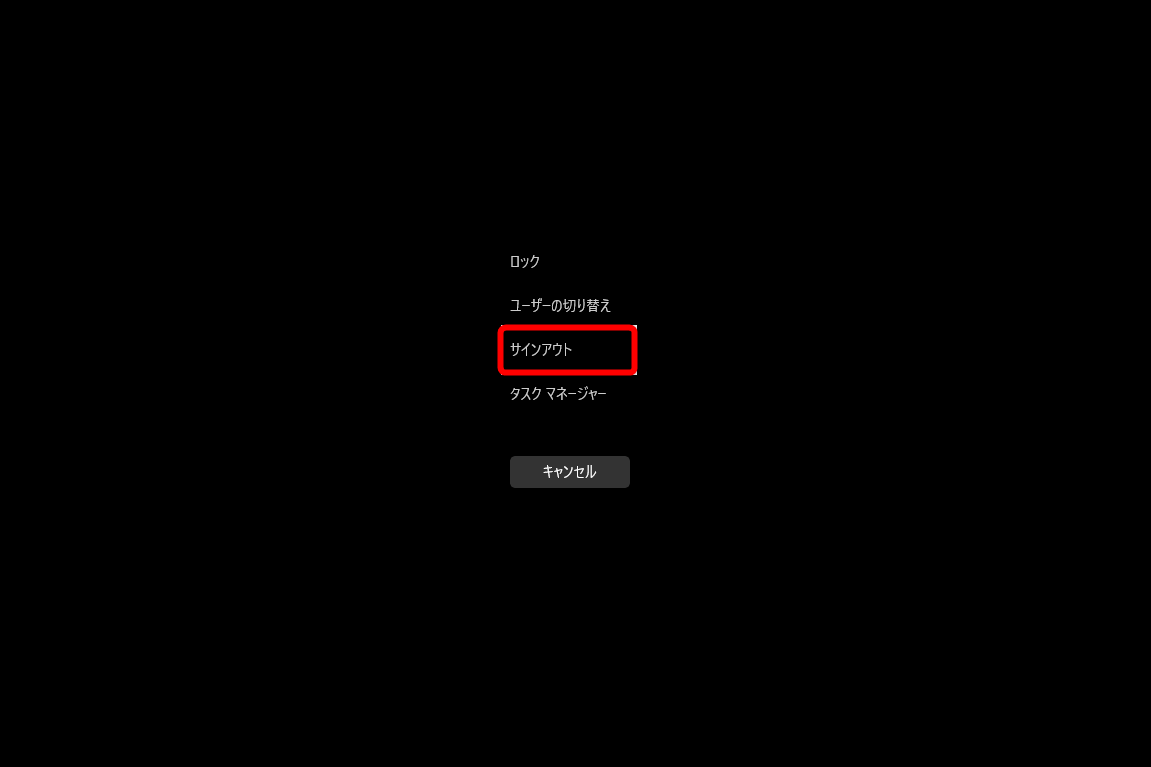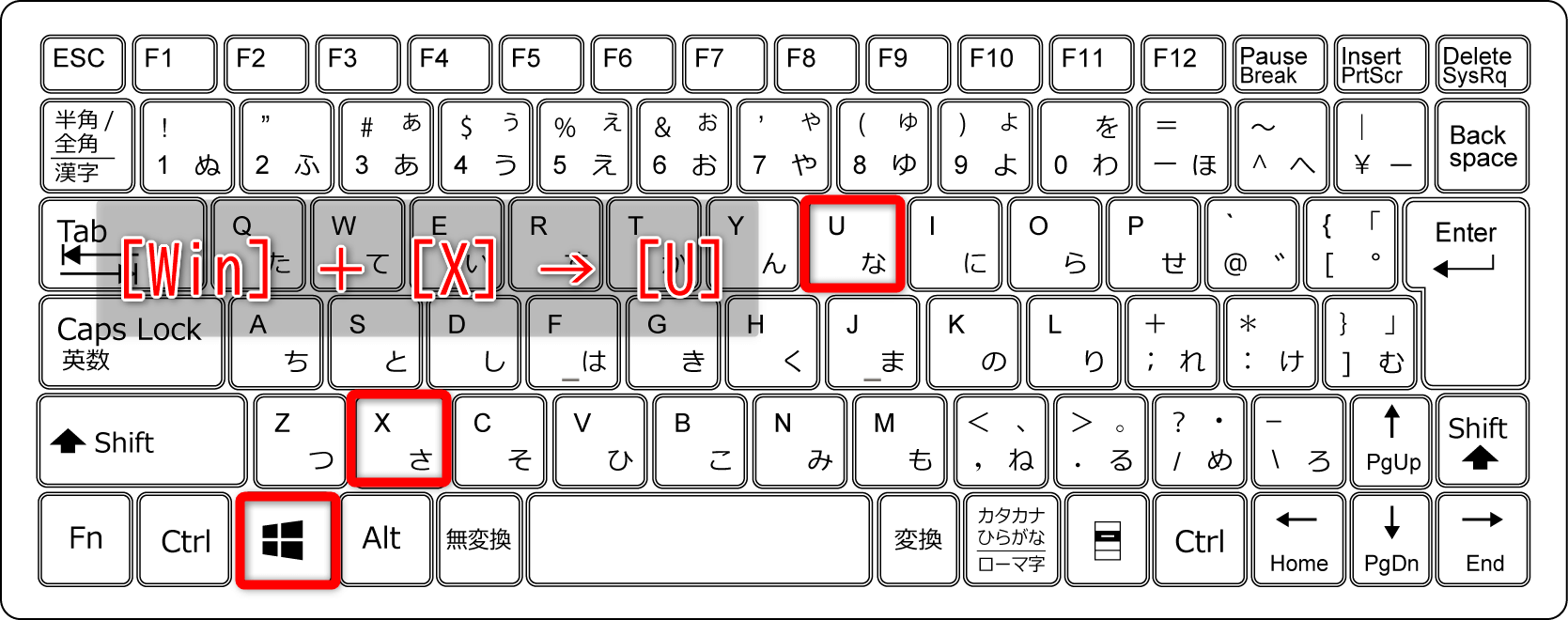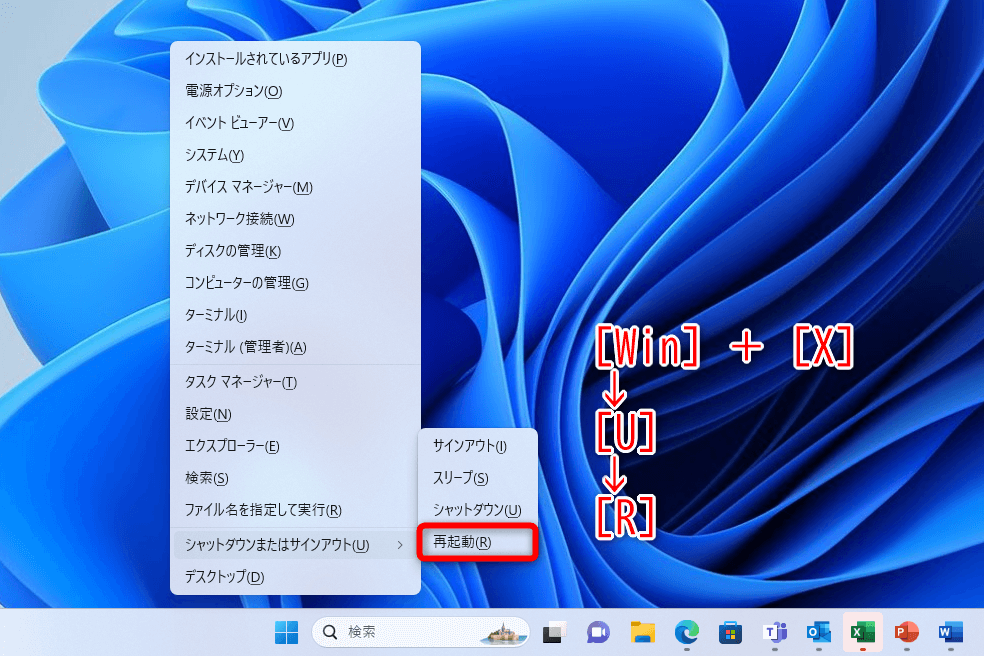マウスが反応しなくても、まだできることはある!
Windows 11のパソコンを使っていたら、突然動かなくなって困ることがありますよね。複数のアプリを同時に操作しているとき、Webブラウザーで大量のタブを開いているとき、大量のデータをコピー&ペーストしたときなど、パソコンに負荷がかかって処理が追いつかない場合に発生します。
マウスポインターが「ぐるぐる」し続けてしまい、そのまま何もできなくなってしまいました。このようなとき、どうすればいいのでしょうか......?
しばらく待っても復帰せずに、いろいろとクリックしても反応がありません。このような状況は「フリーズした」「固まった」などとも言いますね。しかし、すぐにパソコン本体の電源ボタンを長押しして、強制的に電源を落とす方法はおすすめしません。
マウスポインターが動かなくても、キーボードが反応するならできることはまだあります。パソコンがフリーズしたときに試すべき対処法を覚えておきましょう。
[Ctrl]+[Shift]+[Esc]キーでタスクマネージャーを呼び出す
パソコンに負荷をかけているアプリを停止できるタスクマネージャーを呼び出すショートカットキーを覚えておきましょう。[Ctrl]+[Shift]+[Esc]キーです。
タスクマネージャーを呼び出すショートカットキーは[Ctrl]+[Shift]+[Esc]です。
タスクマネージャーが表示されたら、パソコンへの負荷が高いアプリを[↑][↓]キーで選択して[Delete]キーを押します。
[Ctrl]+[Alt]+[Delete]キーでサインアウトする
いったんサインアウトして、サインインし直すことで解決することもあります。[Ctrl]+[Alt]+[Delete]キーを押して、黒い画面を表示して[サインアウト]項目を選択します。この操作は「ホットスタート」と呼ばれることもあります。なお、この画面からタスクマネージャーを呼び出すことも可能です。
[Ctrl]+[Alt]+[Delete]キーを押します。
黒い画面が表示されたら、[↓]キーで[サインアウト]を選択して[Enter]キーを押します。
[Windows]+[X]キーから再起動する
[Windows]+[X]キーを押すと、[スタート]ボタンを右クリックしたときに表示されるメニューを表示できます。機能にはキーが割り当てられており、[Windows]+[X]キーを押した後に、続けて[U]→[R]と押すとパソコンの再起動が可能です。[U]→[U]ならシャットダウンできます。
[Windows]+[X]キーを押して、続けて[U]キーを押します。
[スタート]ボタンを右クリックしたときに表示されるメニューが表示されます。[U]キーを押したので、[シャットダウンまたはサインアウト]の項目が表示されています。このまま[R]キーを押せば再起動できます。[U]キーを押せばシャットダウンです。
[Windows]+[X]のショートカットは、ほかの機能をすばやく呼び出すときにも便利です。[設定]アプリから探すのが面倒な[インストールされているアプリ](P)や[デバイスマネージャー](M)などは利用する機会もあるでしょう。
Windows 11の関連記事

Windows 11でスクリーンショットを撮影・保存する3つの方法
ウィンドウズ・イレブンで画面のスクリーンショット(キャプチャ)を撮影する方法はいくつかあり、キー操作とアプリ、クリップボードへの保存と画像ファイルとしての保存など、それぞれに特徴があります。撮影したいシーンにあわせて使い分けられるようにしましょう。
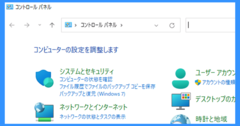
Windows 11でコントロールパネルを表示する3つの方法
Windows 11(ウィンドウズ・イレブン)の設定は、ほとんどが[設定]画面で行えますが、バックアップの準備といった一部の設定は「コントロールパネル」からの操作が必要です。コントロールパネルを簡単に表示する3つの方法を紹介します。
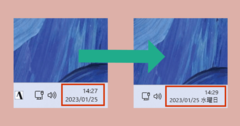
Windowsのタスクバーの日付に「曜日」を加える方法。意外と使う曜日の確認に便利!
タスクバーで日付を確認するとき、「曜日」が表示されていないことに不便を感じたことはありませんか?Windowsでは、タスクバーの日付に曜日を追加できます。この記事では、タスクバーの日付に曜日を追加する方法を解説します。
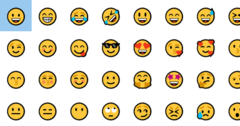
Windows 11/10で絵文字を入力する方法。スマホと同じ絵文字がPCでも使える!
SNSやチャットツールでよく使う「絵文字」は、最近ではビジネスシーンでも利用されるようになってきました。Windows 11またはWindows 10のパソコンで簡単に絵文字を入力できる「絵文字パネル」を、ショートカットキーで表示する方法などを紹介します。