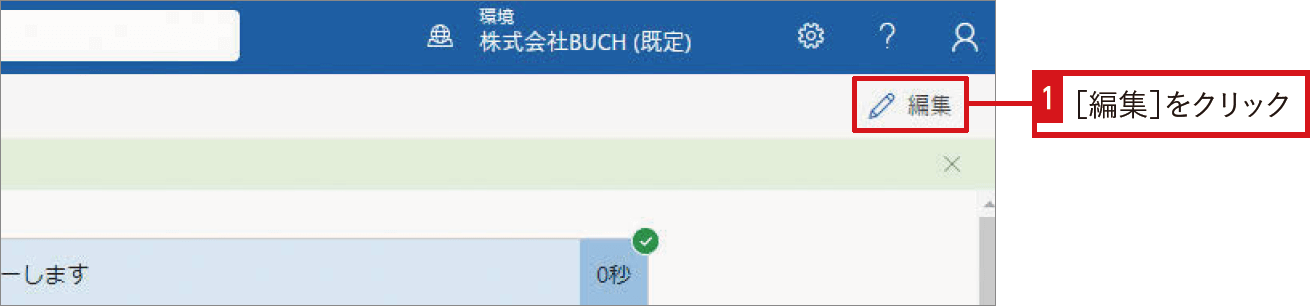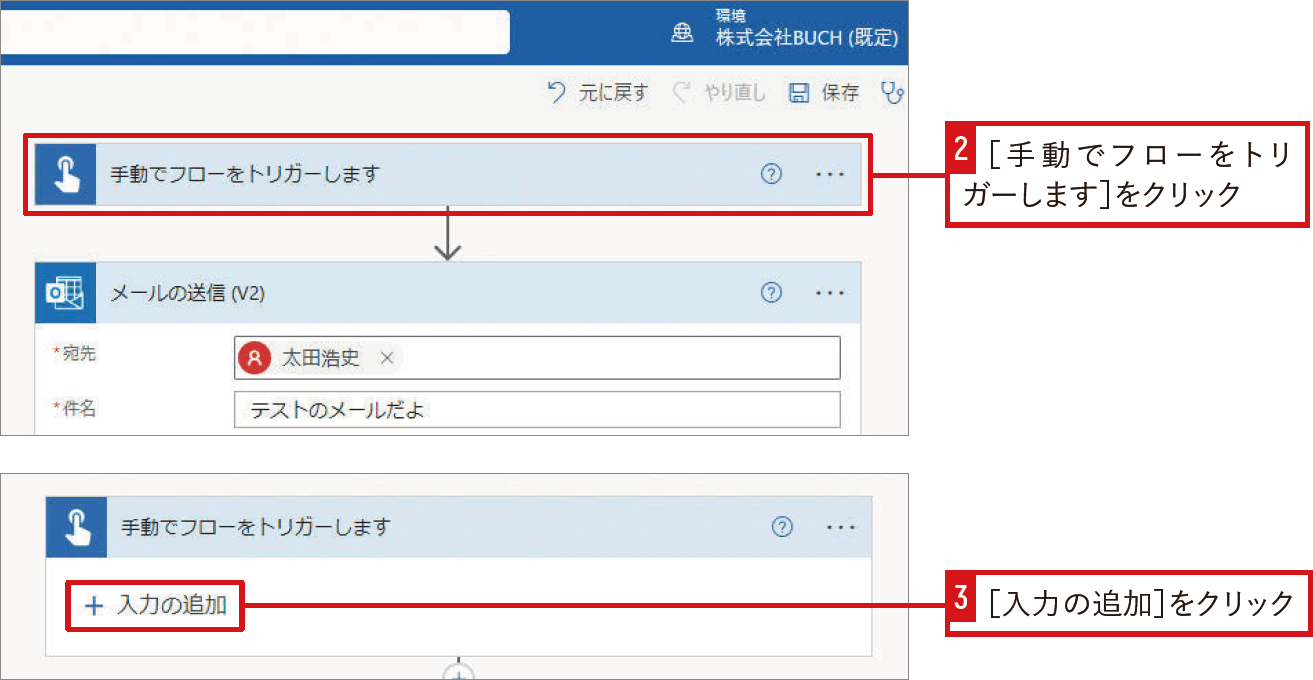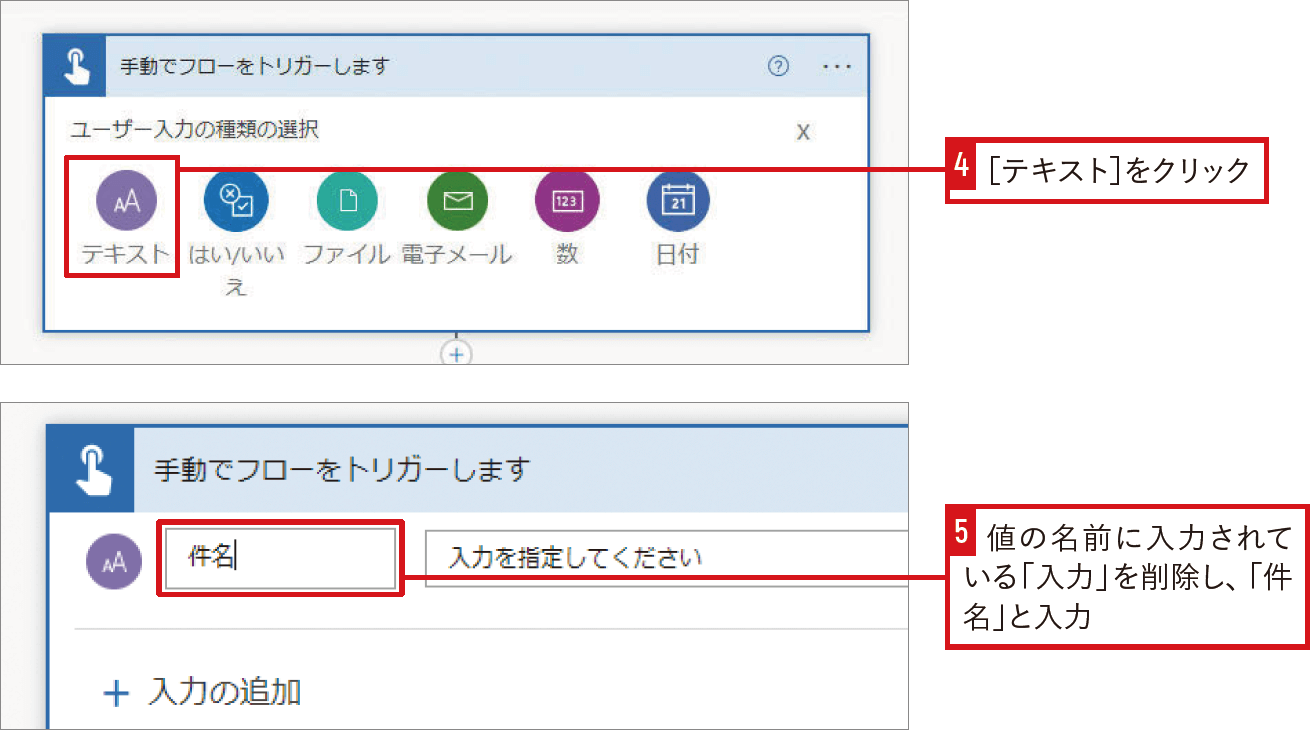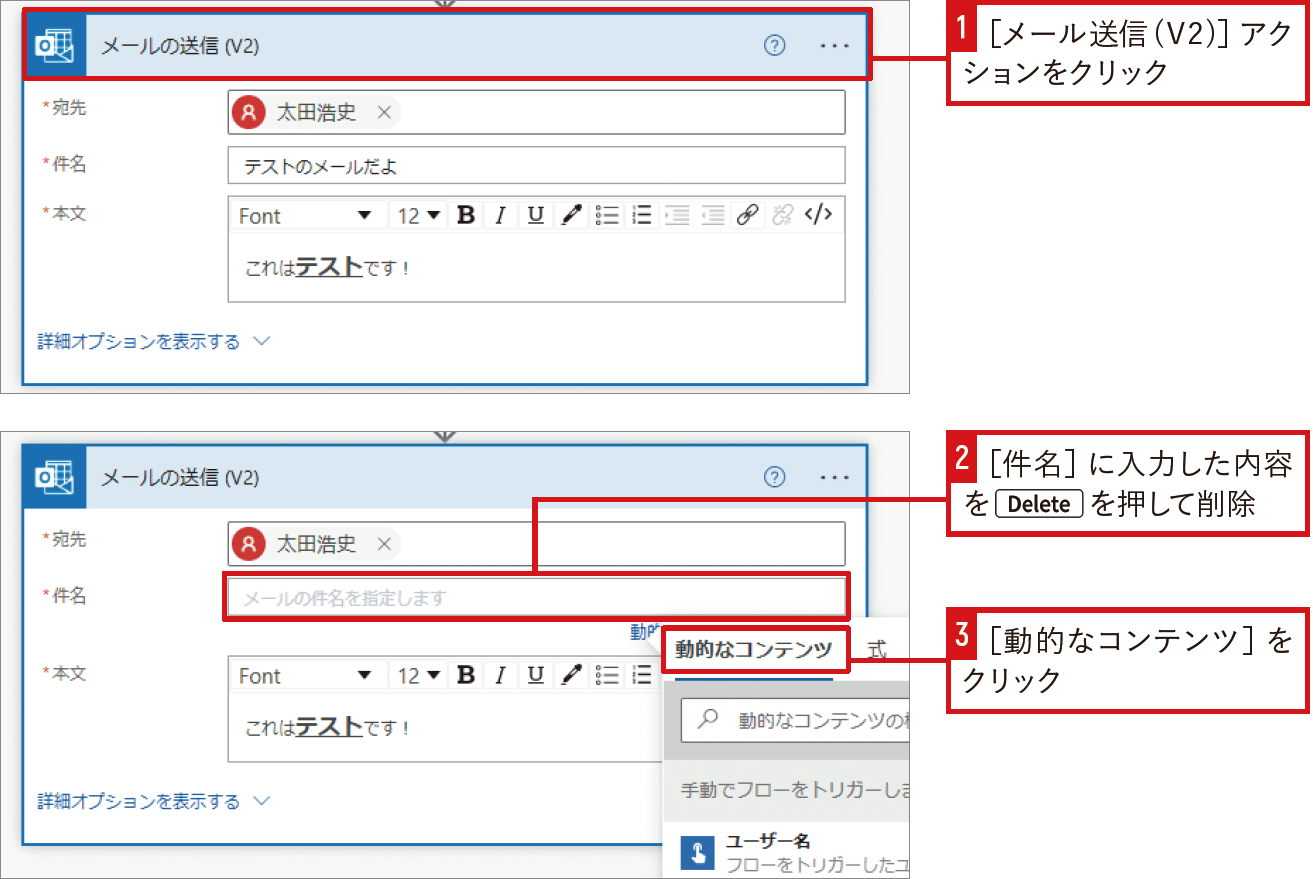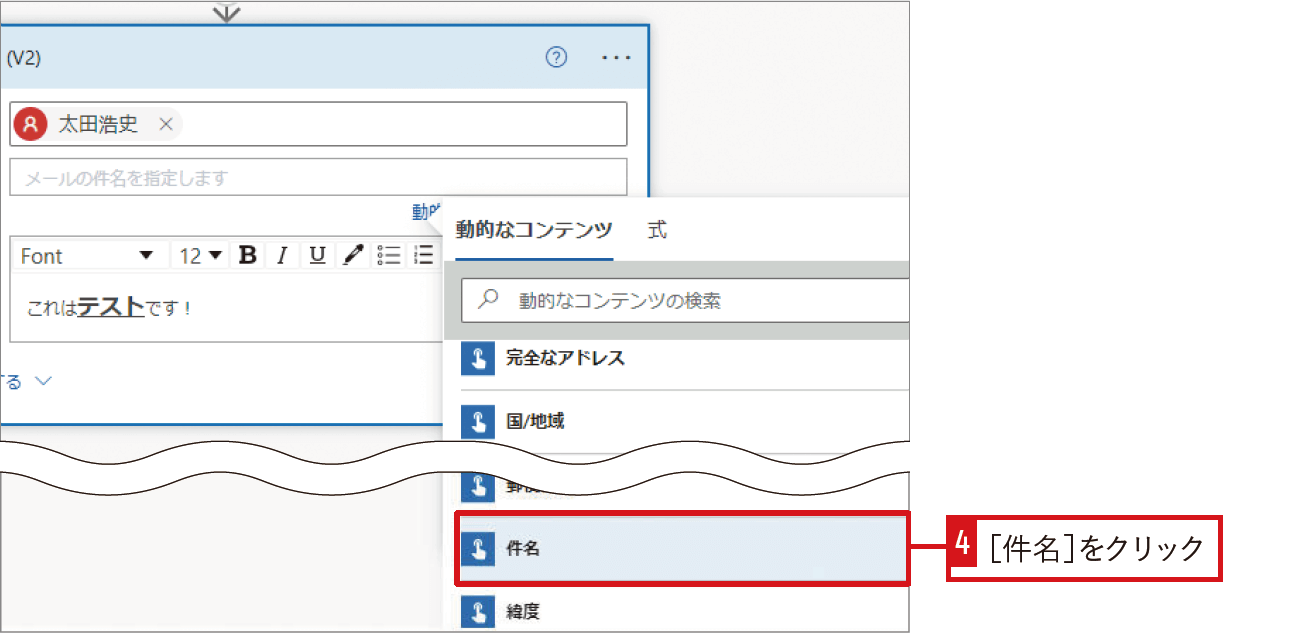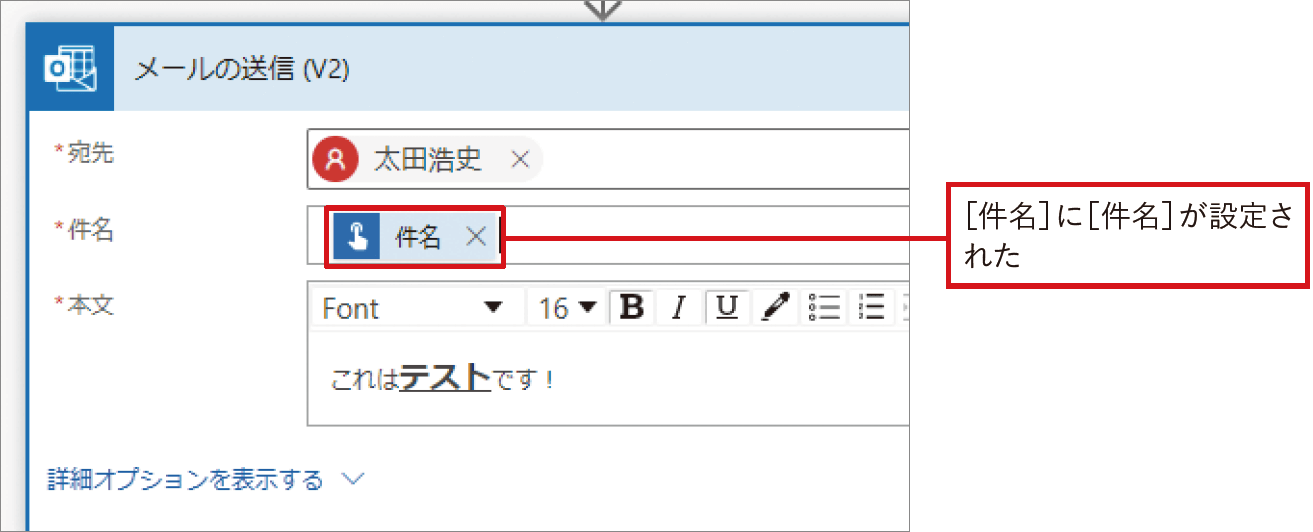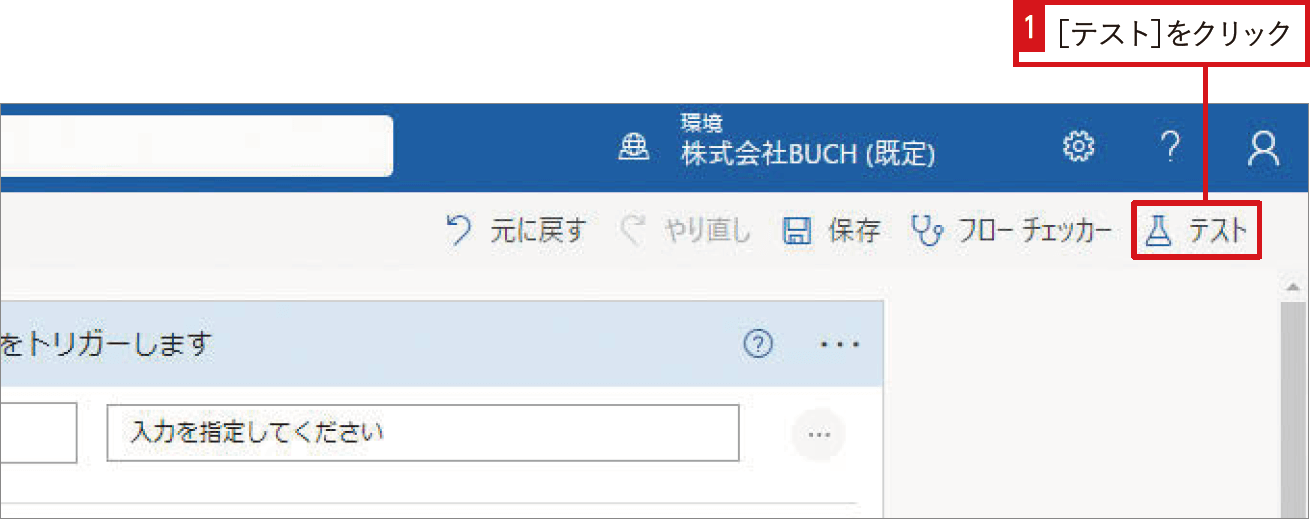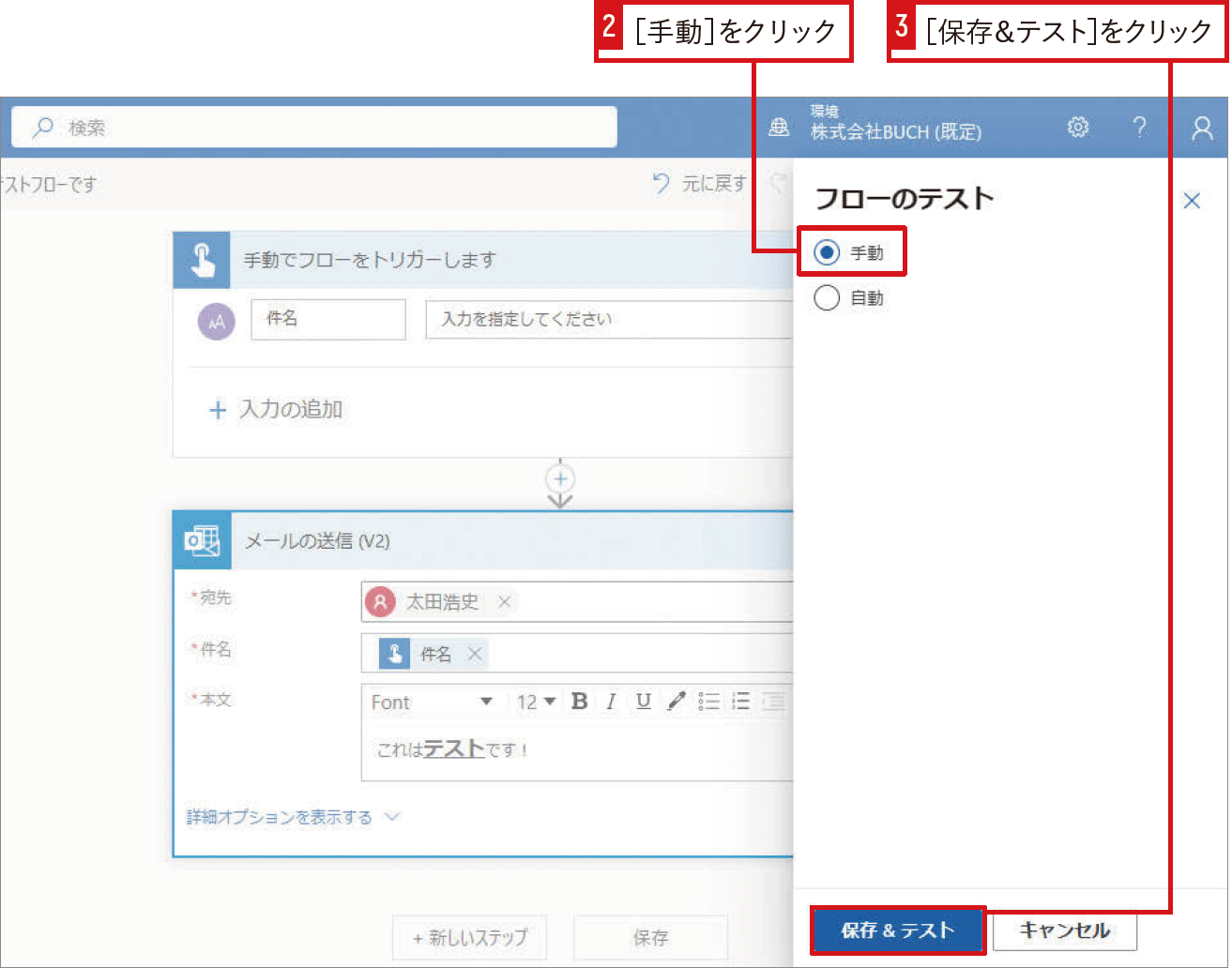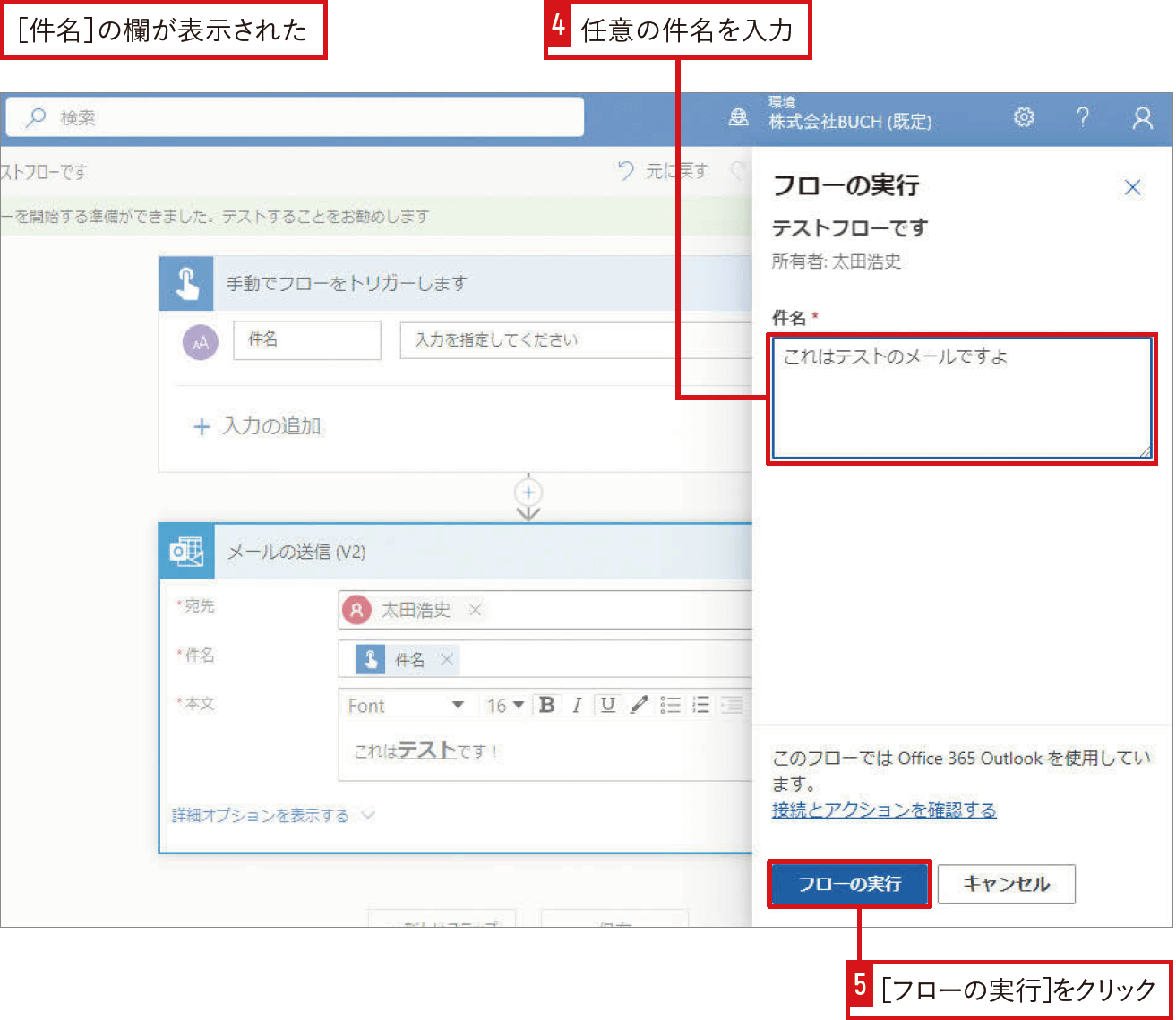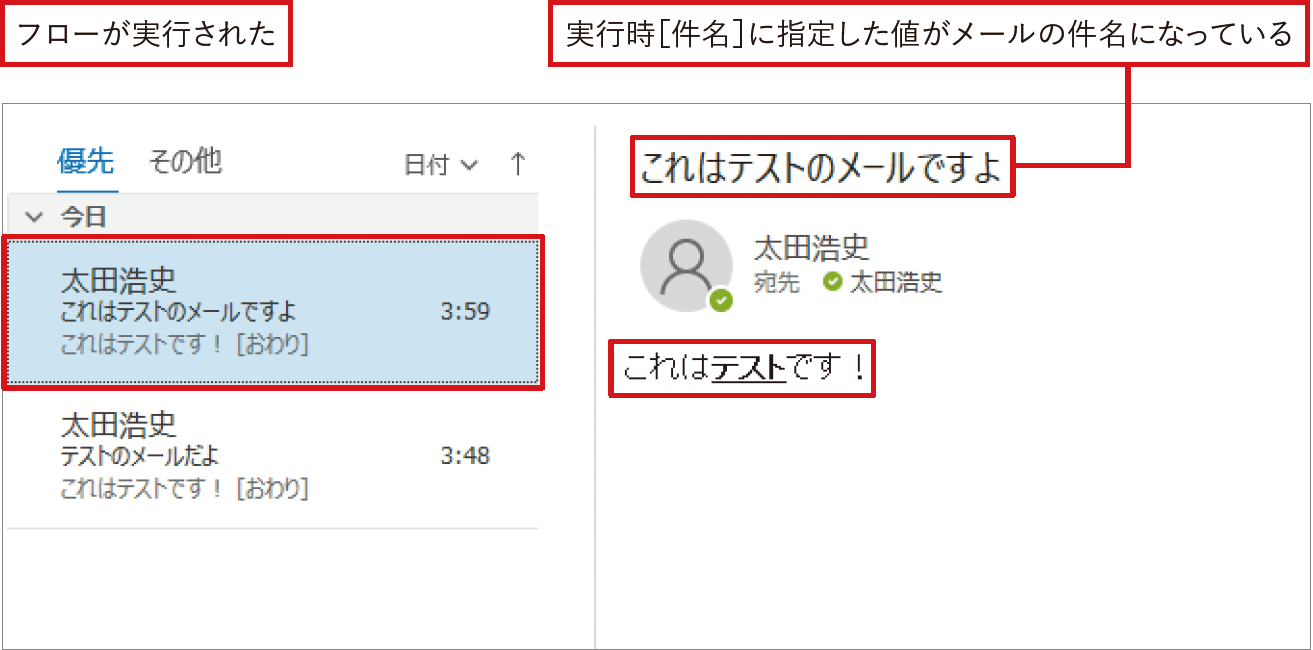【Power Automateではじめる業務の完全自動化】実務直結のノウハウが満載! 本連載では、企業へのMicrosoft 365の導入や活用支援を手がける著者・太田浩史氏による、Power Automateを使った業務自動化のノウハウを提供します。
動的なコンテンツを理解してPower Automateを攻略
Power Automateの特徴は、さまざまなクラウドサービス同士が連携する自動処理を作成できる点です。そうしたフローの作成を簡単にするのが「動的なコンテンツ」です。必ずと言っていいほど利用される動的なコンテンツの基本的な動作や使い方を覚えていきましょう。
トリガーやアクションの入力・出力と動的なコンテンツ
フローの作成でもっとも重要とも言えるのが、動的なコンテンツの利用です。これを攻略するためにも、まずはトリガーやアクションの入力と出力を理解していきましょう。トリガーやアクションをフローに追加すると、それぞれの処理に応じた設定項目が表示されることに気付いたと思います。[メールの送信]アクションであれば、[宛先][件名]」[本文]がそれにあたります。このように、その処理を実行するために必要な情報が「入力」です。
トリガーやアクションは、そうした入力に基づき何かしらの処理を実行します。そして、その処理の結果として得られた情報が「出力」です。
いくつかの処理を組み合わせて一連の作業を自動化するには、以前の処理の出力を利用して次の処理を実行したくなるはずです。例えば、SharePointのリストから取得したデータを基にメールを作成したり、届いたメールの件名でPlannerにタスクを登録したりといった場合です。こうしたときにPower Automateでは、トリガーやアクションの「出力」を、それ以降の処理の「入力」として簡単に利用できる仕組みがあります。これを「動的なコンテンツ」と呼びます。「動的なコンテンツ」は「動的な値」と表示されたり呼ばれたりすることもありますが、これらは同じものを指しています。
手動トリガーに入力と出力を追加
先ほど作成したフローのトリガー[手動でフローをトリガーします]は、入力を自由に追加できる特殊なトリガーです。また、入力の値は、そのまま出力されます。このトリガーを利用し、入力と出力、そして動的なコンテンツの動作を確認していきましょう。
フローの編集画面では、[手動でフローをトリガーします]の[入力の追加]から任意の項目を追加できます。ここでは入力の種類として[テキスト]を選択し、値の名前を[件名]に変更しておきましょう。[入力を指定してください]と入力されている欄は、実行時に値を入力する欄に表示される説明です。動作に直接影響を及ぼしませんが、フローを実行するときにどういった値を入力すべきかのヒントを書いておくことができます。今回は設定してもしなくても構いません。
メール送信アクションに動的なコンテンツを設定
トリガーから出力される値を利用してみましょう。[メール送信 (V2)]アクションの[件名]にカーソルを移し、[動的なコンテンツ]を確認します。[手動でフローをトリガーします]グループの中に、先ほどトリガーに追加した[件名]を見つけられるはずです。この[件名]をクリックすることで、アクションの入力に動的なコンテンツを設定することができます。
ここまで設定ができたら、トリガーで入力する件名が、送信されるメールの件名となって届くはずです
さっそくテストを行ってみましょう。先ほどとは異なり、実行前に「件名」の入力が指示され、届くメールが入力した件名に変わっていることが確認できます。このように、動的なコンテンツを利用することで、トリガーやアクション間で値を受け渡すことが可能です。それにより、複数のクラウドサービスがあたかも連携して動作するような処理を作成できます。さらに詳しい使い方は第3章以降で解説します。
フローをテスト実行する
関連記事
本連載は、インプレスの書籍『Power Automateではじめる業務の完全自動化(できるエキスパート)』の内容に基づいています。紹介している情報は、書籍発行時点(2023年9月)のものです。