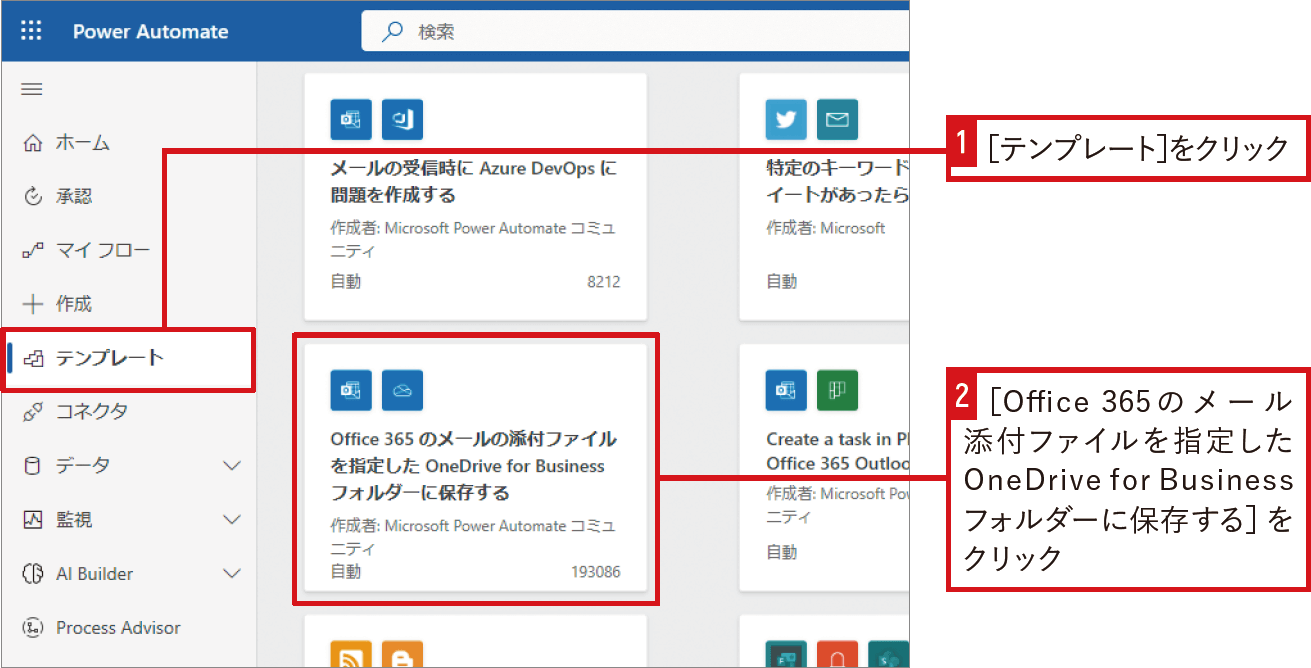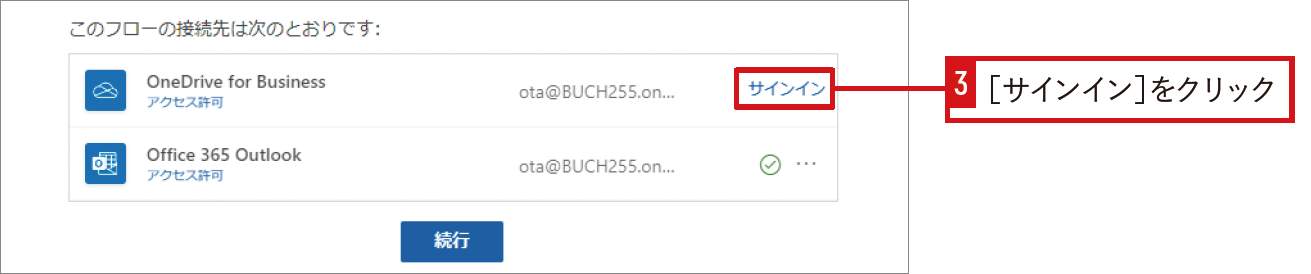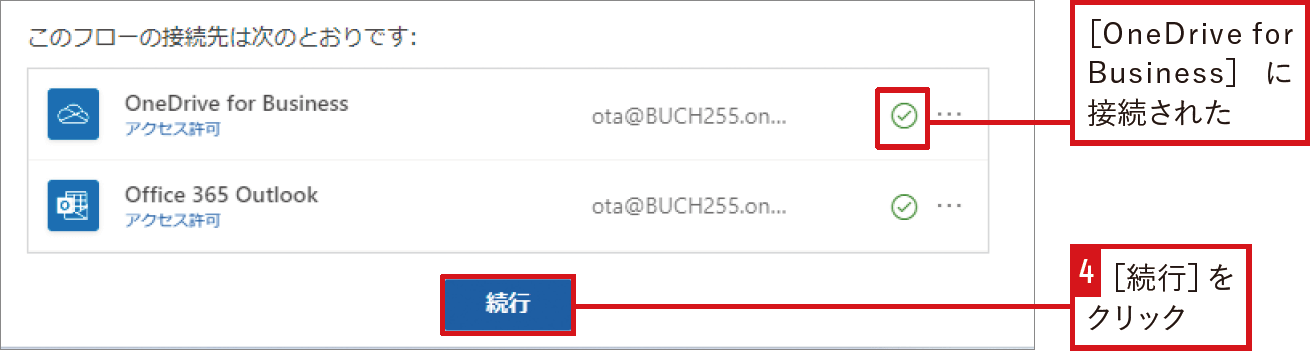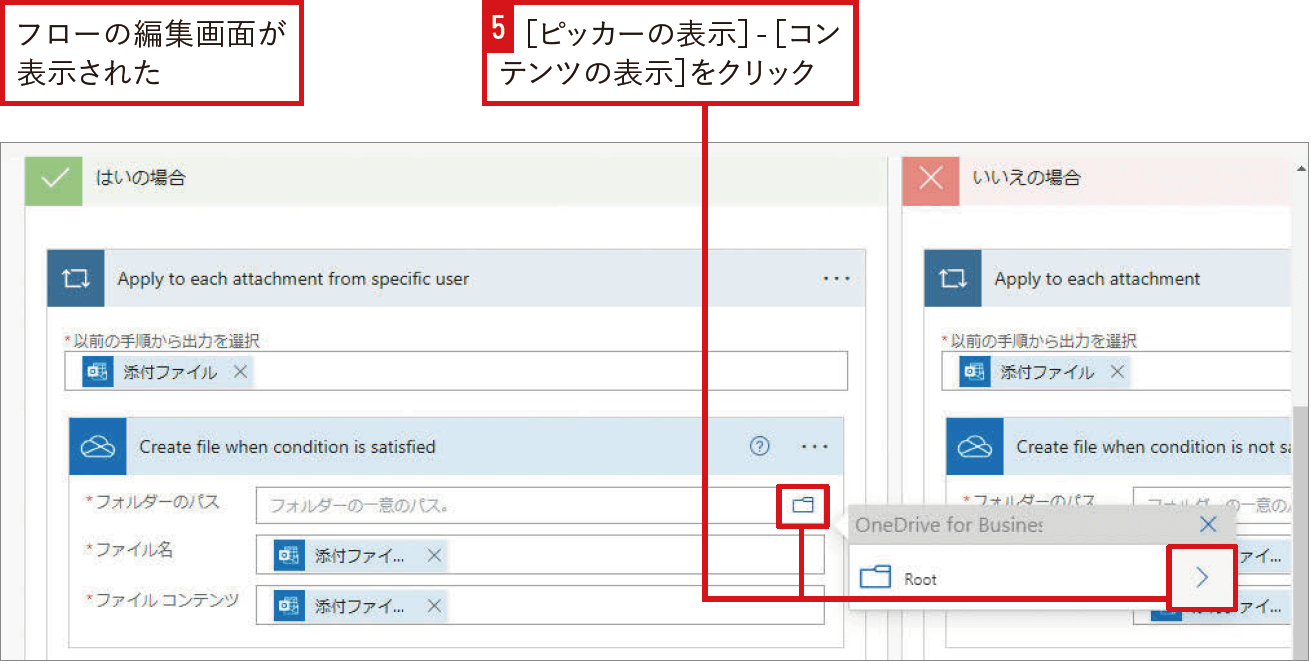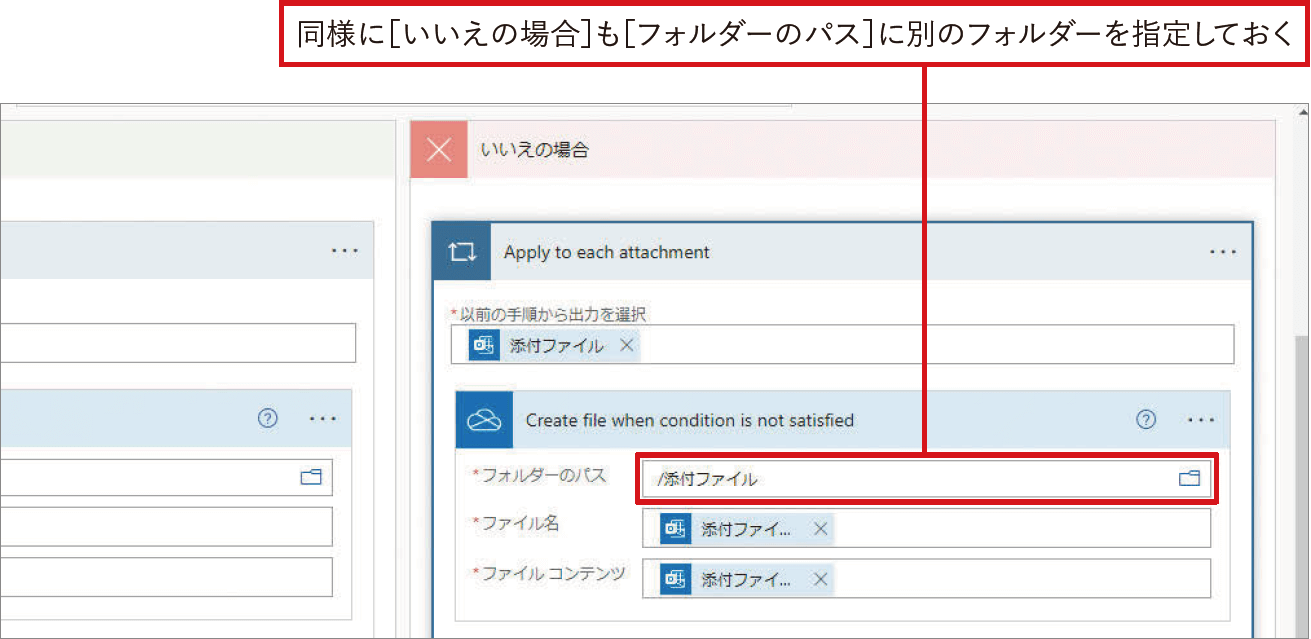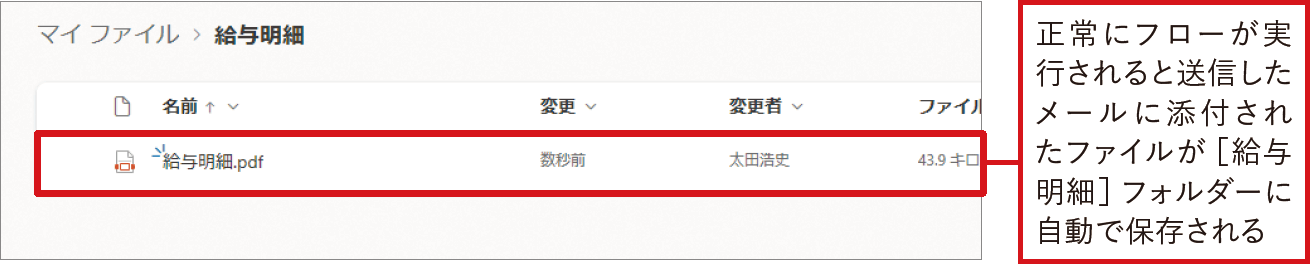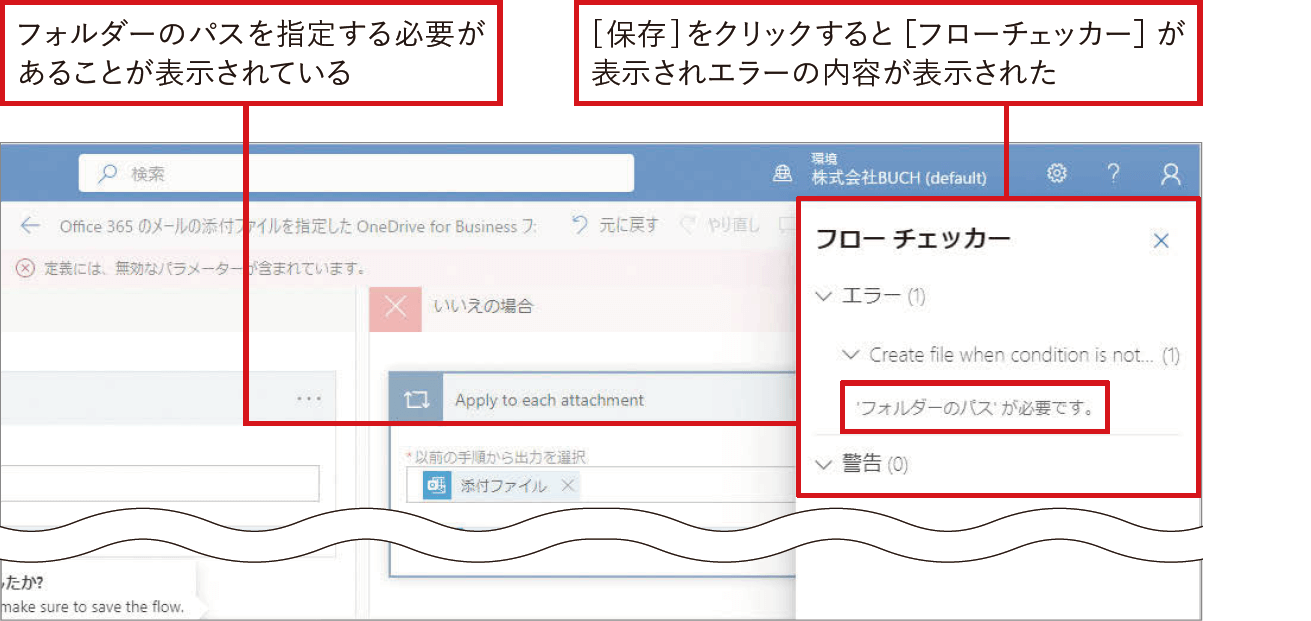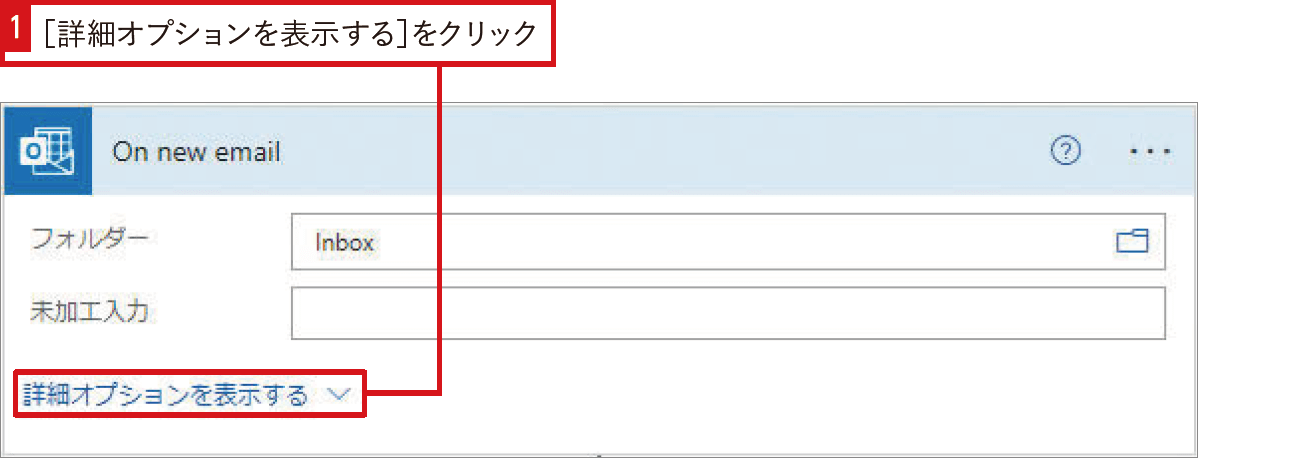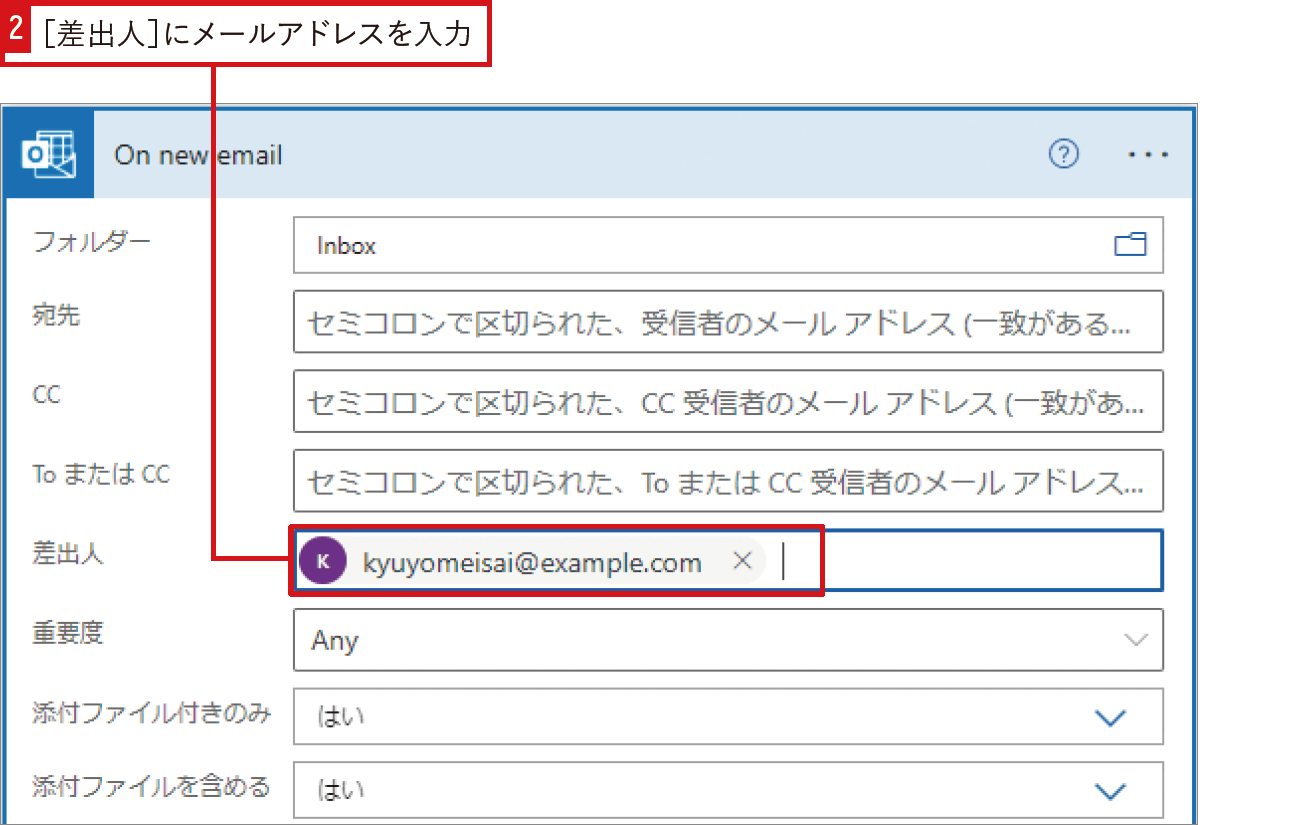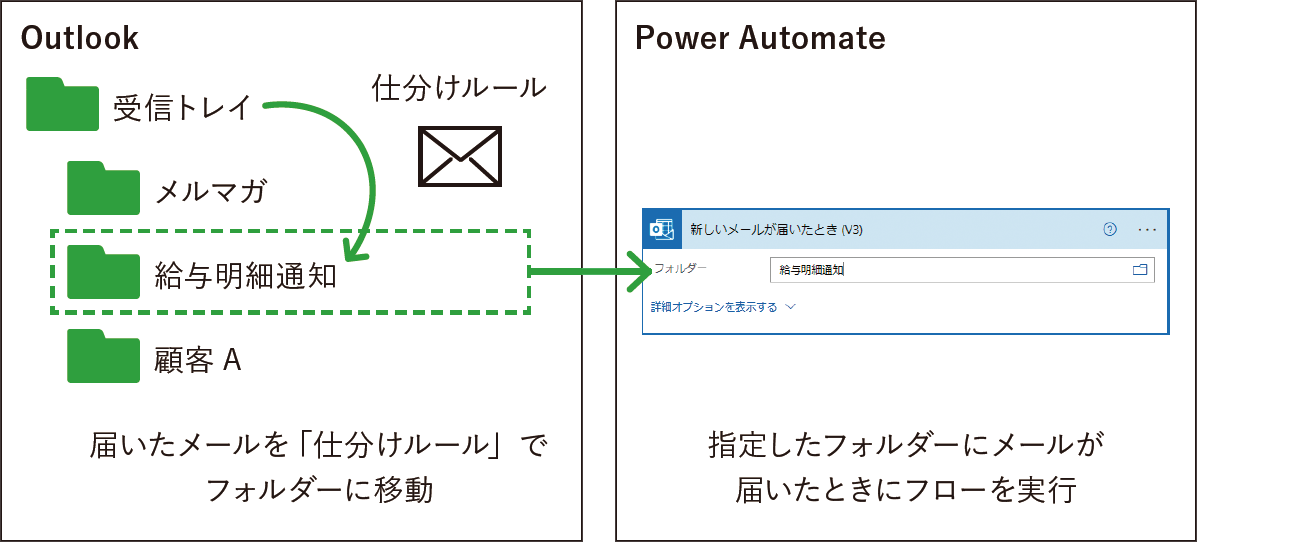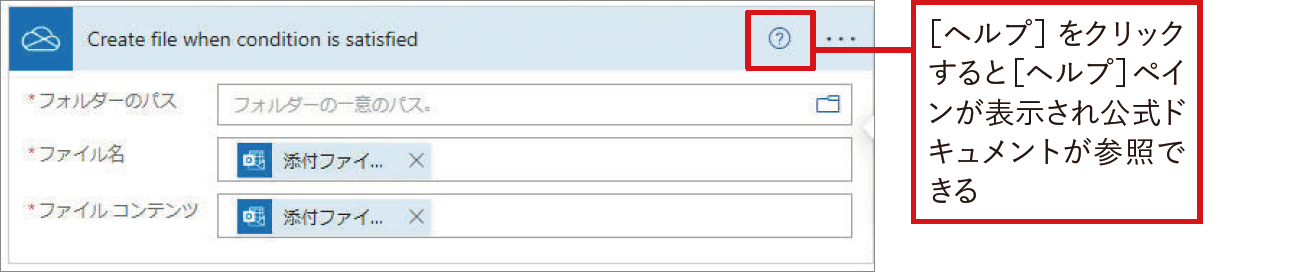【Power Automateではじめる業務の完全自動化】実務直結のノウハウが満載! 本連載では、企業へのMicrosoft 365の導入や活用支援を手がける著者・太田浩史氏による、Power Automateを使った業務自動化のノウハウを提供します。
テンプレートを眺めて利用シーンをイメージ
基本的な操作に慣れてきたら、いよいよ実務で利用できそうなフローを作成してみましょう。どんなフローを作成するかはアイデア勝負です。作成するフローに悩んだ場合は、数多くあるテンプレートを眺めてみましょう。アイデアのヒントを与えてくれます。
テンプレートは活用のヒント
Power Automateでどんなフローを作れるのかを知るには、どんなテンプレートがあるかを見てみるのがおすすめです。Power Automateの左側のメニューから[テンプレート]を開いてみましょう。ここには、Microsoftや世界中のユーザーが集う「Power Automateコミュニティ」が作成したテンプレートが一覧で表示されています。テンプレートを基にフローを作成することもできますが、数がとても多いためすべてを試すのは大変です。まずは名前を見ながら、「こんなこともできるんだ!」と今後のフロー作成のヒントにしてみてはどうでしょうか。
テンプレートからフローを作成する
テンプレートを基にフローを作成する方法も見ていきましょう。実際に業務で利用するほか、作成したフローを見て作り方を学ぶこともできます。
今回は、私のまわりでも利用者の多い[Office 365のメール添付ファイルを指定したOneDrive for Businessフォルダーに保存する]テンプレートを利用してみます。このテンプレートのフローを利用することで、特定のシステムから定期的に送られてくるメールの添付ファイルを、OneDrive for Businessのフォルダーに自動的に保存しておくことができます。
ここからの例では、給与管理システムから毎月メールで給与明細書のPDFファイルが届くことを仮定し、添付されるファイルを自身のOneDrive for Businessの[給与明細]フォルダーに保存してみます。
テンプレートを探してクリックすると、このフローの実行に必要な接続の確認画面が表示されます。問題なければ[続行]をクリックして先に進みます。すると、すぐにテンプレートを基にしたフローが作成されます。
一度テスト実行をしてみましょう。手動でテストを開始したあとで、Outlookを開き自身のメールアドレス宛に添付ファイル付きのメールを送ります。このとき、テスト実行をしたフローの編集画面は開いたままにしてください。メールが届きフローが実行されると、編集画面のウィンドウで実行結果を確認できます。フローの実行が成功していれば、OneDrive for Businessの指定したフォルダーに新しくファイルが追加されます。
フローをテスト実行する
ここもポイント!設定が必要な項目を見つけるには
特定のアドレスからのメールのみファイルを保存する
このままでは、自身に受信トレイに届いたすべての添付ファイルがOneDrive for Businessに保存されるため、トリガーの設定を行い、特定のメールのみでしかフローが実行されないように変更します。このトリガーでは、 [差出人]や[件名フィルター]を利用し、トリガーの発生条件を限定することができます。特定のシステムから送信されてくるメールのような場合には、いつも同じメールアドレスの差出人から送られてくるはずなので、[差出人]にはそのメールアドレスを指定しましょう。[差出人]に指定したメールアドレスからメールが届いたときにだけフローが実行されるようになります。
さらに上達!メールの受信トリガーとOutlookの仕分けルールの合わせ技
[Office 365 Outlook]コネクタの[新しいメールが届いたとき(V3)]トリガーの設定だけではフロー実行対象のメールを上手く絞り込めない場合には、Outlookの仕分けルールを利用する手もあります。このトリガーの設定では、受信トレイの[フォルダー]を指定することができます。この設定を利用し、Outlookの仕分けルールを利用して受信メールを指定するフォルダーに移動させることで、トリガーを実行するメールを限定することができます。このように、Power Automateで作成するフローのトリガーやアクションの設定だけではなく、Outlookの機能とも組み合わせることで、より早く簡単に目的のフローを作成できることもあります。
関連記事
本連載は、インプレスの書籍『Power Automateではじめる業務の完全自動化(できるエキスパート)』の内容に基づいています。紹介している情報は、書籍発行時点(2023年9月)のものです。