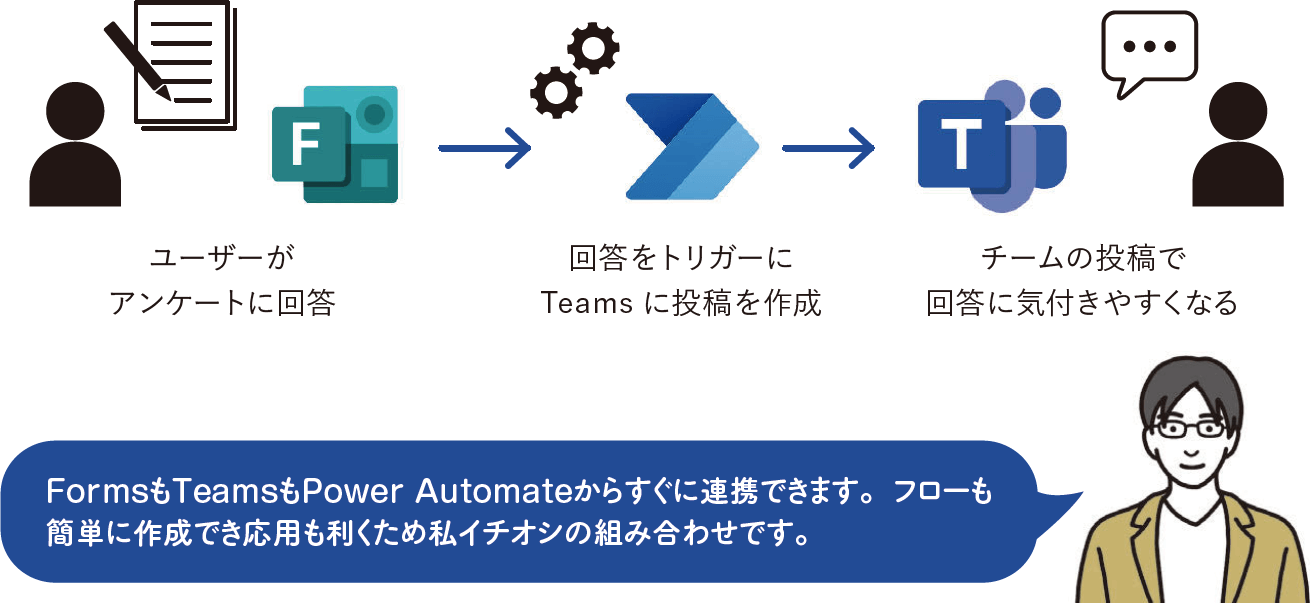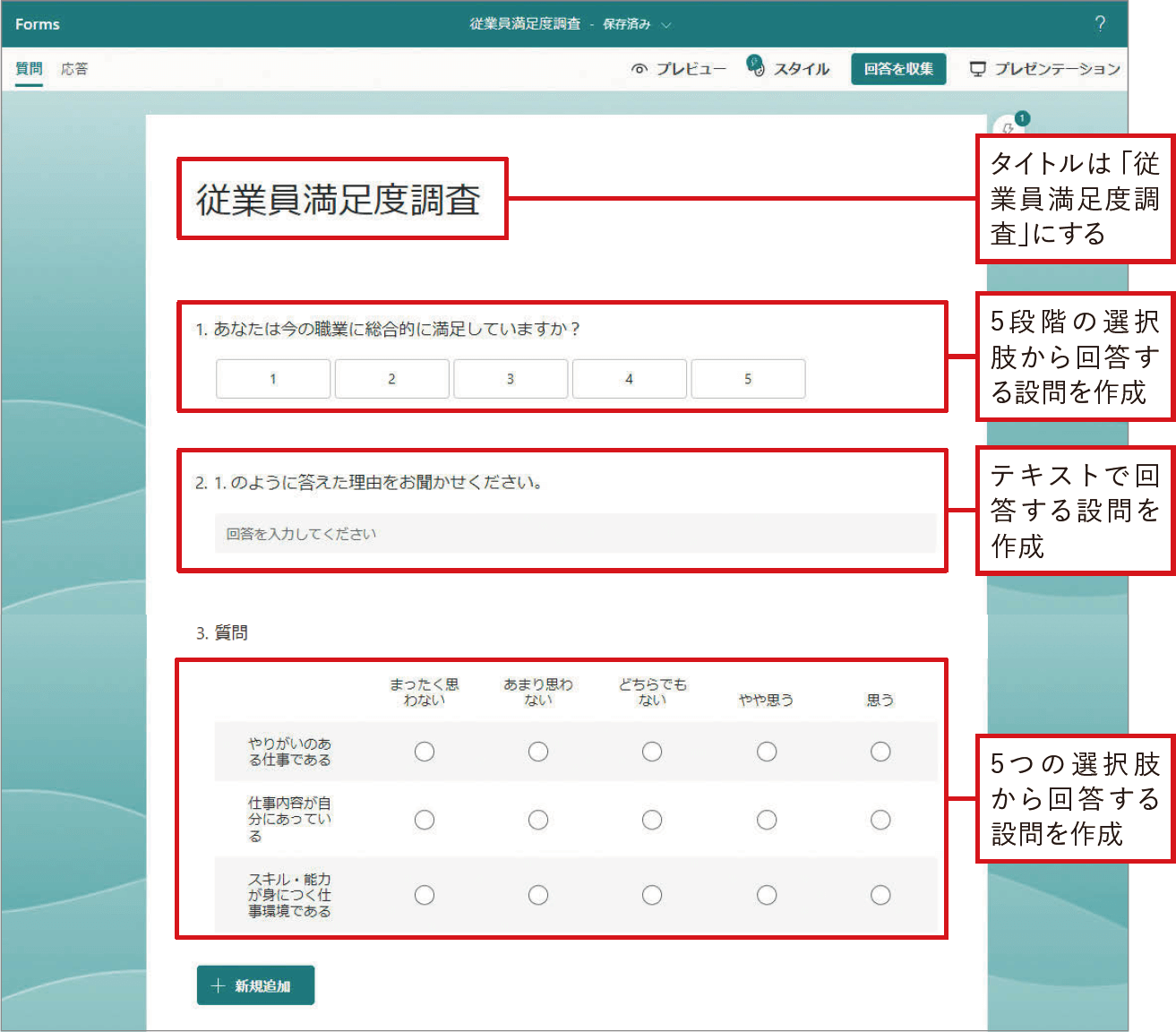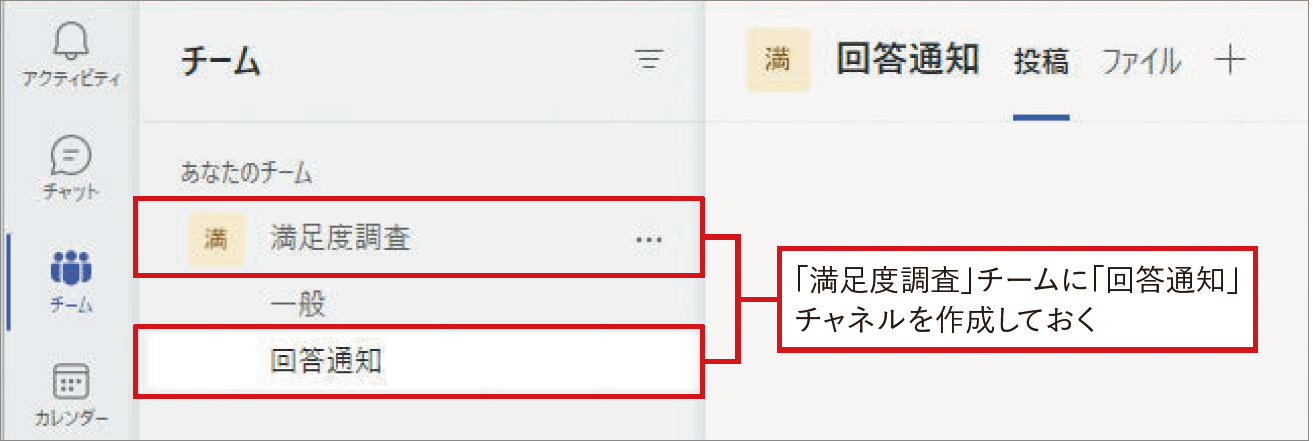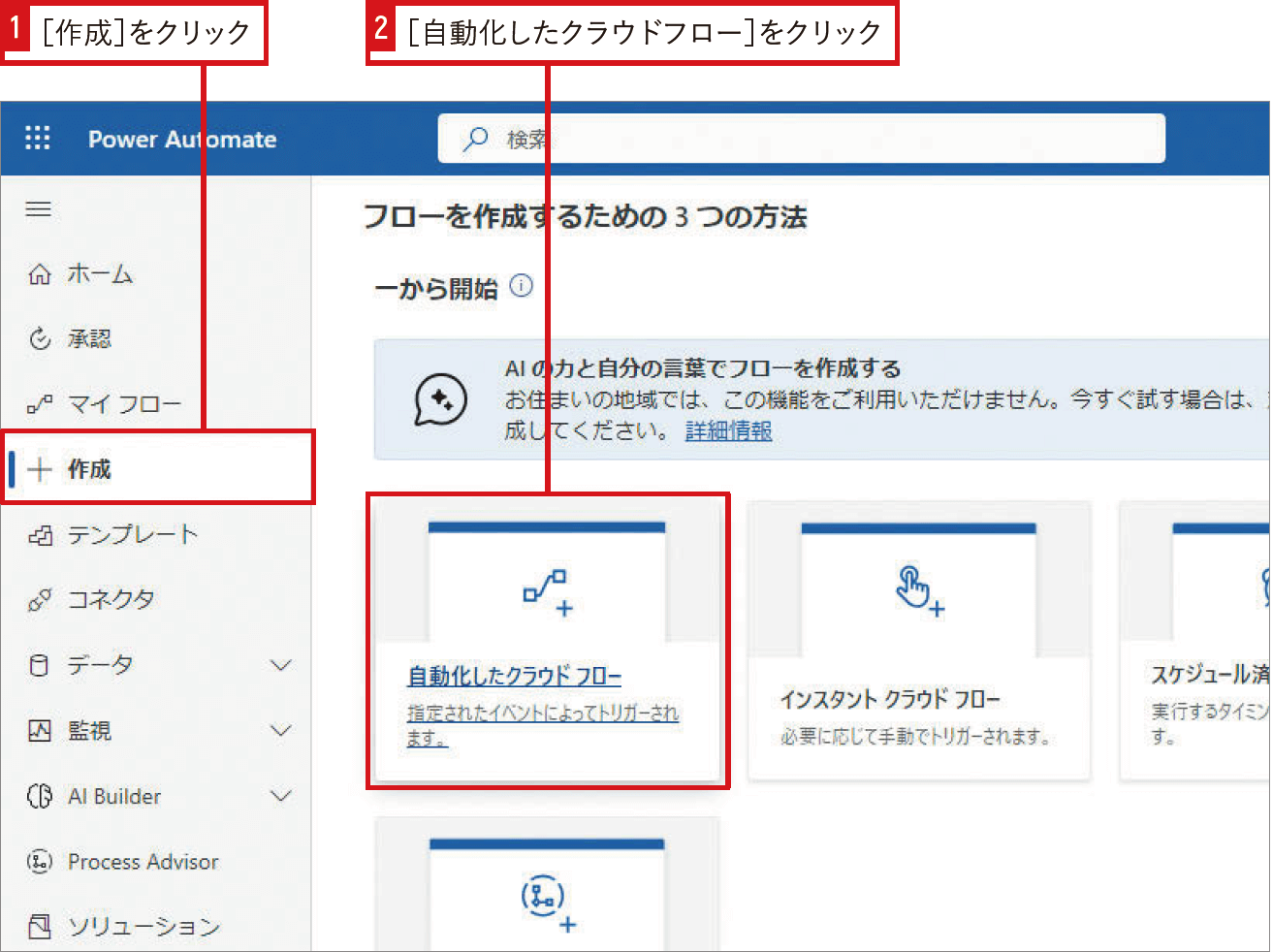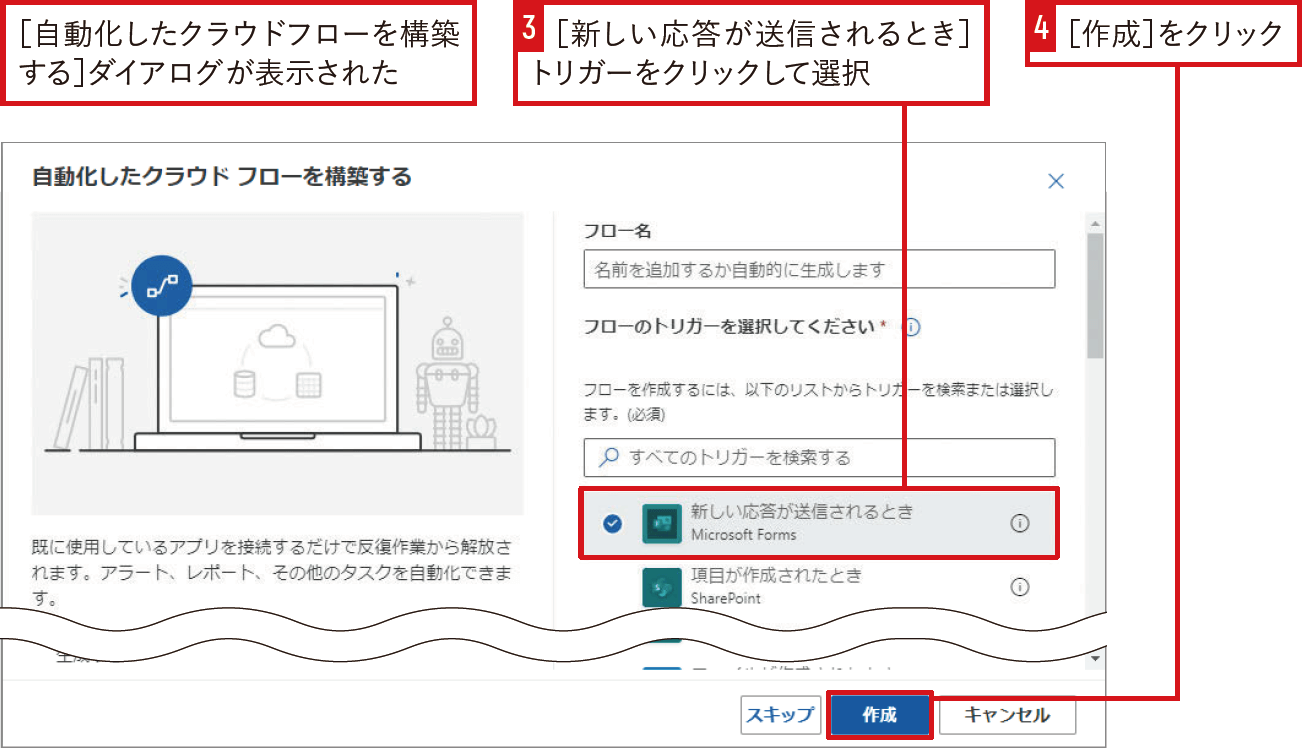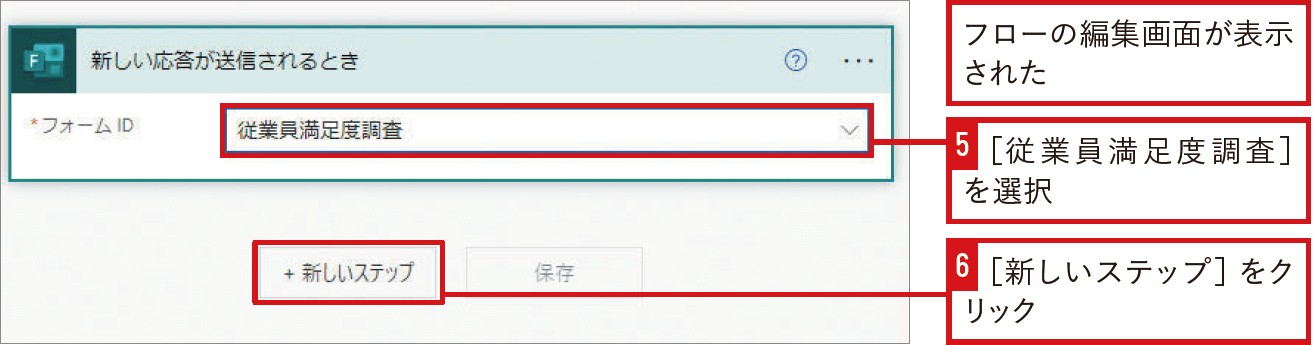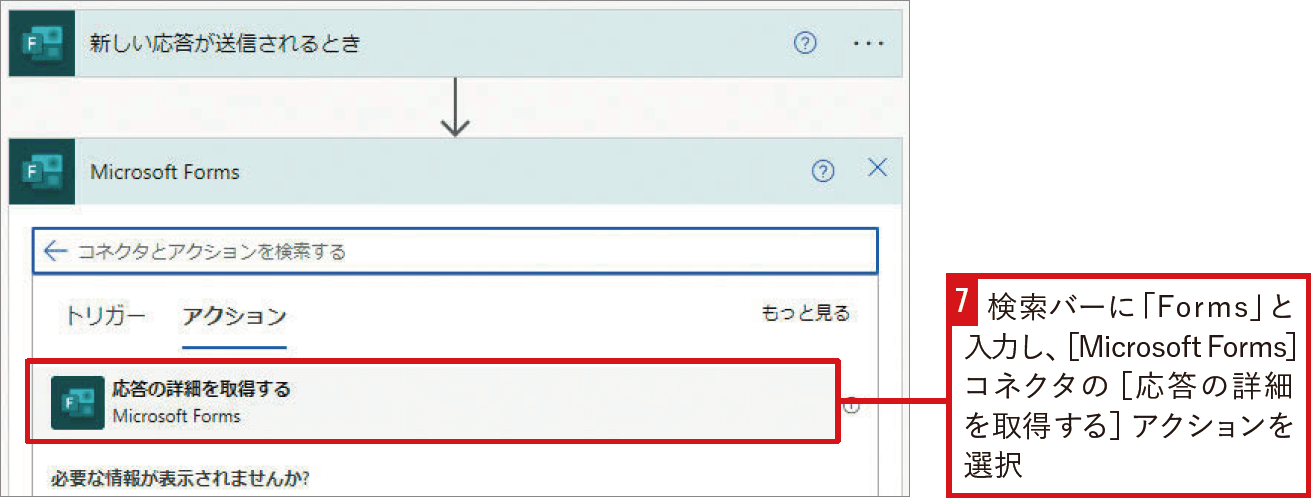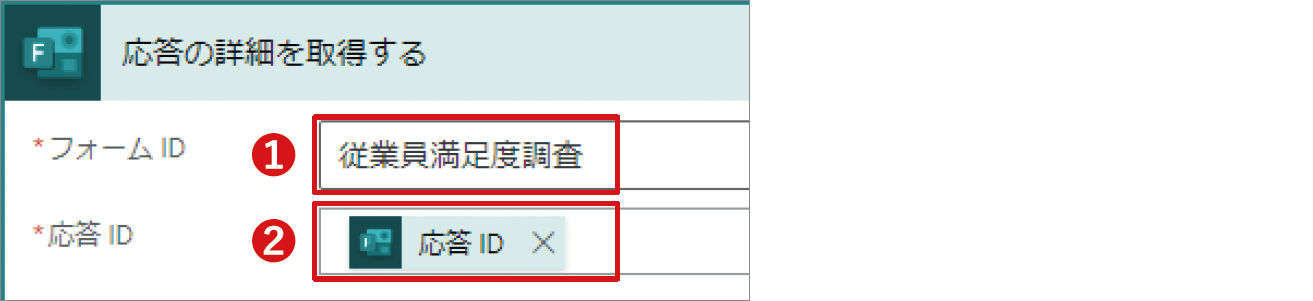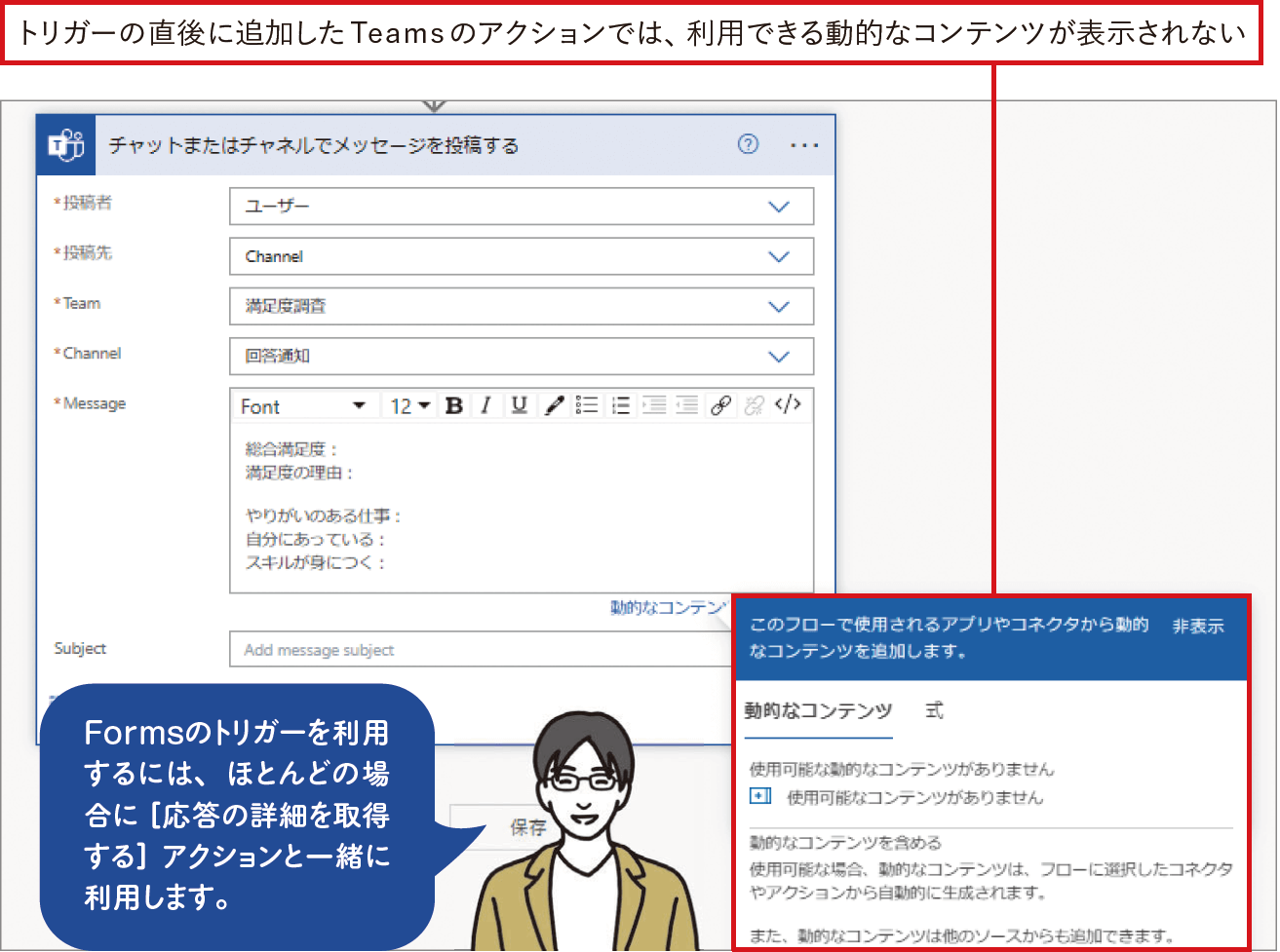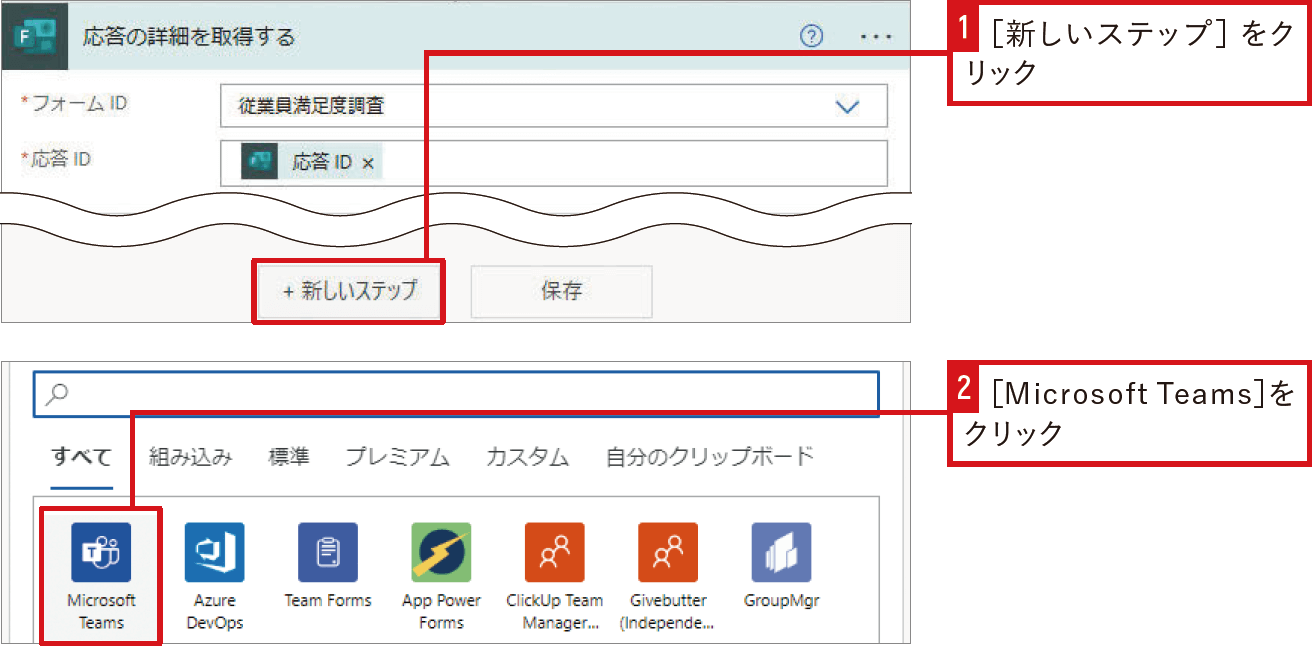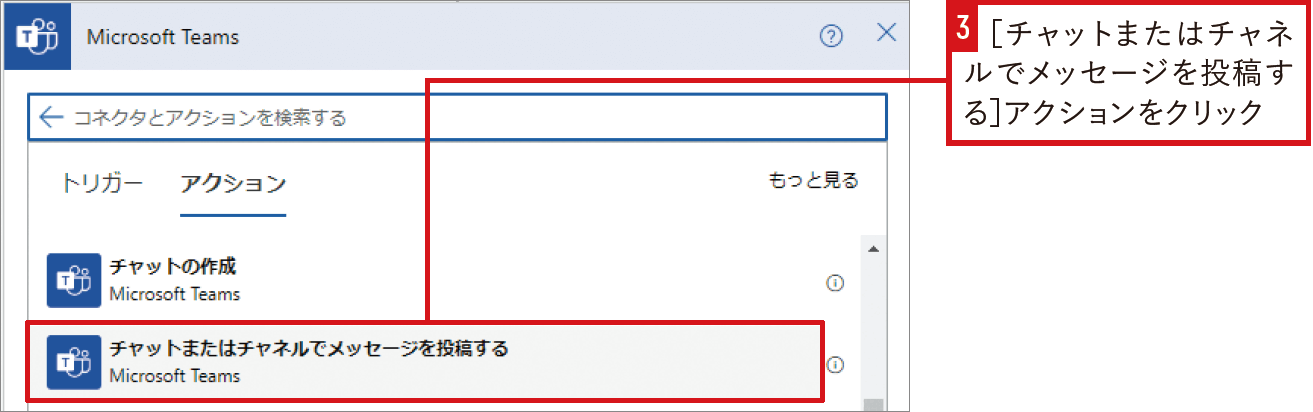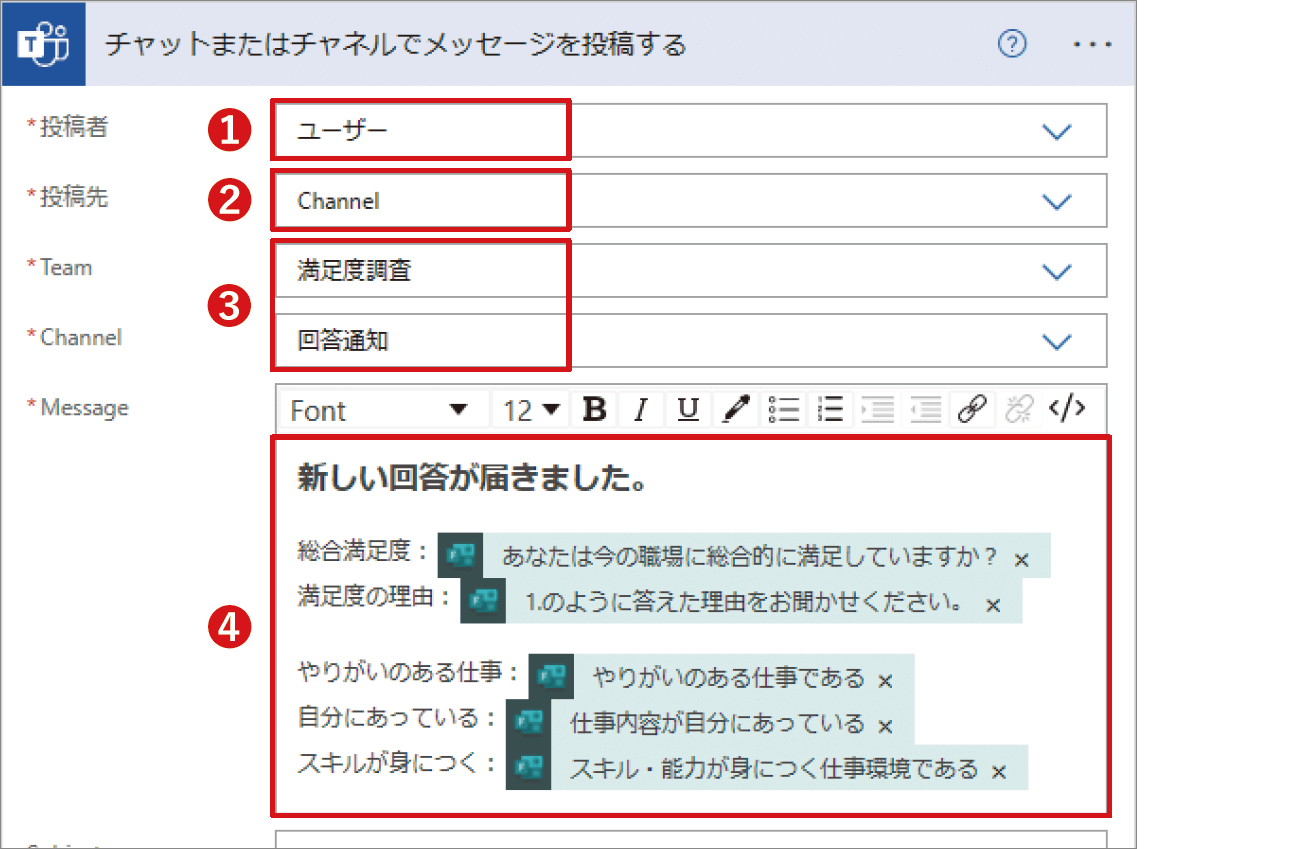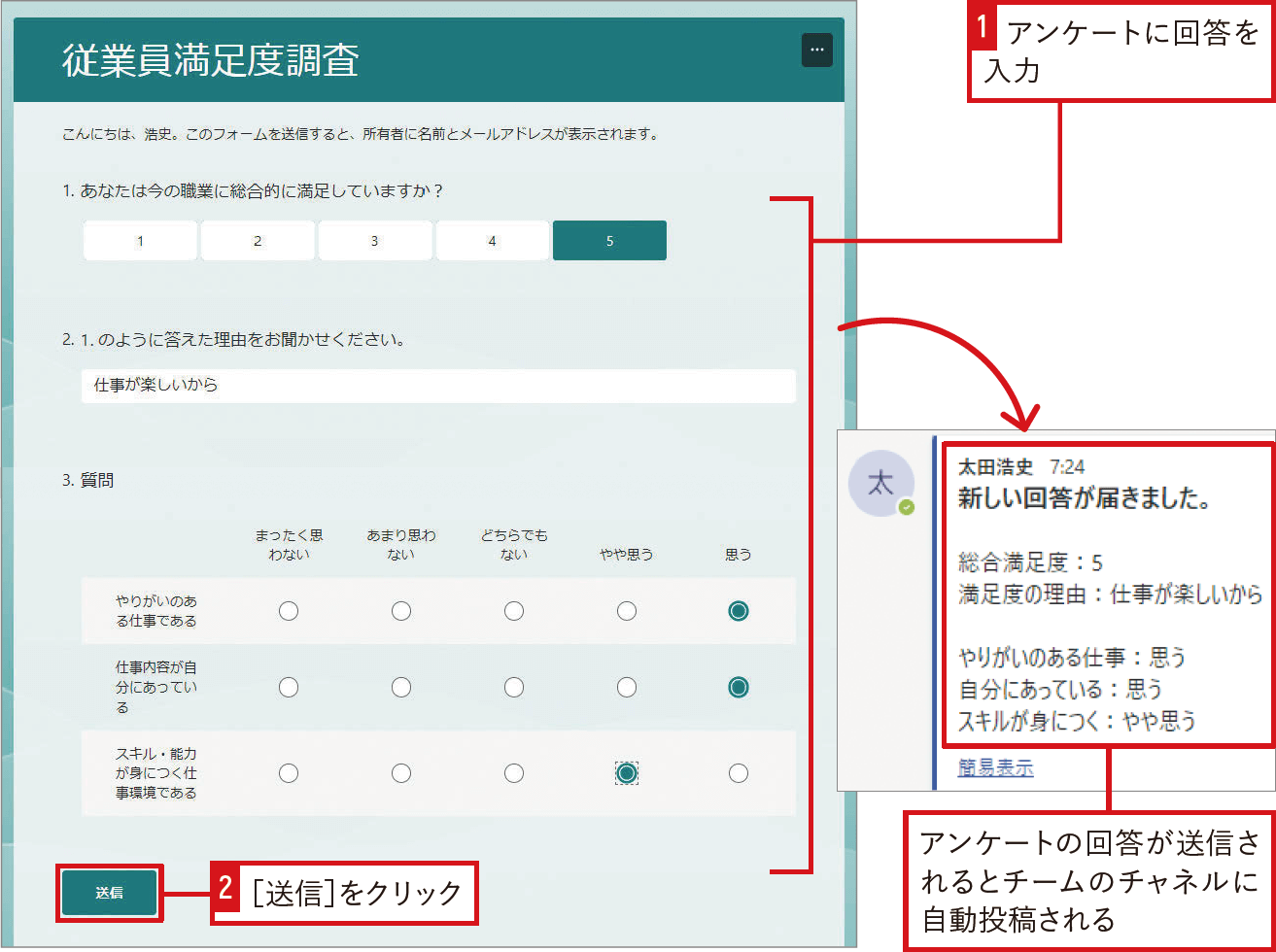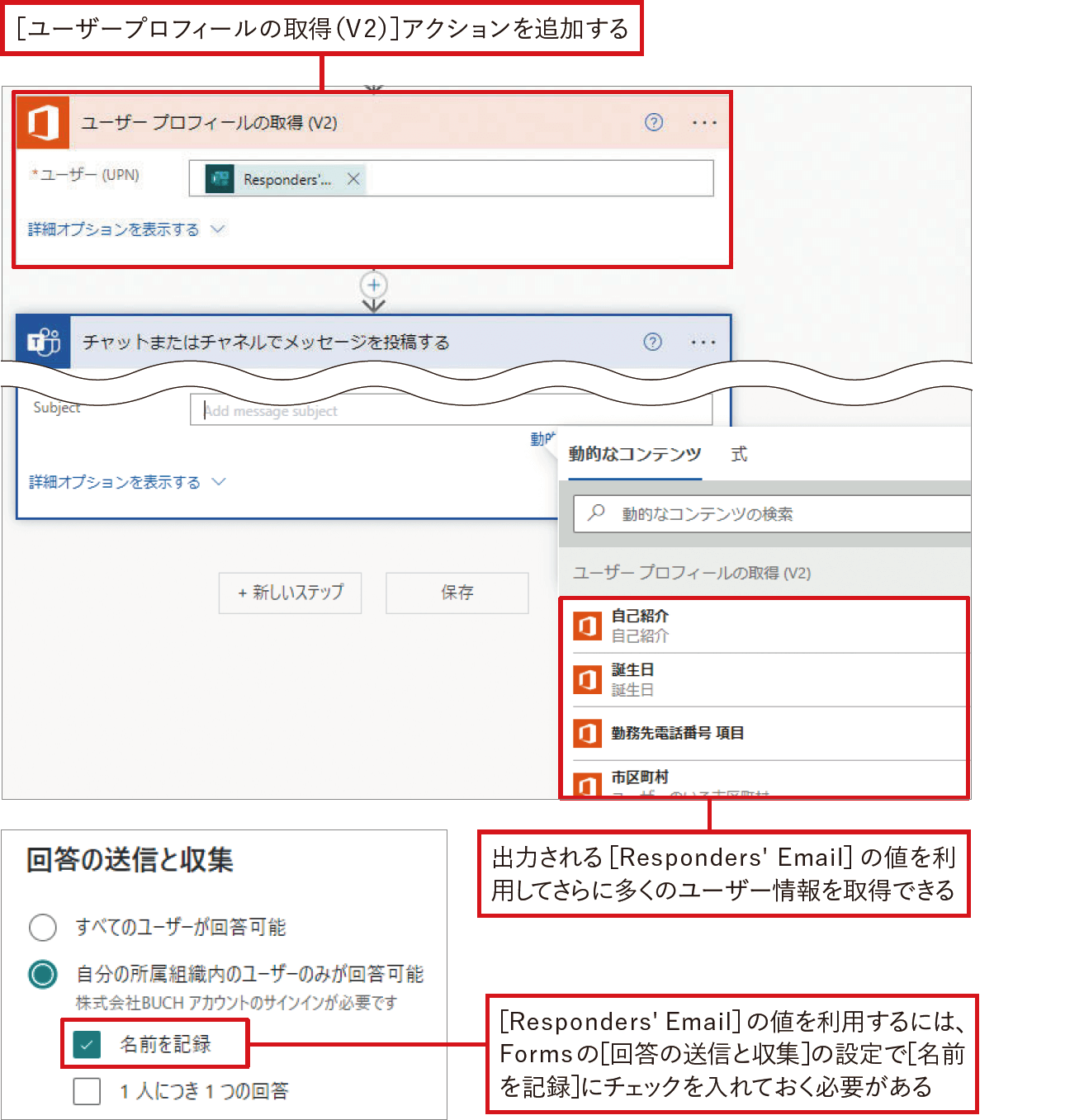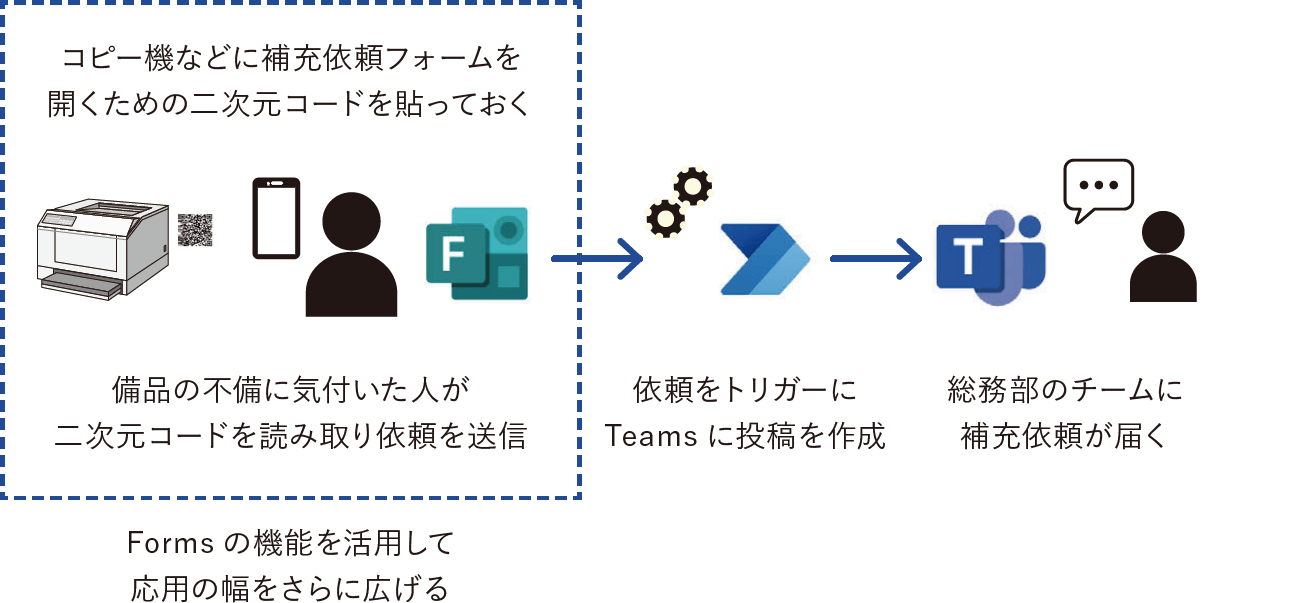【Power Automateではじめる業務の完全自動化】実務直結のノウハウが満載! 本連載では、企業へのMicrosoft 365の導入や活用支援を手がける著者・太田浩史氏による、Power Automateを使った業務自動化のノウハウを提供します。
アンケートの回答をTeamsで共有する
さまざまな場面で活用できるFormsは、その利用の簡易さもありMicrosoft 365ユーザーからの人気が高いです。さらに便利にするために、Formsで作成したアンケートへ回答があったタイミングで、Teamsのチャネルに自動的に通知を送りましょう。
フォームの回答内容の共有を効率化
Power Automateのフローを作成することで、Formsの代表的な利用シーンである社内外からのアンケート収集業務に、Microsoft Teamsを連携させて利用してみましょう。Formsを利用したフローは、社内研修会やセミナーの申込受付、社内からの問い合わせフォームなど簡易な入力を利用する業務で応用ができます。
Microsoft Formsにアンケートを作成
フローを作成するためには、トリガー先となるサービスと、アクション先となるサービスの準備からはじめます。まずは、今回のフローのトリガーとなる、Formsを利用したアンケートを作成しましょう。ここでは例として、人事部が行う従業員の満足度調査をイメージして、5段階評価や自由記述、リッカート尺度の設問を追加しています。
Microsoft Teamsに投稿先となるチームを作成
アクション先となるTeamsには、投稿先とするチームを作成します。今回は、「満足度調査」チームを作成し、「回答通知」チャネルをチームに追加しておきます。これでフロー作成前の準備は完了です。
Formsがトリガーのフローを作成
Power Automateの画面を開き、指定したアンケートに新しい回答が送信されたときに実行されるフローを作成していきます。[自動化したクラウドフローを構築する]ダイアログで、Formsの[新しい応答が送信されるとき]トリガーを選択しましょう。Formsの[新しい応答が送信されるとき]トリガーの設定項目は、[フォームID]の1つだけです。ドロップダウンリストから、先ほど作成した従業員満足度のアンケートを探して選択します。
続いて、トリガーに続くアクションとして、同じくFormsの[応答の詳細を取得する]アクションを追加しましょう。このアクションを利用することで、アンケートの設問の回答をフローの動的なコンテンツとして利用できるようになります。このアクションの設定項目は、[フォームID]と[応答ID]の2つです。[フォームID]はトリガーと同様にドロップダウンリストから選択します。[応答ID]には、トリガーから出力される[応答ID]を設定します。Formsではユーザーから送信された回答ごとにすべてIDが付けられており、この[応答ID]を使ってどの回答であるかを特定できます。
[応答の詳細を取得する]アクション
❶従業員満足度調査]を選択
❷動的なコンテンツから[応答ID]を選択
Formsトリガー利用時のコツ
[新しい応答が送信されるとき]トリガーを追加した状態で、「さあ、あとはMicrosoft Teamsのチャネルに投稿するだけだ」と、Teamsのアクションを追加してみると、動的なコンテンツにアンケートの設問の回答が表示されないことに気が付きます。Formsの[新しい応答が送信されるとき]トリガーは、限られた情報しか出力しません。そのため、[応答の詳細を取得する]アクションを追加して、フローで設問の回答を利用できるようにしています。Microsoft Formsのトリガーを利用するときには、ほぼ必ずFormsコネクタの[応答の詳細を取得する]アクションをセットで利用することを覚えておきましょう。
Teamsに通知を投稿する
Teamsに通知を投稿するにはTeamsコネクタの[チャットまたはチャネルでメッセージを投稿する]アクションを利用します。このアクションの主な設定項目は次の表の通りです。
[チャットまたはチャネルでメッセージを投稿する]の主な設定項目
| 設定項目 | 設定内容 |
|---|---|
| 投稿者 | 通知の投稿者を設定する。[ユーザー][フローボット][Power Virtual Agents(プレビュー)]の3種類から選択でき、[ユーザー]を選択すると、自分自身のアカウントでTeamsに投稿される |
| 投稿先 | 通知の投稿先を設定する。[Channel]と[Group chat]のいずれかを選択する |
| Team | 投稿先となるチームを選択する |
| Channel | 投稿先のチャネルを選択する |
| Message | 投稿する内容を設定する。手入力で入力された任意の文字列と、動的コンテンツを組み合わせて投稿内容を作成できる。[コードビュー]をクリックすると表示が変わり、Webページの作成で用いられるHTMLを利用して投稿を作成することもできる |
| Subject | 稿に件名を付けたい場合に設定する |
今回は、[投稿者]を自分のアカウントにしたいので[ユーザー]を選択します。[投稿先]は、あらかじめ作成している「満足度調査」チームの「回答通知」チャネルに投稿したいので、[Channel]を選択しましょう。投稿先を選択すると、さらに[Team]や「Channel]を設定できるようになるので、[Team]には「満足度調査」チームを、[Channel]には「回答通知」チャネルをそれぞれ設定します。最後に[Message]で投稿する内容を任意の文字列と、動的なコンテンツになるアンケートの回答の内容を組み合わせて作成します。
[チャットまたはチャネルでメッセージを投稿する]アクション
❶[ユーザー]を選択
❷[Channel]を選択 85
❸投稿先のチーム[満足度調査]と投稿先のチャネル[回答通知]を選択
❹1行目に「新しい回答が届きました。」と入力
2行目に「総合満足度:」と入力し、動的なコンテンツから[あなたは今の職場に総合的に満足していますか?]を選択
3行目に「満足度の理由:」と入力し、動的なコンテンツから[1.のように答えた理由をお聞かせください。]を選択
空白行を入れ、5行目に「やりがいのある仕事:」と入力し、動的なコンテンツから[やりがいのある仕事である]を選択
6行目に「自分にあっている:」と入力し、動的なコンテンツから「仕事内容が自分にあっている」を選択
7行目に「スキルが身につく:」と入力し、動的なコンテンツから[スキル・能力が身につく仕事環境である]を選択
ここもポイント!回答結果が[動的なコンテンツ]として利用できる
Formsコネクタの[応答の詳細を取得する]アクションからは、ユーザーが送信した回答が出力され動的なコンテンツとして利用できます。この回答は設問ごとに異なる動的なコンテンツとなっており、設問名がそのまま動的なコンテンツの名前になっています。これらの動的なコンテンツには、回答の値そのものしか含まれていません。そのため通知のような投稿を作成する場合には、どの設問に対する回答なのかがひと目で分かりやすくなるように、説明などを加えて工夫しましょう。
これでフローが完成しました。テスト実行をしてみて、思った通りの通知がチームのチャネルに届くかを確認しましょう。[テスト]をクリックし[手動]でフローのテストを実行したあと、ブラウザーの別ウィンドウでアンケートを開いて回答を送信します。
フローをテスト実行する
ここもポイント!Formsを利用したアンケートのポイント
Formsで社内向けアンケートを作成する場合、回答者の名前を自動的に記録するように設定できます。この設定にしておくことで、[応答の詳細を取得する]アクションの出力には[Responders' Email]として回答者のメールアドレスが含まれるようになります。さらに[Office 365 Users]コネクタの[ユーザープロフィールの取得(V2)]アクションを追加し、[ユーザー(UPN)]としてこの値を指定すると、Microsoft 365に登録されているユーザー情報を取得できます。アンケートの設問として部署名などを入力してもらう必要がないため、設問数を減らすことができ回答の負荷を下げることができます。
さらに上達!Formsの機能を活用してさらにひと工夫
Formsでは、スマートフォンから回答フォームを開くための二次元コードを作成できます。その二次元コードを活用して、社内のちょっとした業務を効率化できる例もあります。
例えば、社内のコピー機の紙が切れていたり、会議室の備品であるホワイトボードマーカーのインクが切れていたりした経験はないでしょうか。そうした場合には、総務部の担当者に連絡するなどして補充してもらう必要があるのですが、連絡するのが面倒だと放置されてしまうことも多くあります。そこで、コピー機の本体や会議室などに、備品補充依頼のフォームを開くための二次元コードを貼っておきます。備品の不備に気付いた人は、この二次元コードを読み取って表示されるフォームから、簡単に補充依頼を送ることができます。さらには、Power Automateによって依頼内容が総務部のチームに共有されるため、部内のメンバーがすぐに気が付いて対応できるようになります。
このように、すぐに利用できる標準機能をPower Automateと上手く組み合わせることで、さらに応用できるシーンが広がります。
関連記事
本連載は、インプレスの書籍『Power Automateではじめる業務の完全自動化(できるエキスパート)』の内容に基づいています。紹介している情報は、書籍発行時点(2023年9月)のものです。