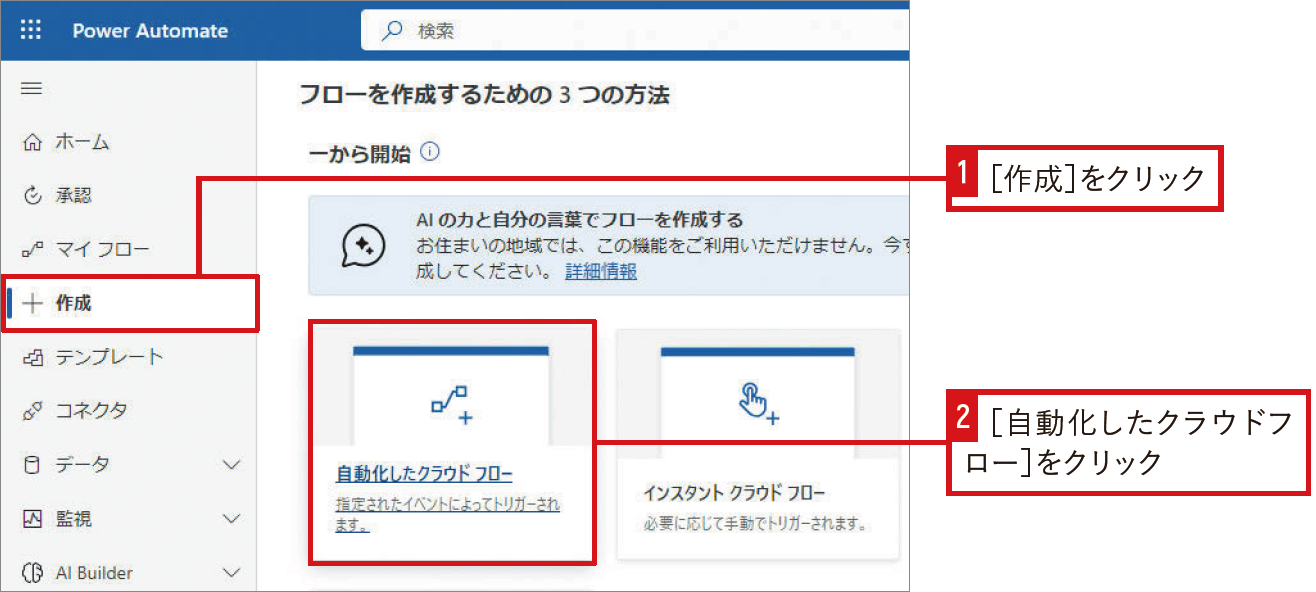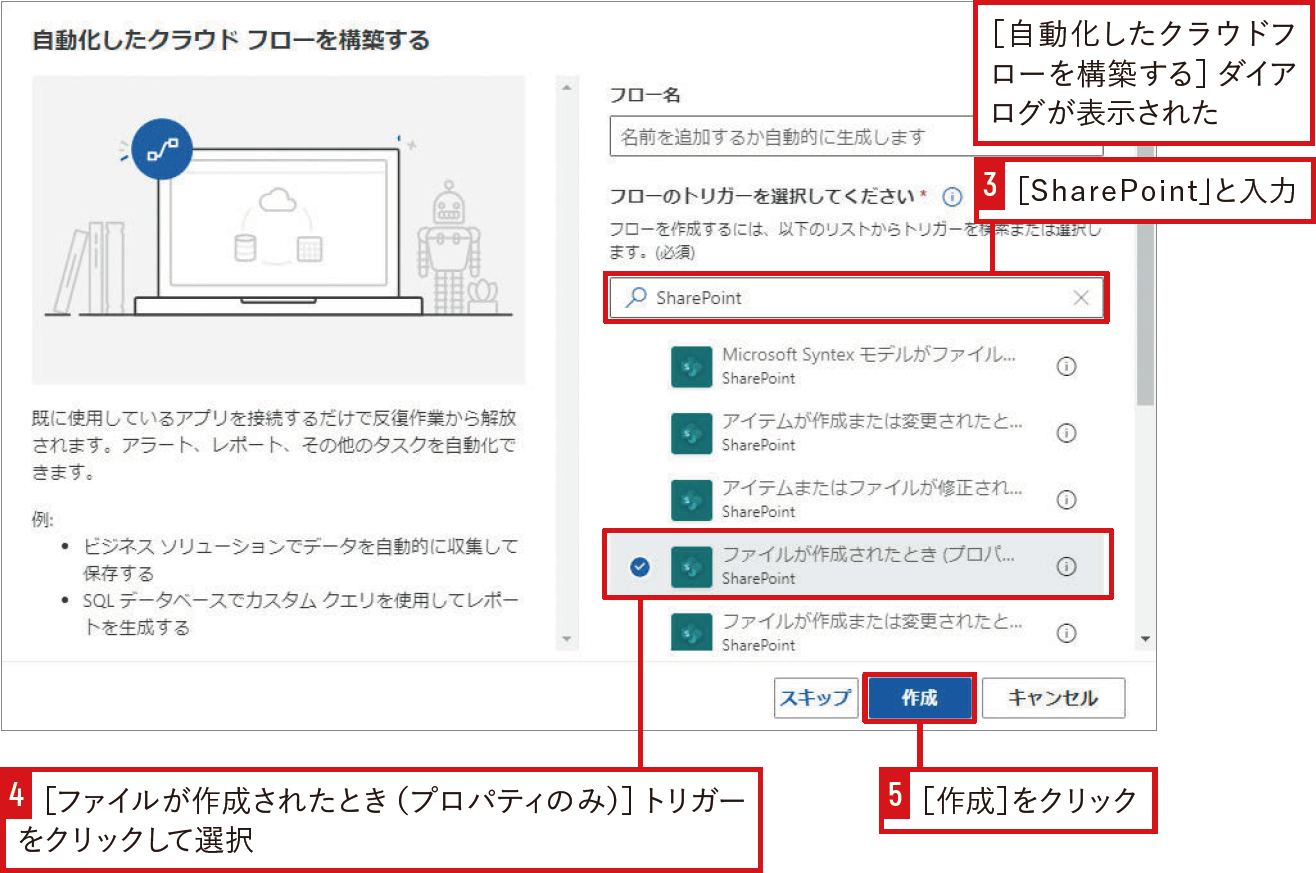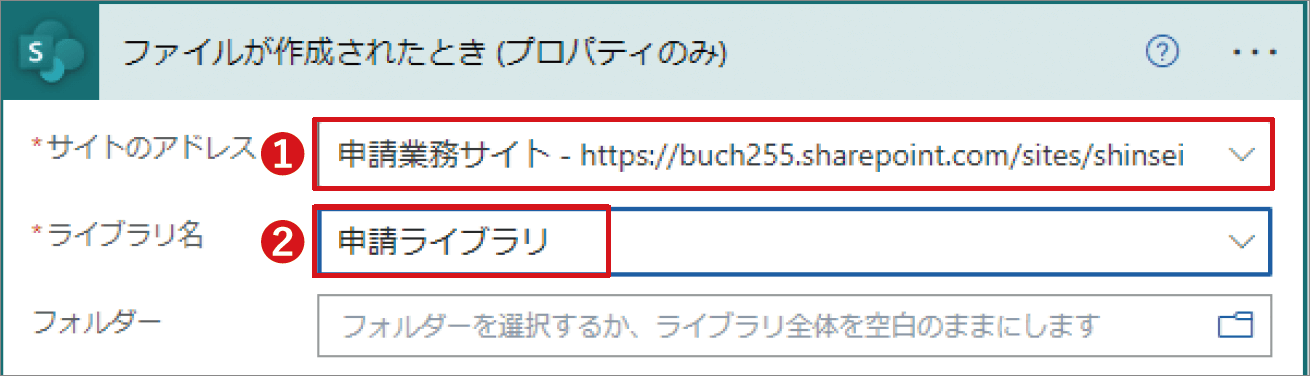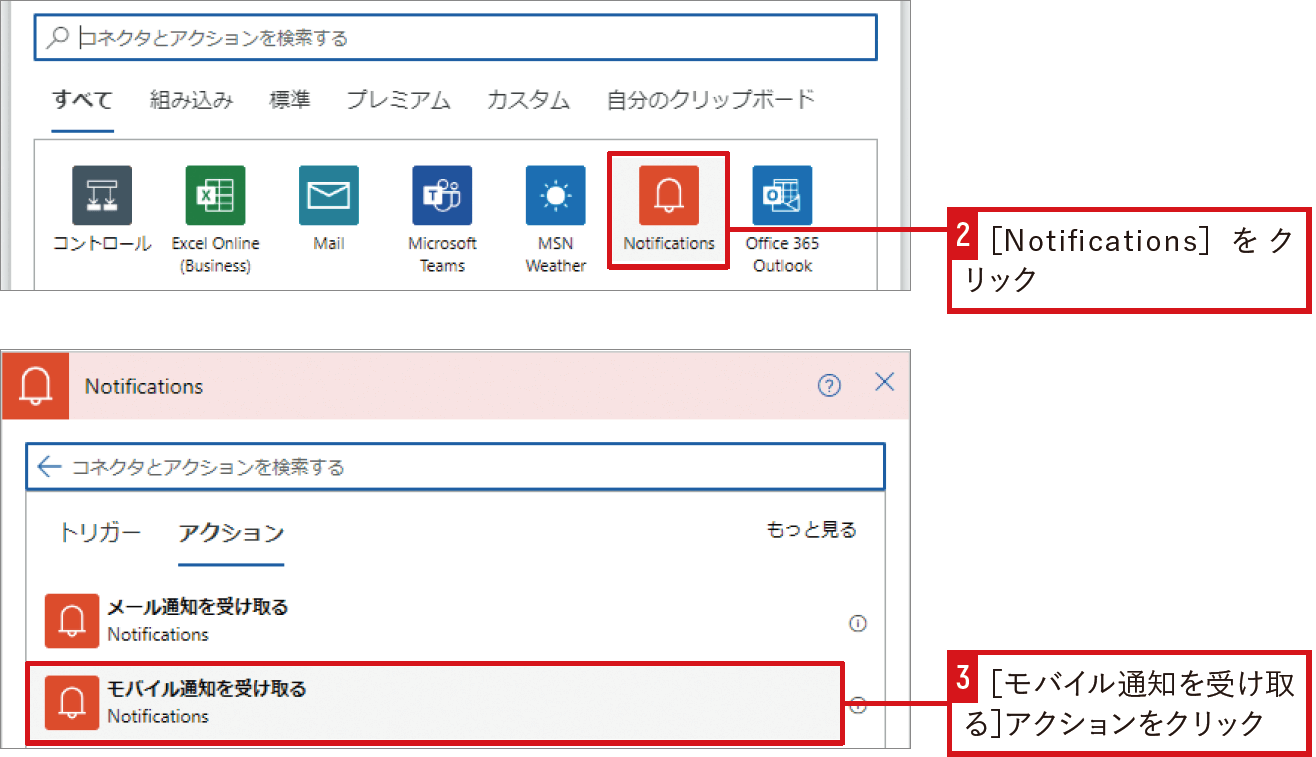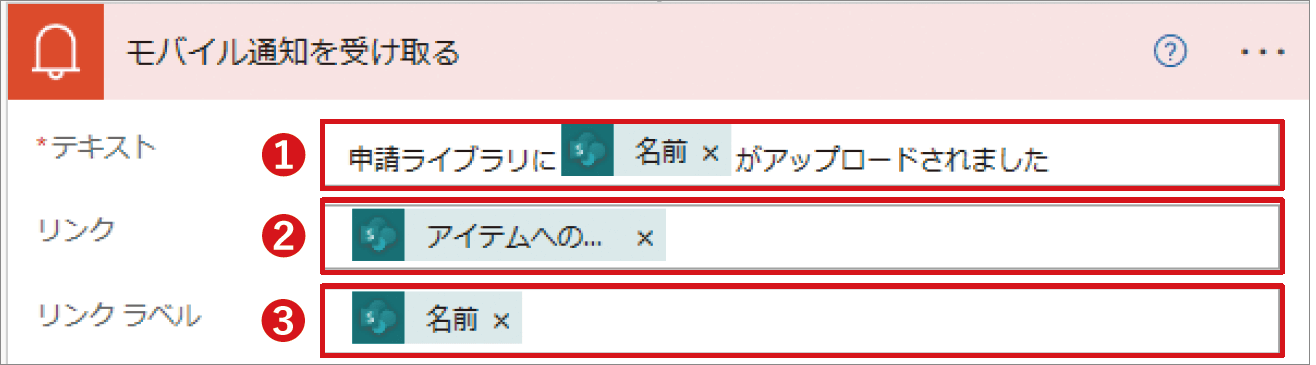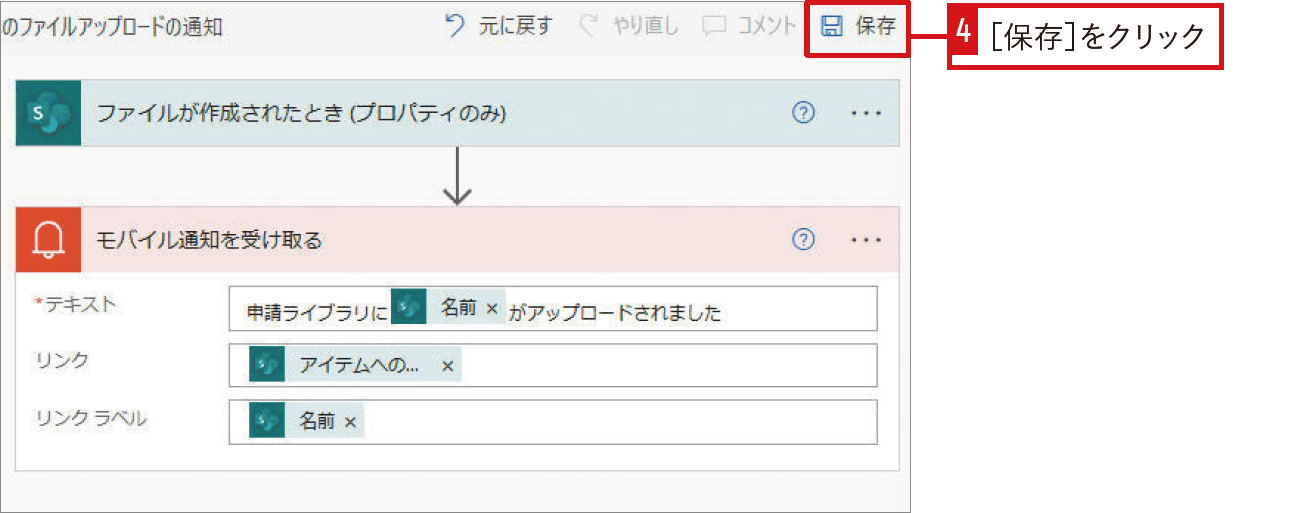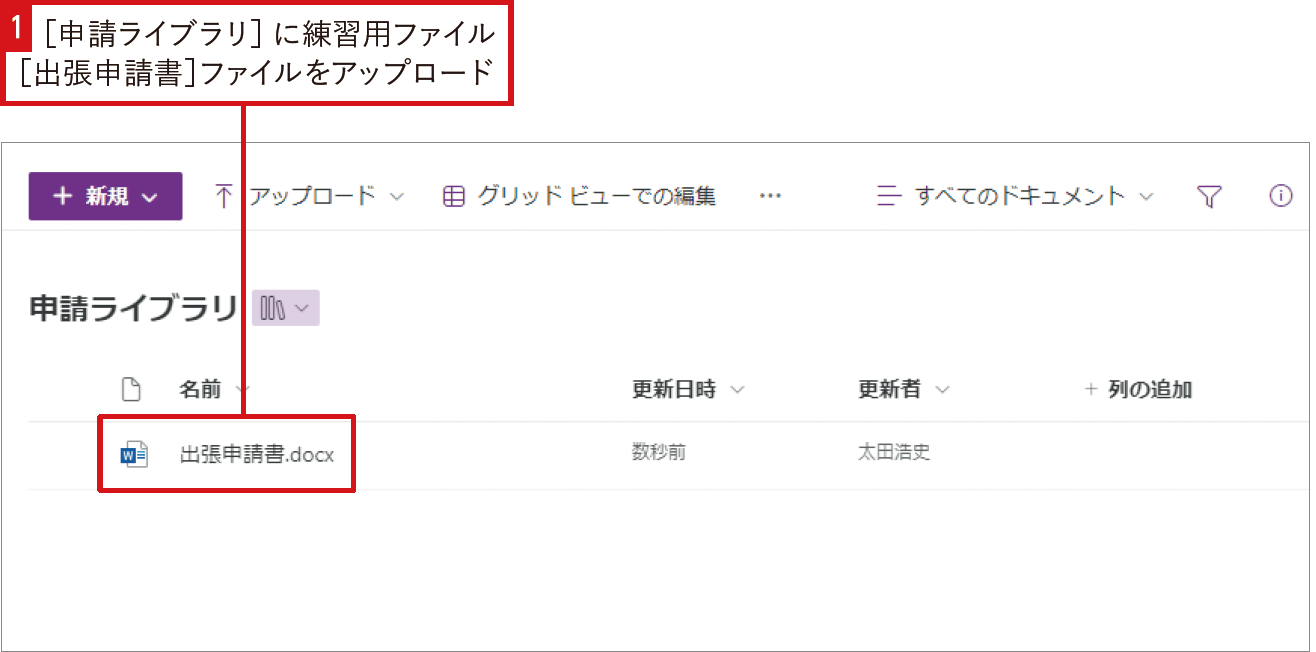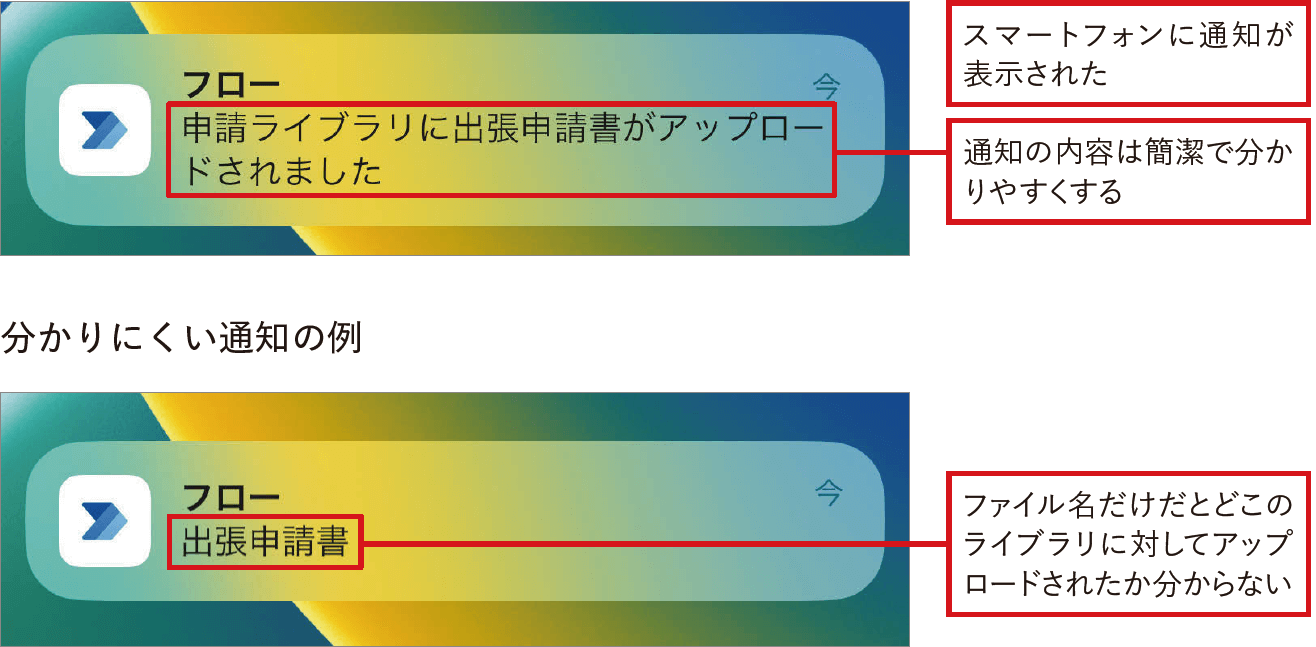【Power Automateではじめる業務の完全自動化】実務直結のノウハウが満載! 本連載では、企業へのMicrosoft 365の導入や活用支援を手がける著者・太田浩史氏による、Power Automateを使った業務自動化のノウハウを提供します。
SharePointライブラリにファイルがアップロードされたら通知する
SharePointもまた、Power Automateを組み合わせて利用しやすいサービスです。まずは、ライブラリと連携する簡単な通知処理を作成します。通知先を自身が利用するスマートフォンにすることで、外出先や移動中でも通知に気づきやすくなります。
フローで申請書類の確認をスムーズに
SharePointのライブラリ機能を用いて、ユーザーに申請書類を提出してもらう業務を想定しましょう。このとき、ライブラリに新たな書類が保存されたら、自身のスマートフォンにプッシュ通知が届くフローを作成します。このようにフローからプッシュ通知を受け取るためには、事前にPower Automateアプリをインストールしサインインを済ませておく必要があるので、準備しておきましょう。
SharePointサイトとライブラリを作成
まずは、トリガーとなるサービスの準備からはじめましょう。今回のトリガーはSharePointなので、任意のサイトとライブラリを作成します。例として作成した「申請業務サイト」と「申請ライブラリ」を利用して、説明していきます。
SharePointがトリガーのフローを作成
[自動化したクラウドフロー]から作成をはじめます。[自動化したクラウドフローを構築する]ダイアログでは、「SharePoint」のキーワードでトリガーを検索し、[ファイルが作成されたとき(プロパティのみ)]を選択します。このトリガーでは、[サイトのアドレス]と[ライブラリ名]を設定します。「サイトのアドレス」は、ドロップダウンリストでサイトを選択できますが、一覧に表示されない場合は「カスタム値の入力」としてサイトのURLを指定できます。[ライブラリ名]には、先ほど作成した[申請ライブラリ]を選択します。
[ファイルが作成されたとき(プロパティのみ)]トリガー
❶作成した[申請業務サイト]を選択
❷[申請ライブラリ]を選択
ここもポイント![フォルダー]には何を指定するの?
ライブラリにはフォルダーを作成することができます。いずれかのフォルダーの中にファイルがアップロードされた場合にのみフローを実行させたい場合は、[フォルダー]の設定でそのフォルダーを指定します。[フォルダー]を設定せず空白のままとした場合は、ライブラリの中であればどこにファイルがアップロードされてもフローが実行されます。用途に応じて制限したい場合には、指定するようにしてください。
利点を踏まえたメール通知とモバイル通知の使い分け
Power Automateには、通知専用のコネクタとアクションが用意されています。それが[Notifications]コネクタです。このコネクタでは、メール通知とモバイル通知が利用できます。メール通知はその名の通り、指定した件名や本文のメールが自身に届く通知方法です。設定項目も少なく簡単に利用できる一方で、本文には単純なテキストしか指定できないなど制約もあります。実際の業務での利用には、[Office 365 Outlook]コネクタを利用する機会の方が多いでしょう。
一方のモバイル通知は、スマートフォンなどのモバイルデバイスにPower Automateアプリをインストールして利用できるプッシュ通知です。日常的に利用しているほかのアプリ同様に、待ち受け画面に通知を表示することができます。リンクも設定できるため、アップロードされたファイルにリンクを設定したいような今回の用途にも向いています。
スマートフォンに通知を表示する
[モバイル通知を受け取る]アクションでは、以下の表の通り[テキスト][リンク][リンクラベル]の設定が必要です。[リンク]にはURLを設定し、[リンクラベル]にはそのリンク先が何であるかが分かりやすいテキストを指定します。
[モバイル通知を受け取る]の設定項目
| 設定項目 | 設定内容 |
|---|---|
| テキスト | プッシュ通知に表示する文字を指定する |
| リンク | 通知の詳細に表示されるリンクのURLを指定する |
| リンクラベル | 通知の詳細に表示されるリンクのテキストを指定する |
| Channel | 投稿先のチャネルを選択する |
通知は限られた情報しか表示できないため、簡潔で分かりやすくあるべきです。必要な情報は、何に対して何が起きたかの2点です。例えば今回の場合は、どのライブラリに何がアップロードされたのかが明確になっているのが好ましいです。そのため「申請ライブラリに出張申請書がアップロードされました」といった通知を作成するために、ファイル名である[名前]をトリガーの動的なコンテンツから利用します。通知の詳細を開いたときには、アップロードされたファイルの内容を確認したくなるはずなので、ファイルへのリンクを含めておきます。動的なコンテンツから[アイテムへのリンク]を選択することで、ファイルを開くためのURLを利用できます。
[モバイル通知を受け取る]アクション
❶「申請ライブラリに」と入力し、動的なコンテンツから[名前]を選択。さらにそのあとに「がアップロード されました」と入力
❷動的なコンテンツから[アイテムへのリンク]を選択
❸動的なコンテンツから[名前]を選択
フローをテスト実行する
達人のノウハウ柔軟に機能を使い分けることも大切
今回はPower Automateを利用して、SharePointライブラリにファイルがアップロードされたときに通知を送るフローを作成しました。しかし、SharePointライブラリ自体にも「通知」機能があり、ファイルがアップロードされたときにメール通知を受け取ることができます。SharePoint標準の通知機能で要件を満たすのであれば、わざわざPower Automateでフローを作成する必要はありません。Power Automateを利用するときには、それぞれのサービスの標準機能もしっかりとチェックしましょう。
関連記事
本連載は、インプレスの書籍『Power Automateではじめる業務の完全自動化(できるエキスパート)』の内容に基づいています。紹介している情報は、書籍発行時点(2023年9月)のものです。