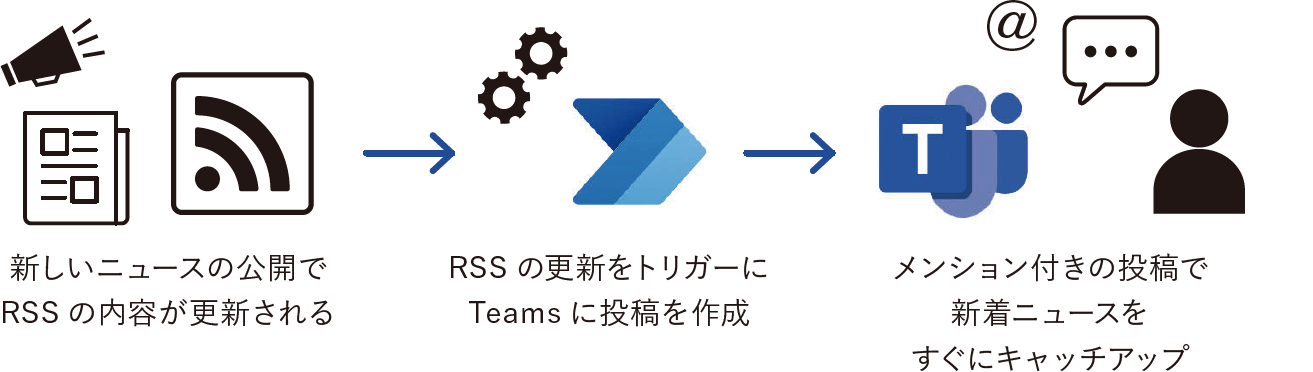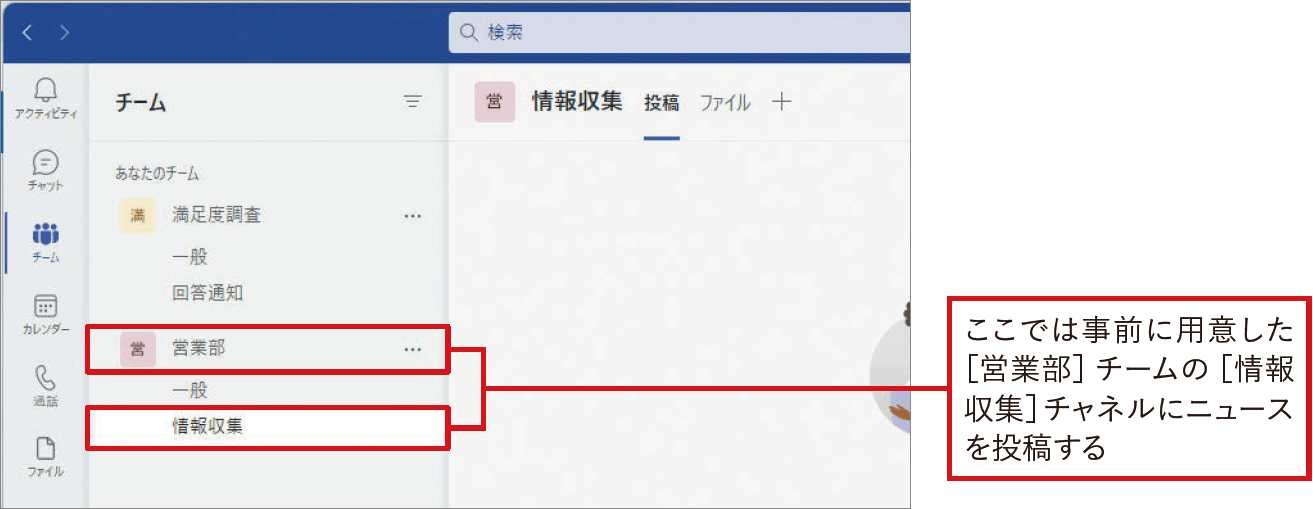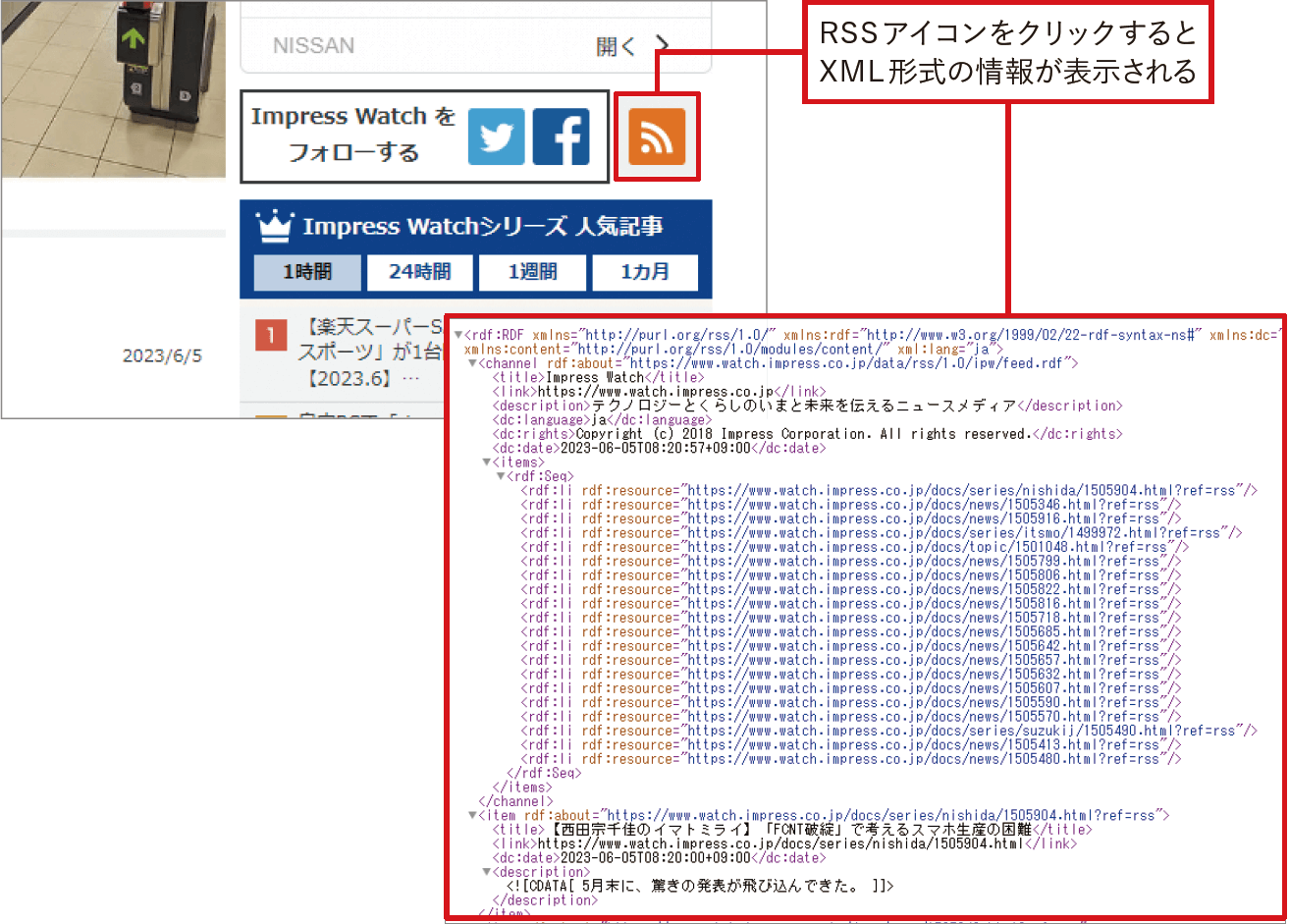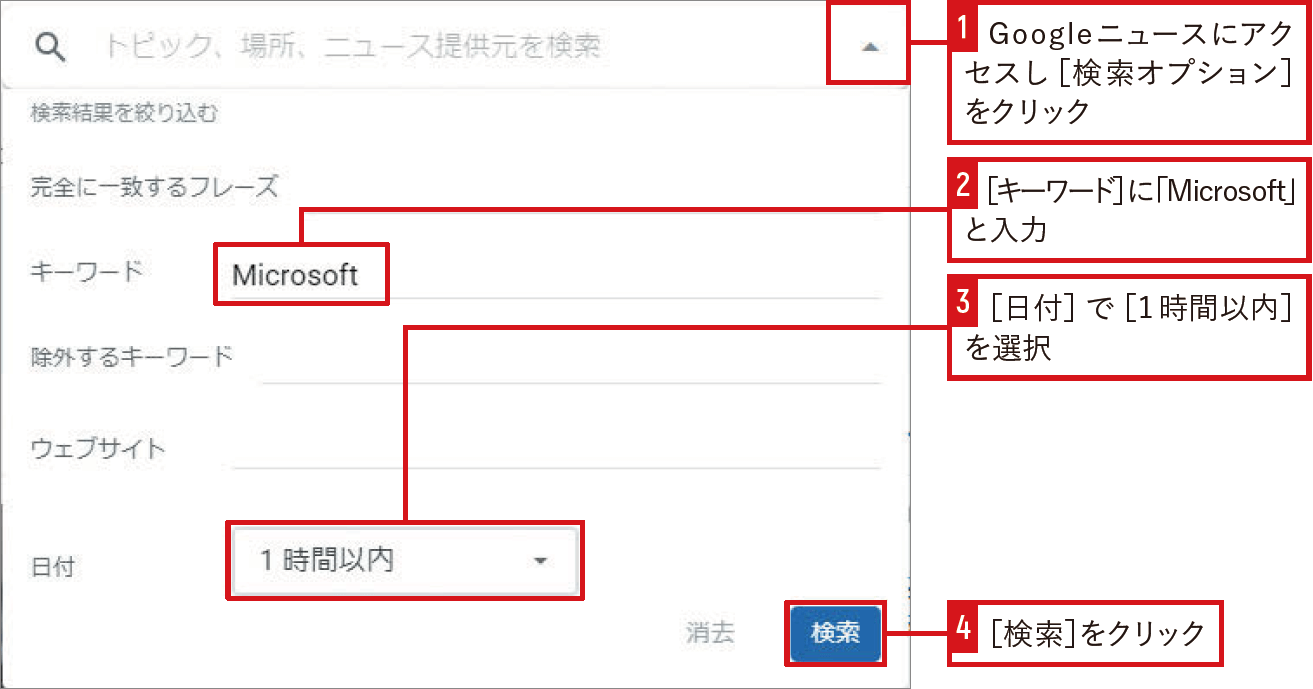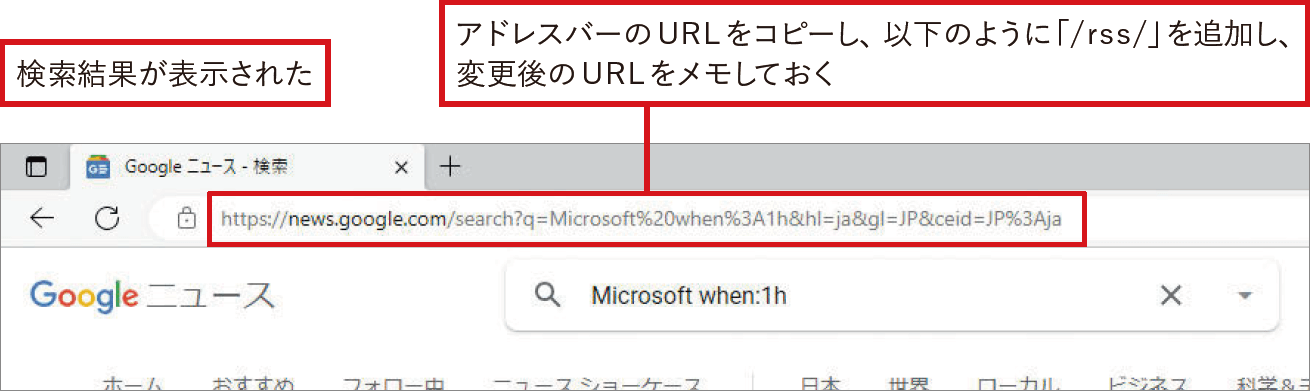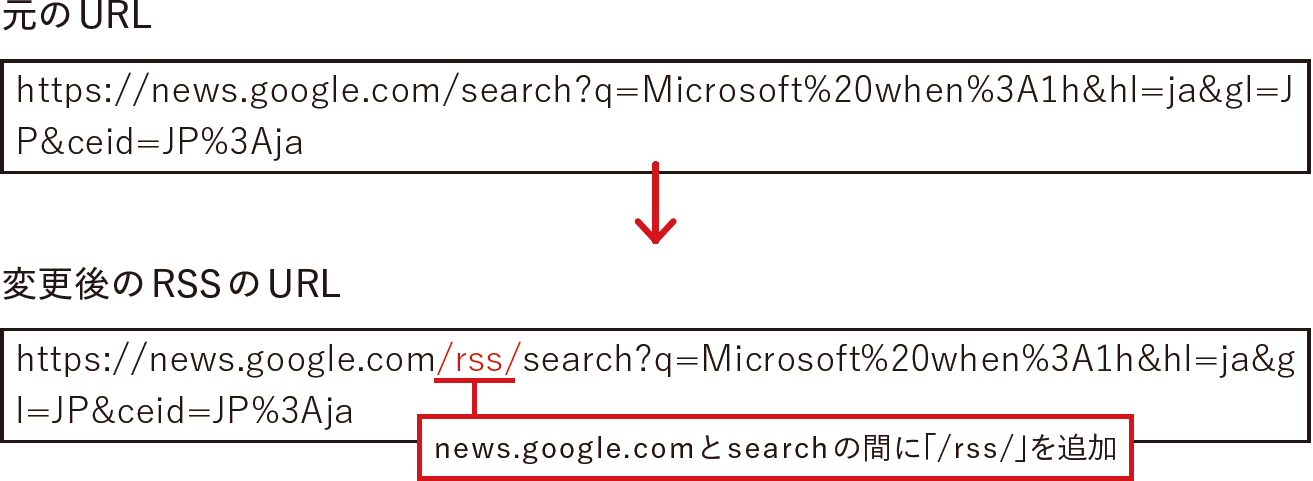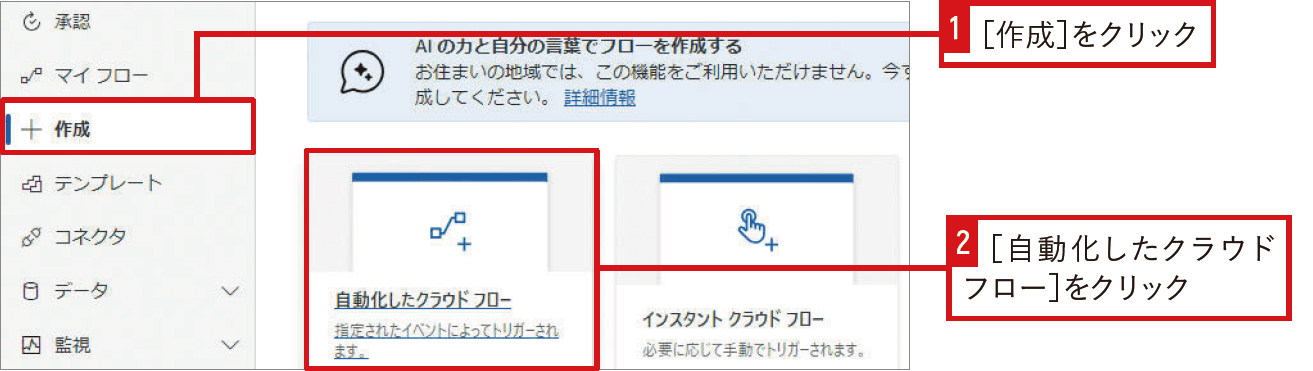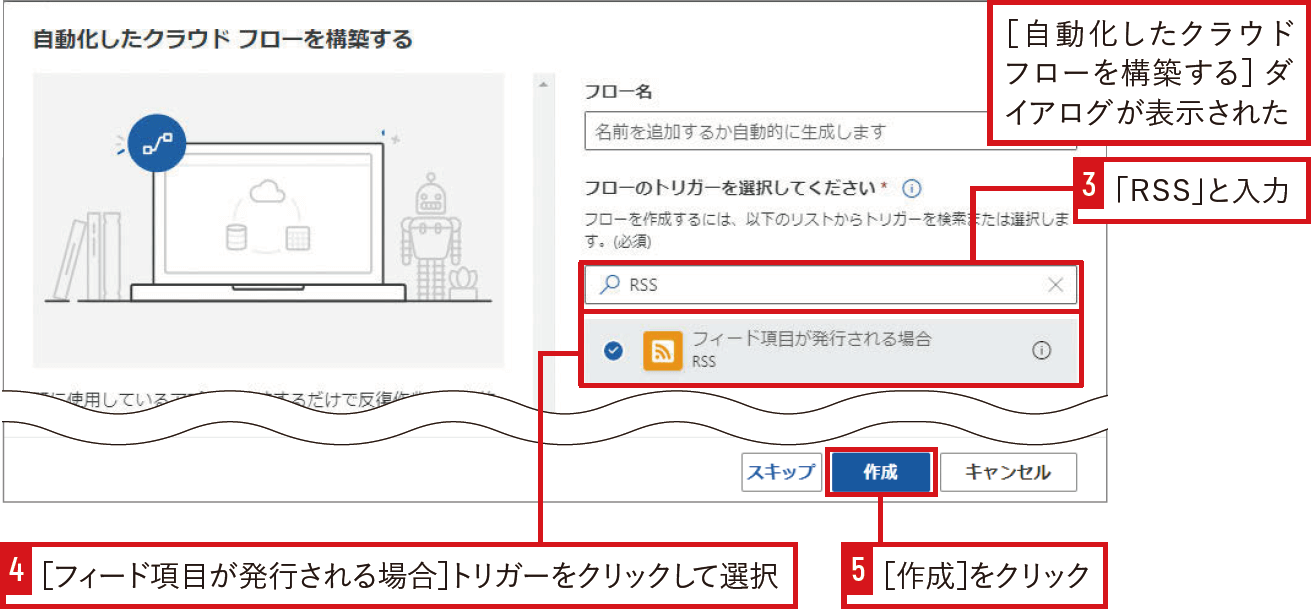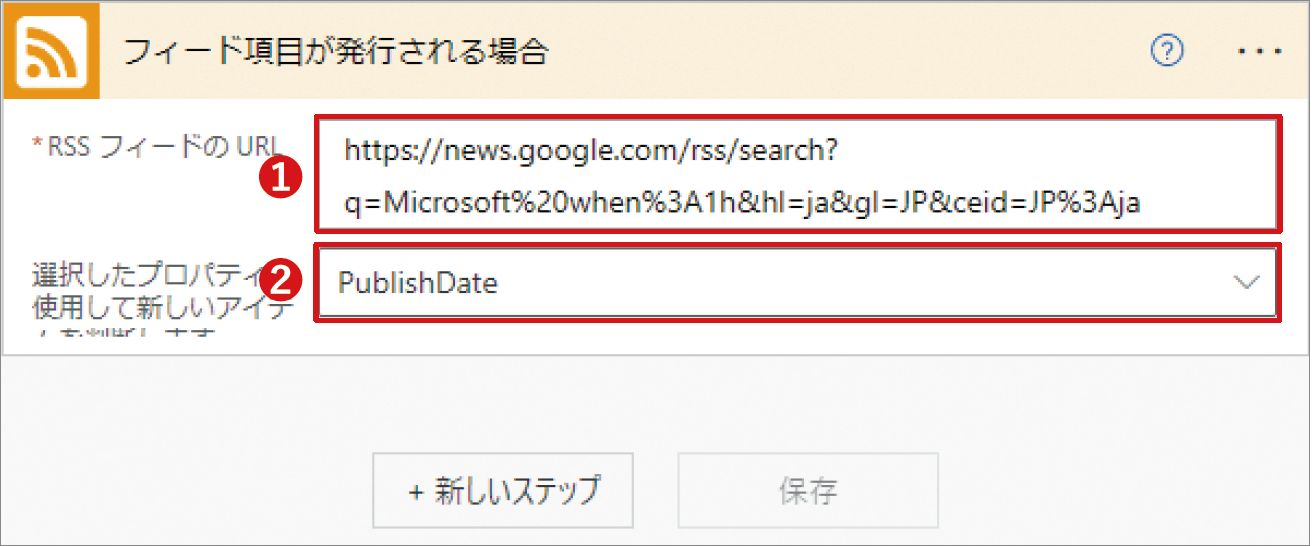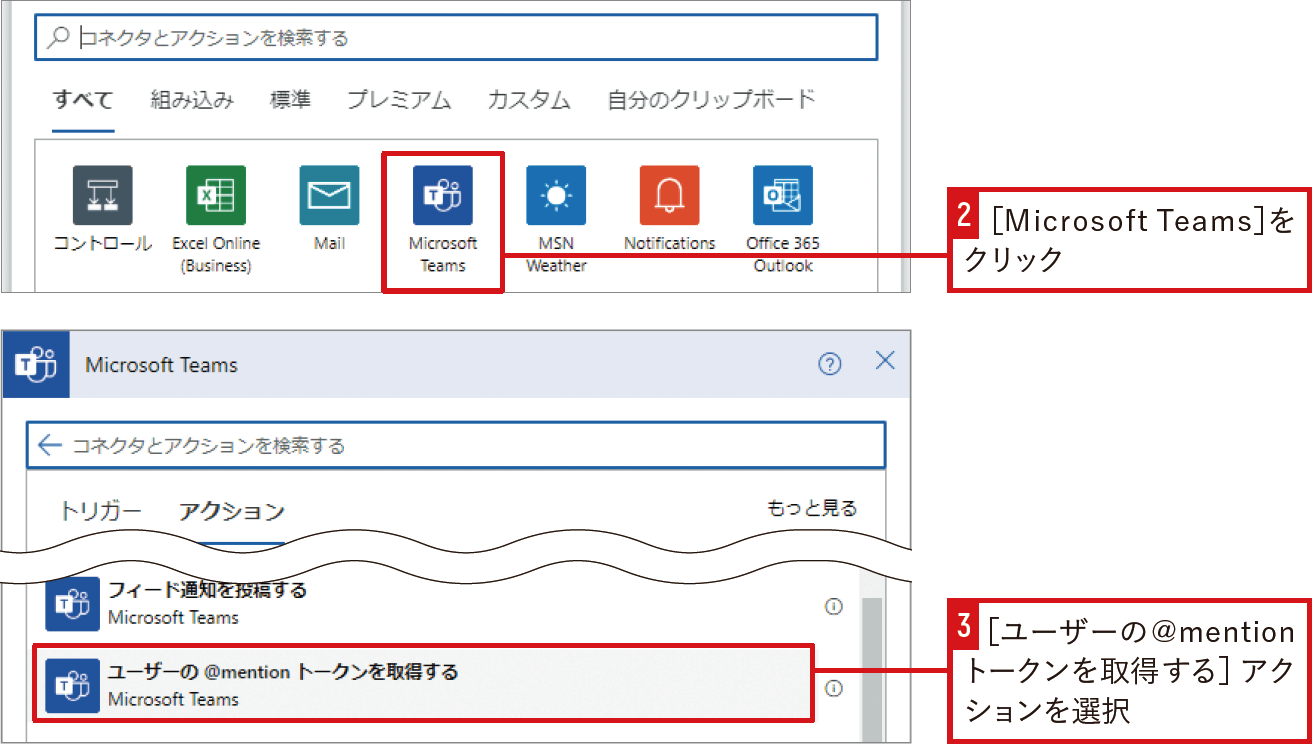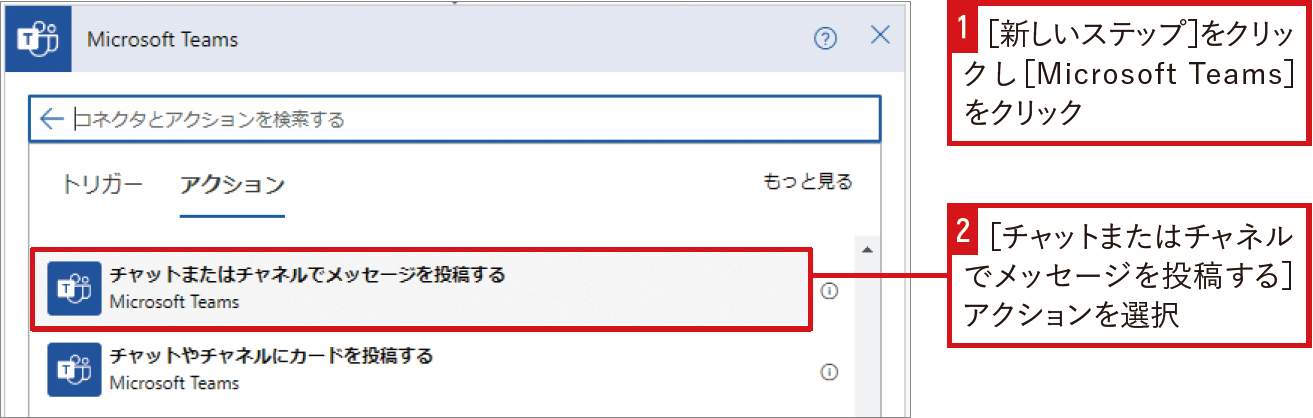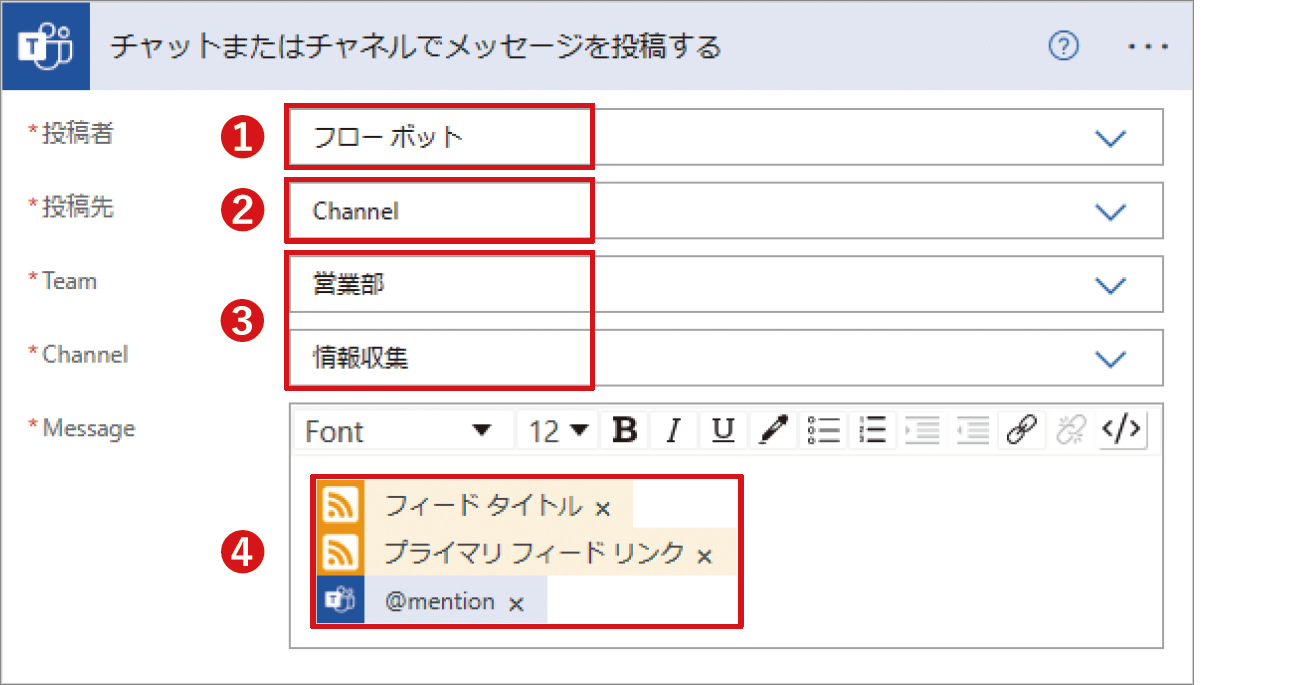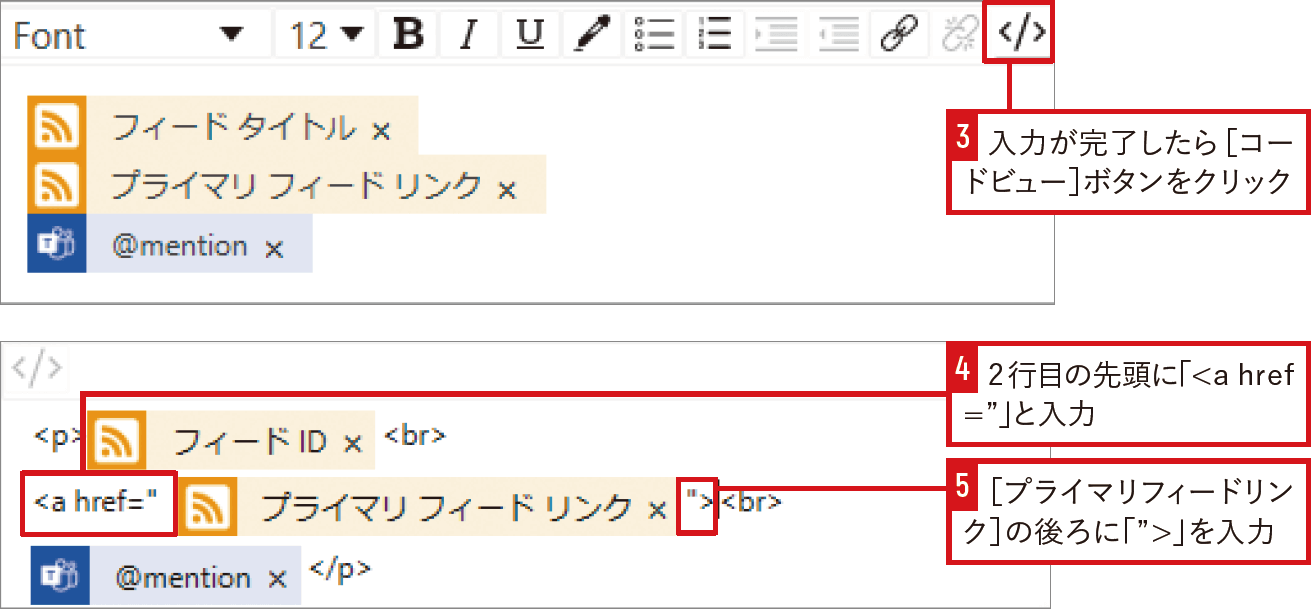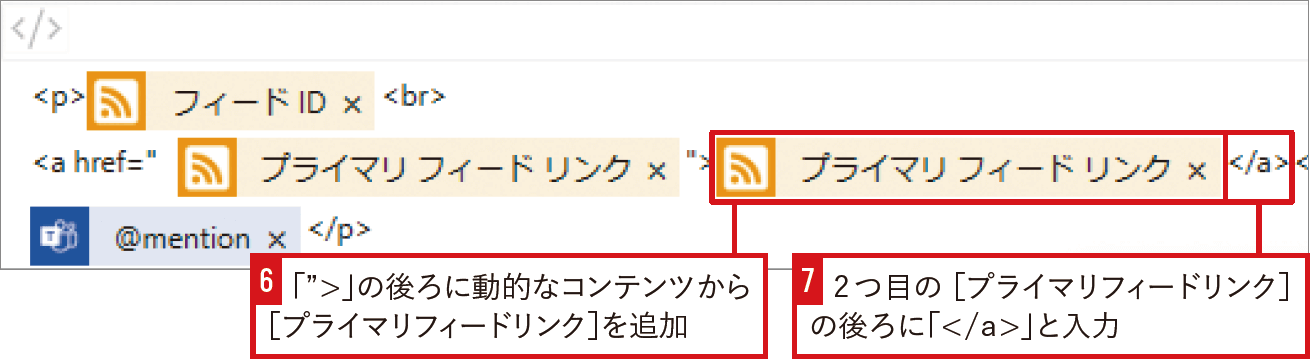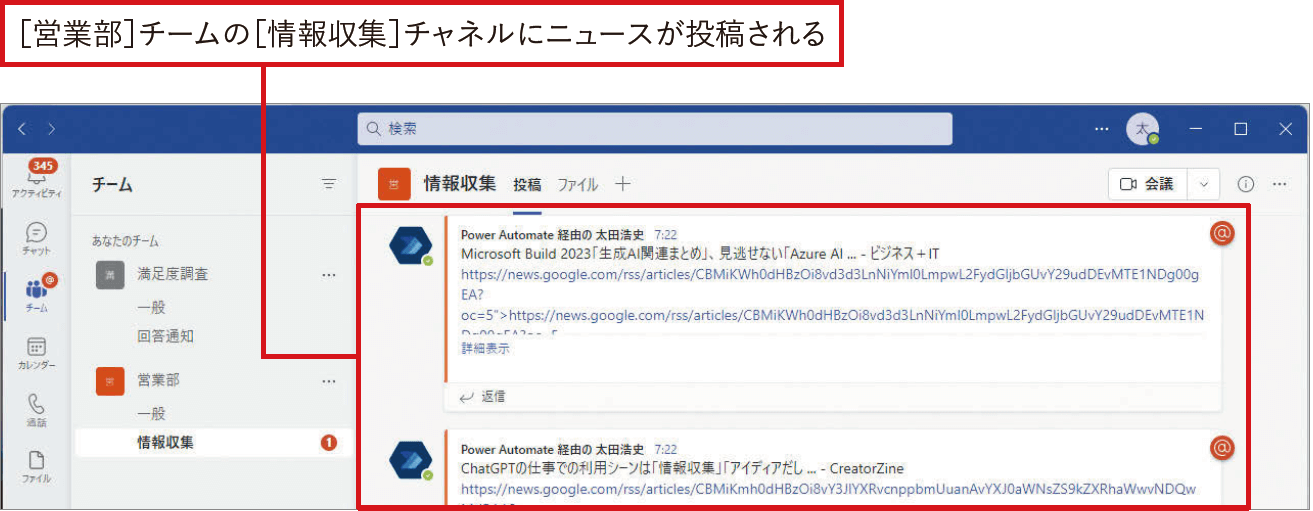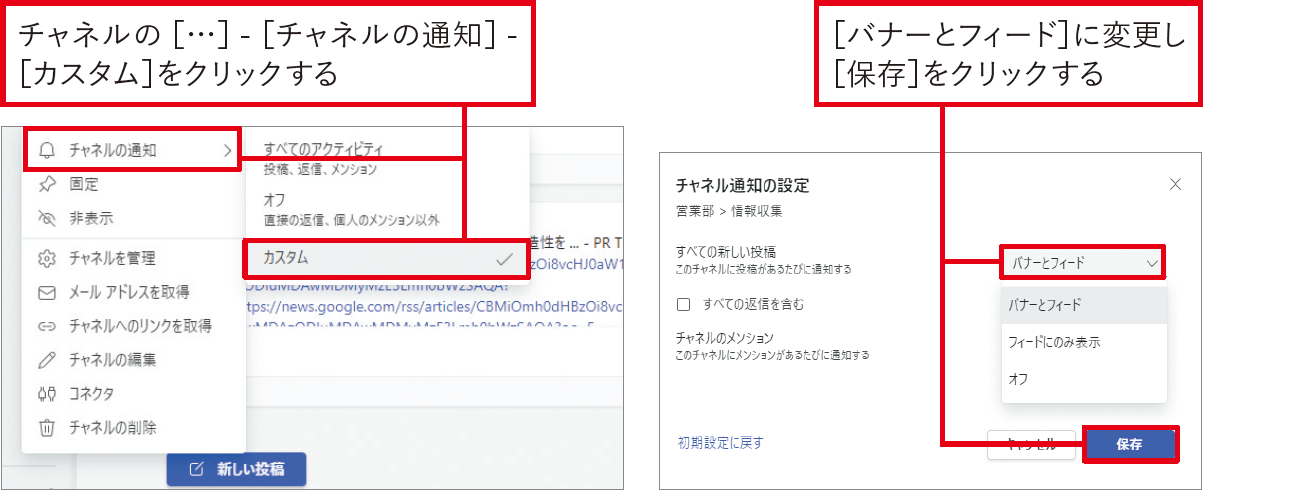【Power Automateではじめる業務の完全自動化】実務直結のノウハウが満載! 本連載では、企業へのMicrosoft 365の導入や活用支援を手がける著者・太田浩史氏による、Power Automateを使った業務自動化のノウハウを提供します。
気になるニュースをメンション付きでチームに投稿
業務に必要なニュースの情報を、自動的に集めてきてくれたら嬉しいですよね。多くのサイトで提供されているRSSの仕組みを上手に利用することで、これを実現できます。さらにGoogleニュースと組み合わせることで、より多くの最新情報を簡単に集められます。
フローで情報収集の手間を削減
社外の情報収集にPower Automateを活用することもできます。顧客企業やパートナー企業の動向、特定のキーワードに関するニュースを自動的にチェックできます。こうした情報を定期的に確認する手間を削減できるため、業務の効率化にもつながります。Teamsで利用しているチームのチャネルに投稿するため、あらかじめ投稿先を準備しておきましょう。こうした通知の投稿先には、専用のチャネルを作成した方がより便利です。
RSSを使い情報共有を効率化
多くの企業のWebサイトやニュースサイトには、RSSという仕組みがあります。各サイトから発行されるRSSを、RSSリーダーという専用ツールに登録しておくことで、わざわざそのサイトにアクセスしなくても、更新情報や新着情報をチェックすることができます。こうしたをPower Automateから読み込むことで、RSSリーダー代わりにTeamsに通知を送ることができます。
例えばImpress Watch(https://www.watch.impress.co.jp/)では、トップページにあるオレンジ色のRSSアイコンからURLを取得することができます。RSSのURLを開くと、リーダーに取り込むためのXMLと呼ばれる形式で、更新情報が表示されます。
GoogleニュースのRSSを活用
より多くのサイトの更新情報を取得するには、Googleニュース(https://news.google.com/)を利用するのが便利です。Googleニュースを開き、収集したいニュースのキーワードを検索欄に入力します。 また、このとき、1時間以内のニュースを取得するように設定を変更しておきます。ニュースの検索結果のRSSを取得するには、URLを少し書き換える必要があります。URLのnews.google.comとsearchの間に「/rss/」を追加します。書き換え後のURLにアクセスすると、XML形式でニュースの検索結果が表示されます。このURLをPower Automateから利用するので、メモしておきましょう。
Googleニュース
https://news.google.com/
RSSがトリガーのフローを作成
RSSの内容が更新されたら、自動的に実行されるフローを作成します。[自動化したクラウドフロー]から作成をはじめて、RSSコネクタの[フィード項目が発行される場合]トリガーを利用します。
RSSトリガーの設定では、[RSSフィードのURL]に、メモしておいたGoogleニュースのRSSのURLを入力します。
[フィード項目が発行される場合]トリガー
❶GoogleニュースのRSSのURLを入力
❷[PublishDate]が選択されていることを確認
ここもポイント!「PublishDate」とは?
[選択したプロパティを使用して新しいアイテムを判断します]で設定した[PublishDate]は、RSSに含まれる各記事の公開日の情報を指します。RSSによっては「PubDate」と表記されていることもあります。RSSコネクタのトリガーは、前回のフロー実行時間とRSSに含まれるPublishDateの時間を比較して、新着記事の有無を判断しています。まれにですが、RSSにこの値が含まれていないこともあり、そうした場合にはPower Automateからは利用できないこともあります。
ここもポイント!RSSトリガーの更新確認は30分おき
RSSトリガーの更新確認は30分おき RSSトリガーは、RSSに更新がないかの確認を30分おきに行っています。これは、ポーリングと呼ばれるもので、定期的にアクセスして更新情報を確認する動作です。こうした情報は、Microsoftの公式ドキュメントに記載されています。より詳しく知りたい場合には、確認してみましょう。
RSS - Connectors | Microsoft Learn
https://learn.microsoft.com/ja-jp/connectors/rss/
ユーザーへのメンションを作成
今回は、Teamsの機能であるメンションを利用した投稿を作成します。投稿にメンションを付けることで、新しい投稿があるとTeamsのアクティビティに通知が届くため、より気付きやすくなります。
ユーザーへのメンションを作成するには、[Microsoft Teams]コネクタの[ユーザーの@mentionトークンを取得する]アクションを利用します。このアクションでは、[ユーザー]の設定に、メンションしたい相手のMicrosoft 365のメールアドレスを入力します。自分にメンションしたい場合は、自分のメールアドレスを入力しましょう。
このアクションから出力される動的なコンテンツをチームへ投稿するメッセージに含めることで、メンション付きの投稿が作成できます。
[ユーザーの@mentionトークンを取得する]アクション
❶チームにニュースの通知を投稿する
チームにニュースの通知を投稿する
チームにニュースの通知を投稿するには、Teamsコネクタの[チャットまたはチャネルでメッセージを投稿する]アクションを利用します。今回は投稿者として[フローボット]を選択します。フローボットとは、人に代わってチャットを投稿できるロボットのようなアカウントです。[ユーザー]を選択すると、自分のアカウントとしてチームに投稿することになるため、アクティビティの通知が届きません。自分に対するメンションの通知を受け取りたい場合は、必ずフローボットを選びましょう。
あとは、投稿先のチームとチャネルを選択し、[Message]に通知の内容を設定していきます。RSSの情報を含む通知の場合、必要な情報は記事の名前とそのURLでしょう。RSSトリガーから取得される動的なコンテンツの内、記事の名前が[フィードタイトル]、URLが[プライマリフィードリンク]となっているのでこれらが利用できます。また、[Message]内のどこかに[@mention]の値を含めることで、その投稿にはメンションが含まれるようになります。
さらに、投稿に含むURLをクリック可能なリンクとするには、[Message]の編集をコードビューに切り替えて行います。HTMLのaタグを記述することで、リンクを投稿に挿入できます。簡単なHTMLの使い方を少し知っておくだけで、こうした投稿作成時の表現力が高まります。
[チャットまたはチャネルでメッセージを投稿する]アクション
❶[フローボット]を選択
❷[Channel]を選択
❸投稿先のチーム[営業部]と投稿先のチャネル[情報収集]を選択
❹改行しながら動的なコンテンツから[フィードタイトル][プライマリフィードリンク][@mention]を選択
このフローを保存したら、RSSが更新されるまで気長に待ちましょう。RSSに新しいニュースが追加されると、チームのチャネルにメンション付きの投稿が作成されます。
さらに上達!Teamsの機能を活用し、より多くの人に通知されるようにする
関連記事
本連載は、インプレスの書籍『Power Automateではじめる業務の完全自動化(できるエキスパート)』の内容に基づいています。紹介している情報は、書籍発行時点(2023年9月)のものです。