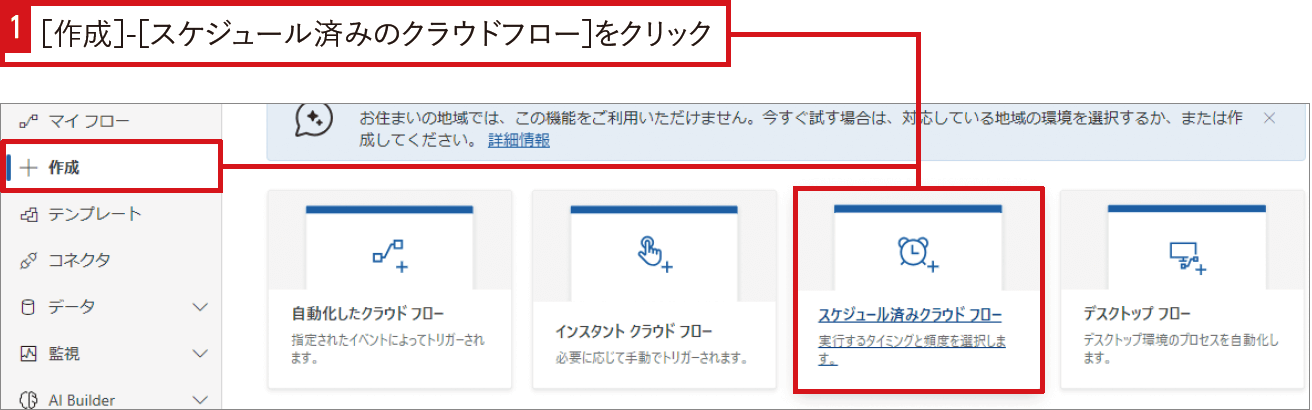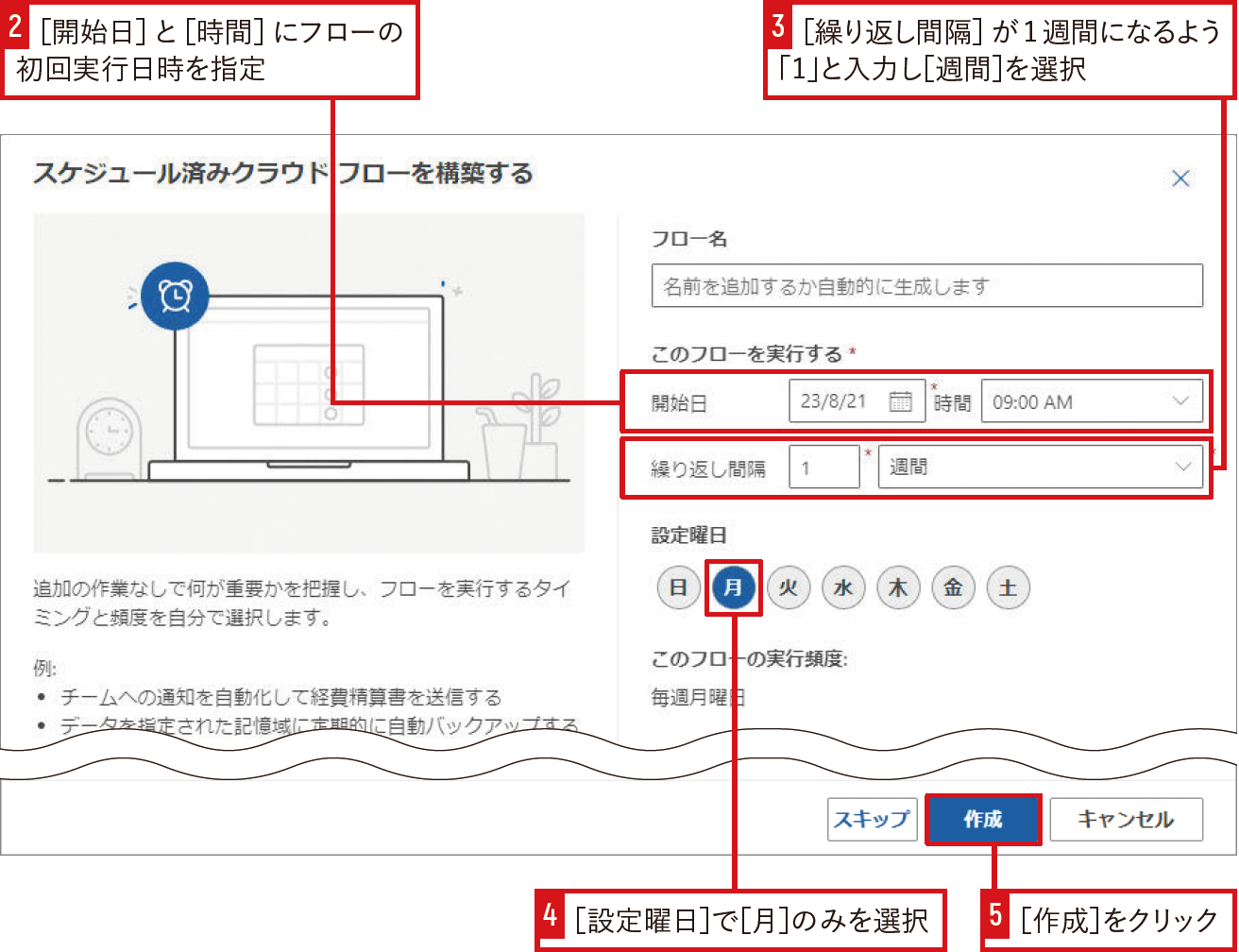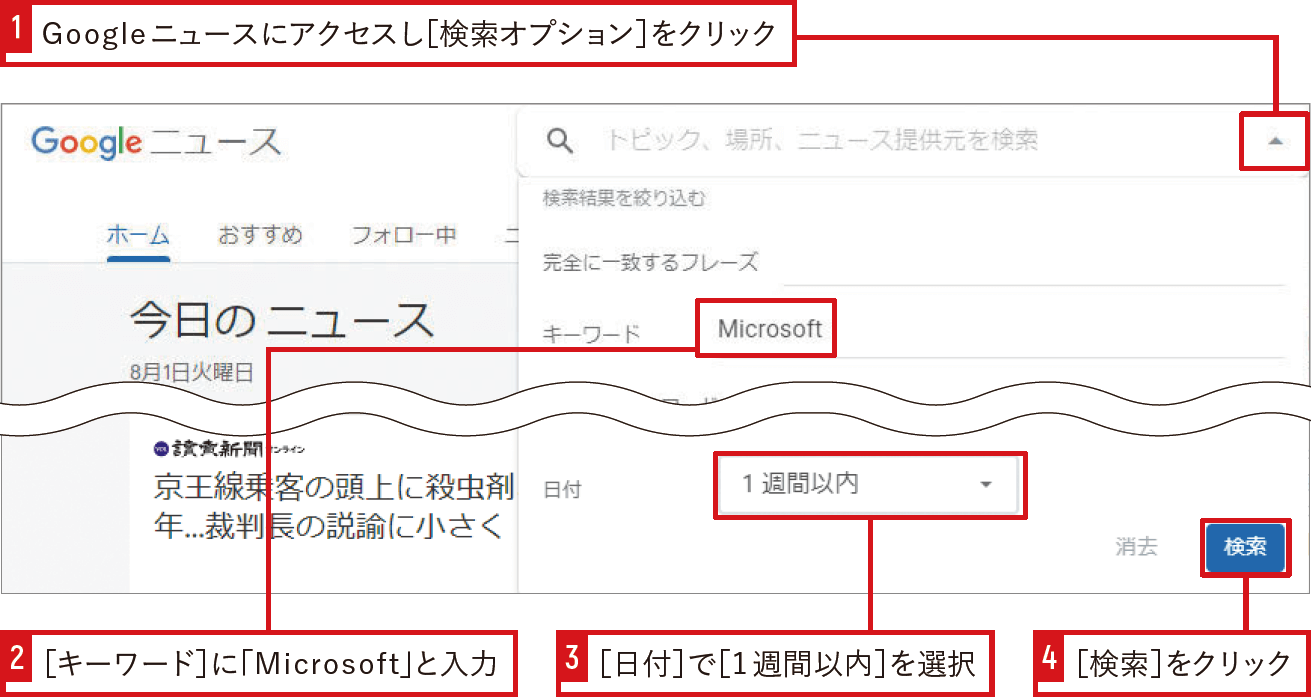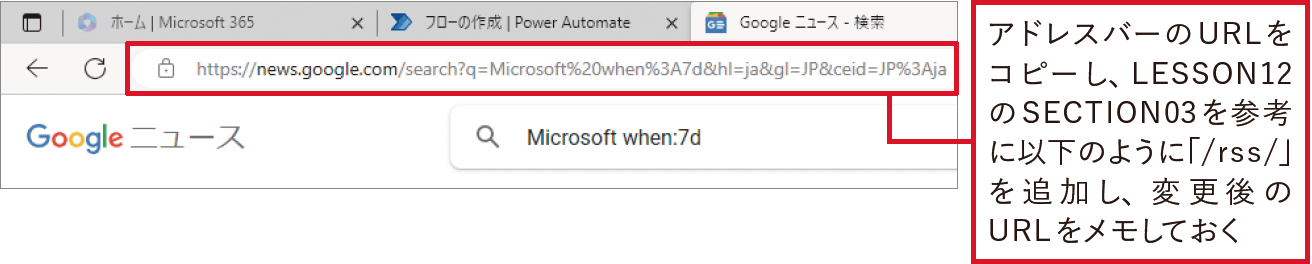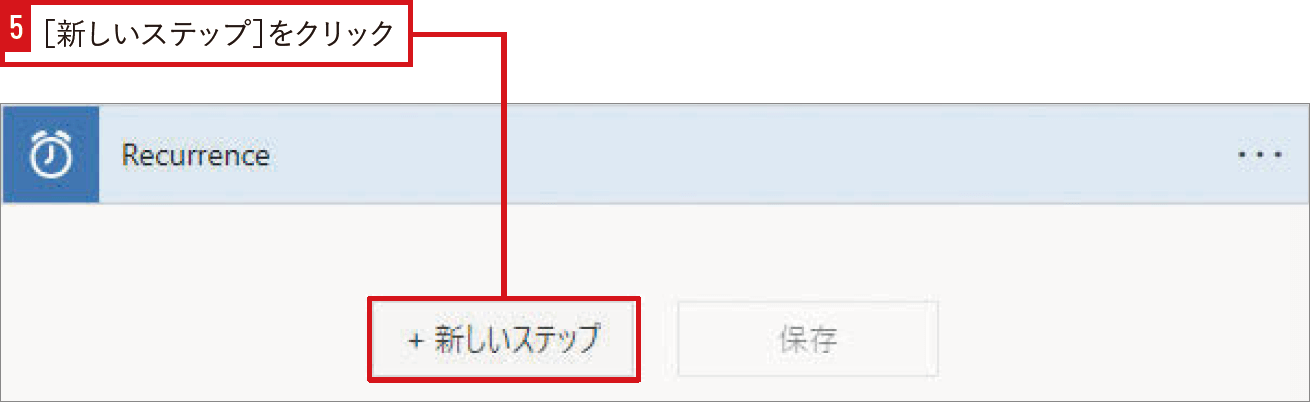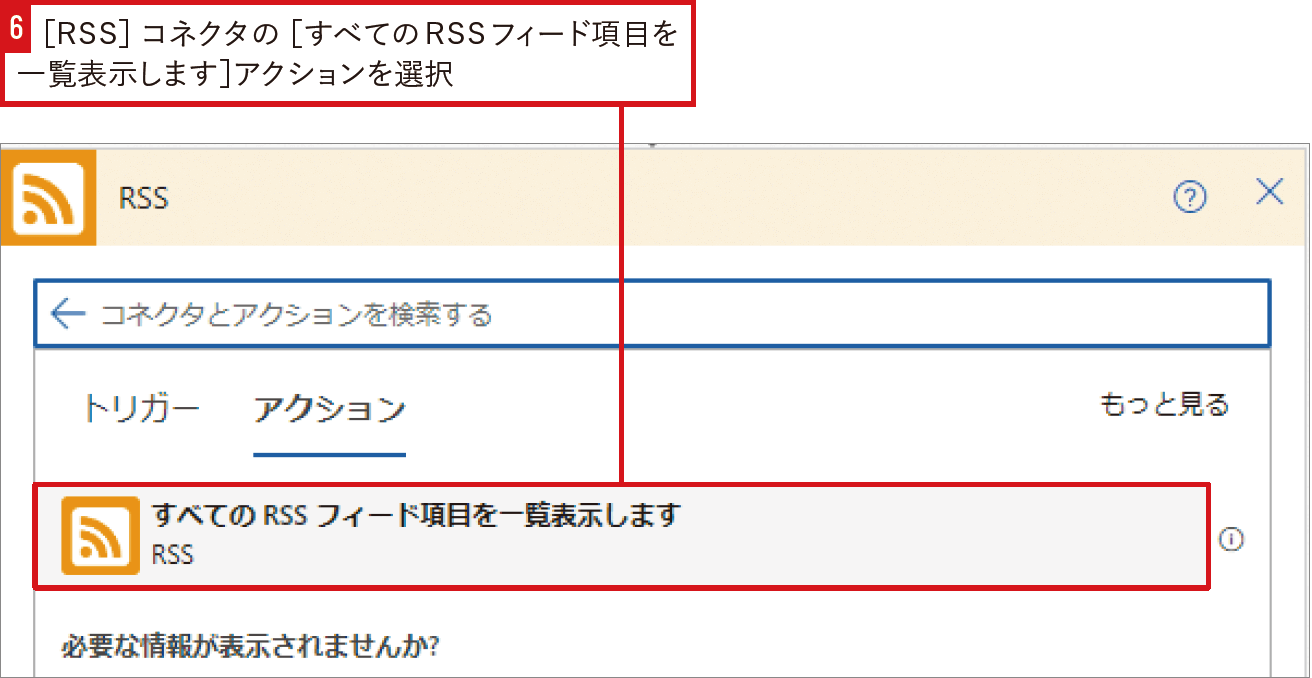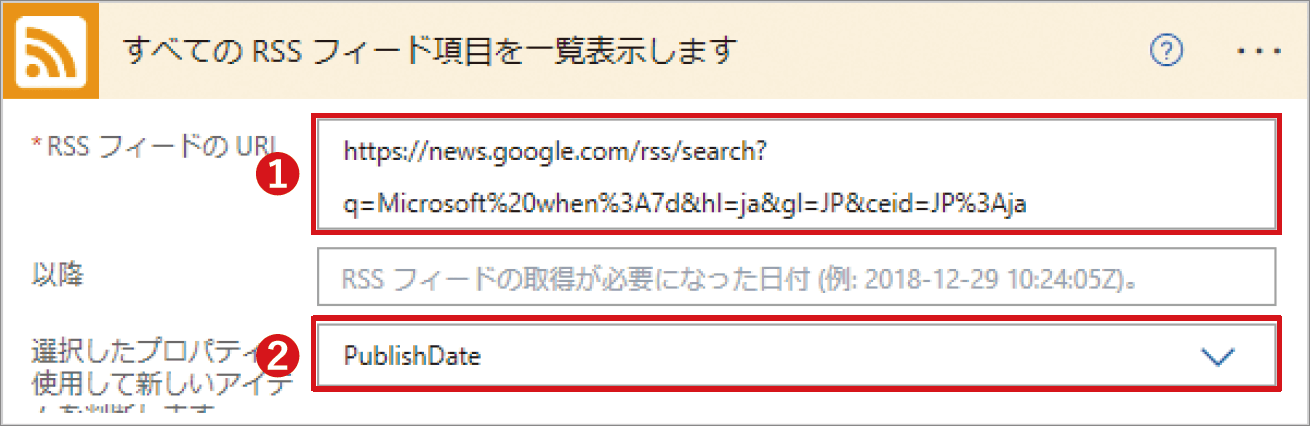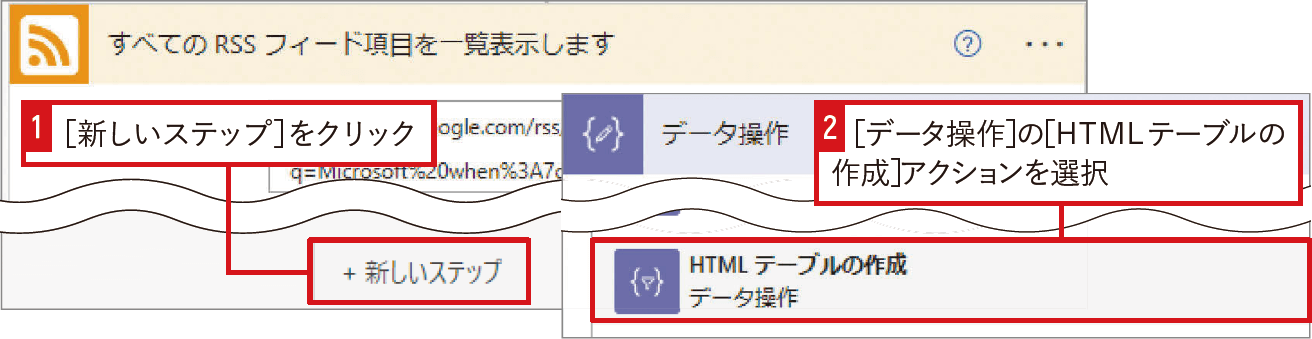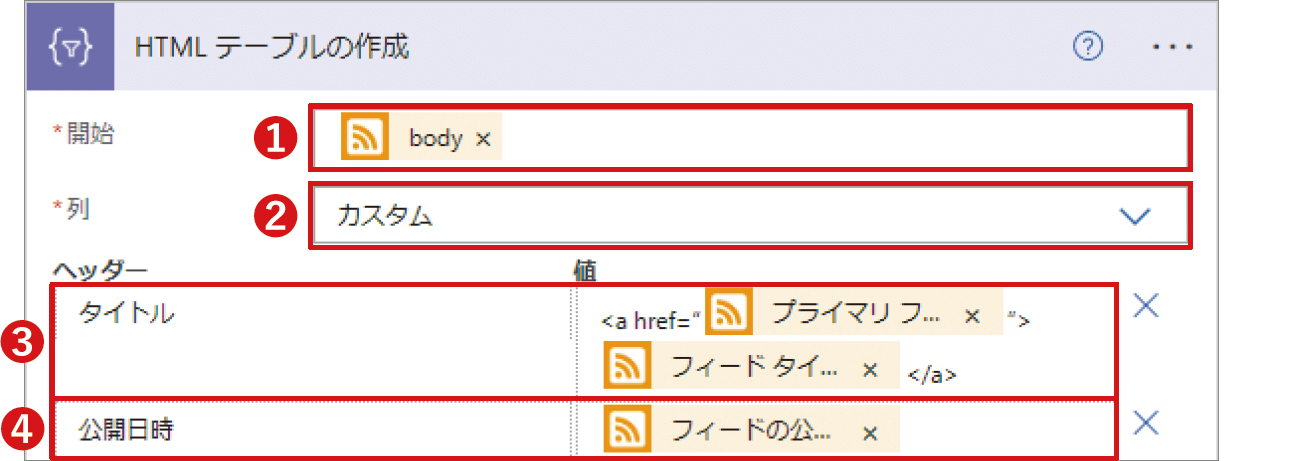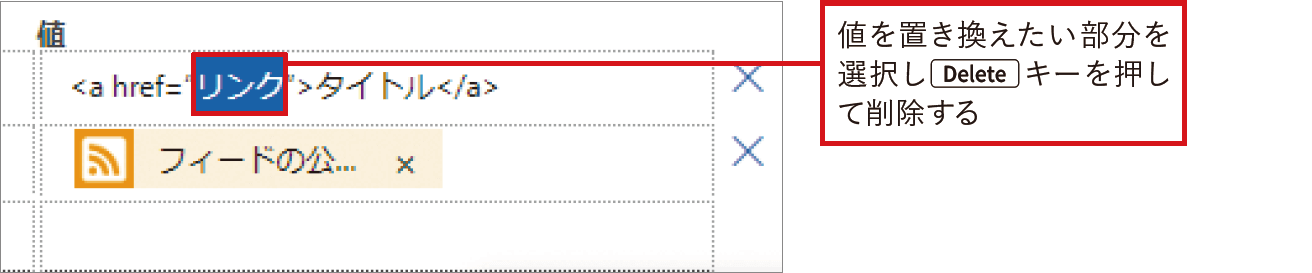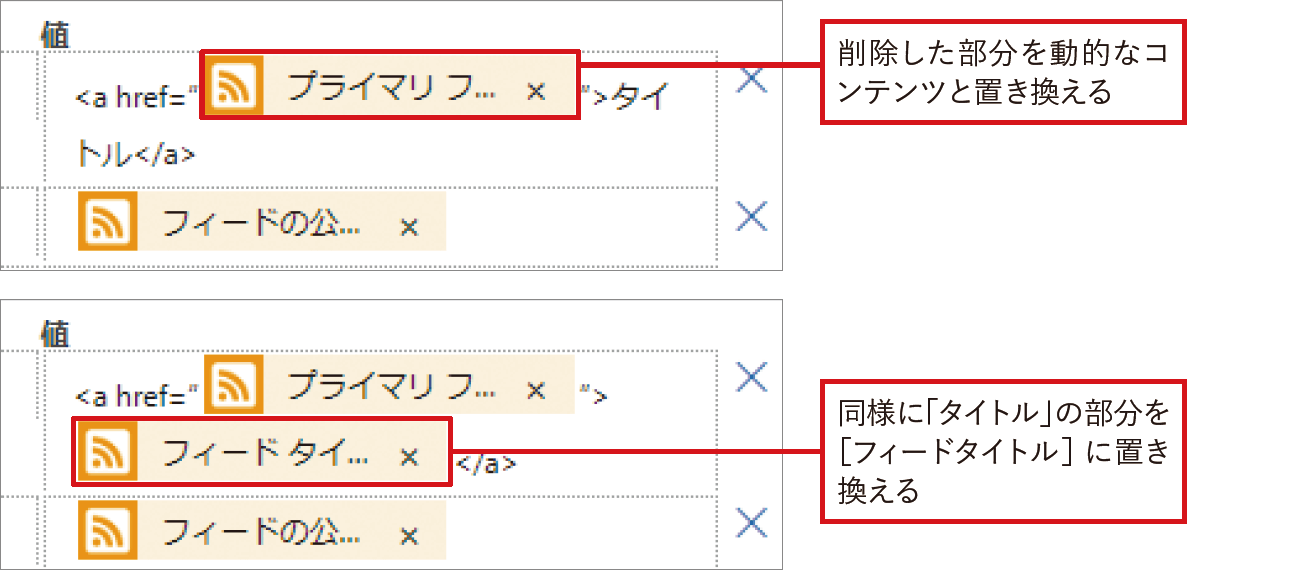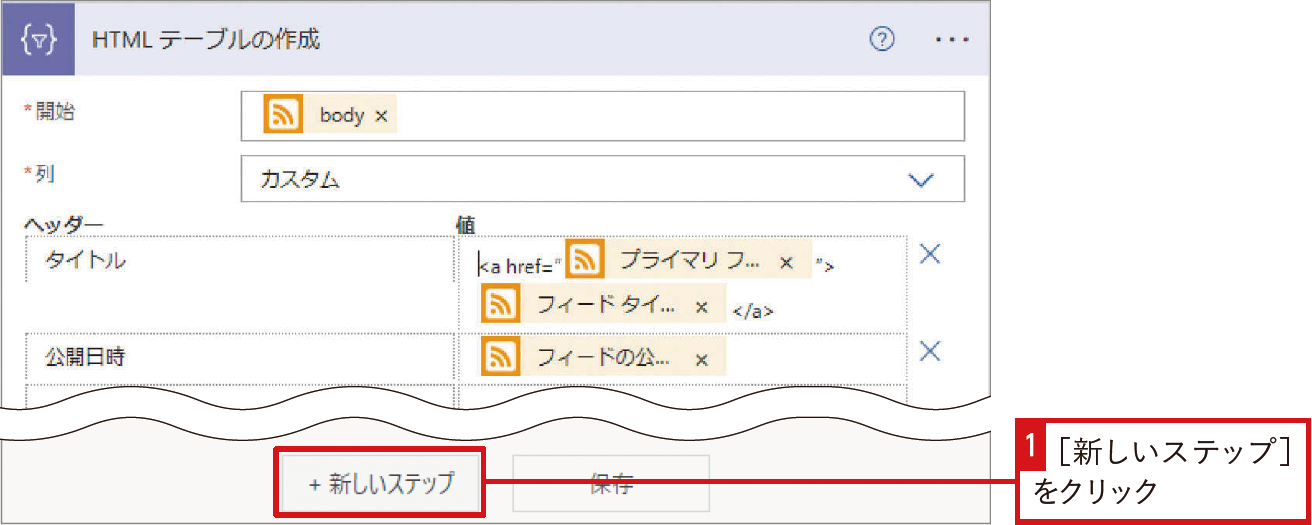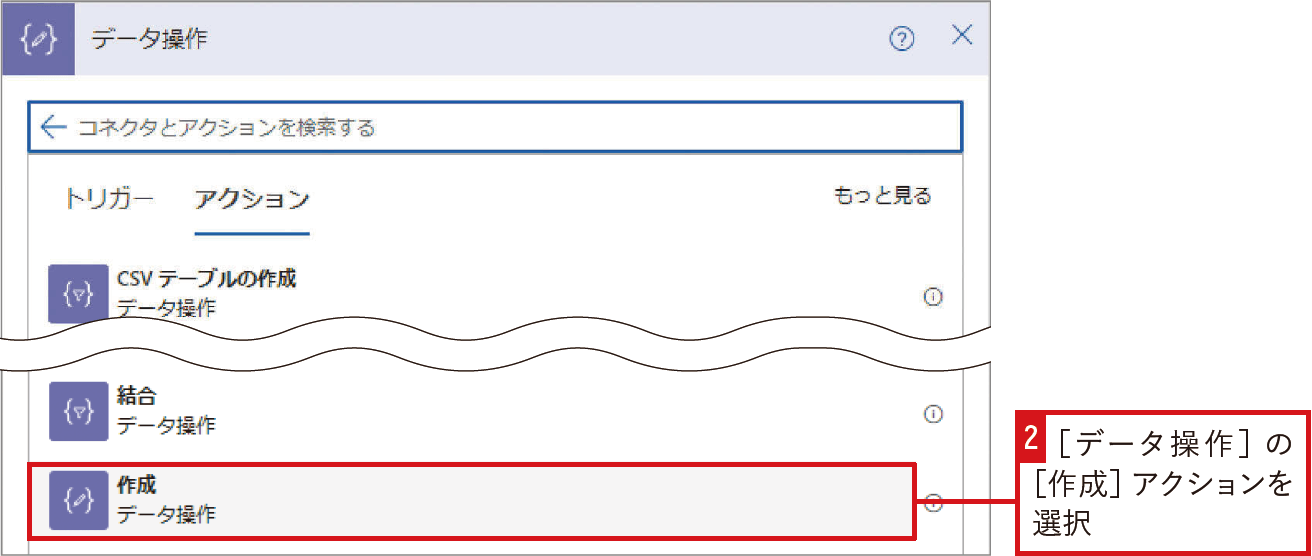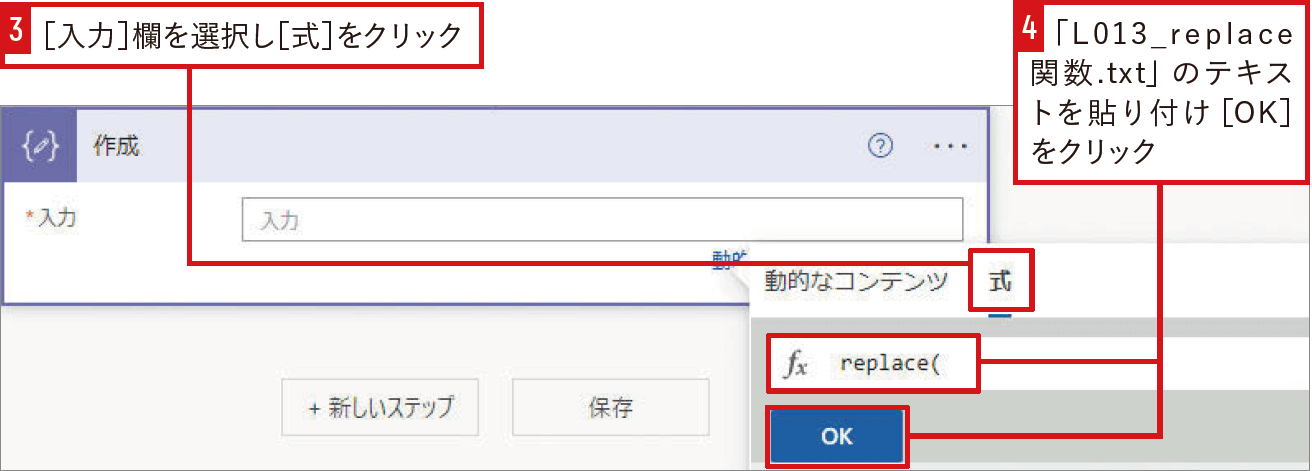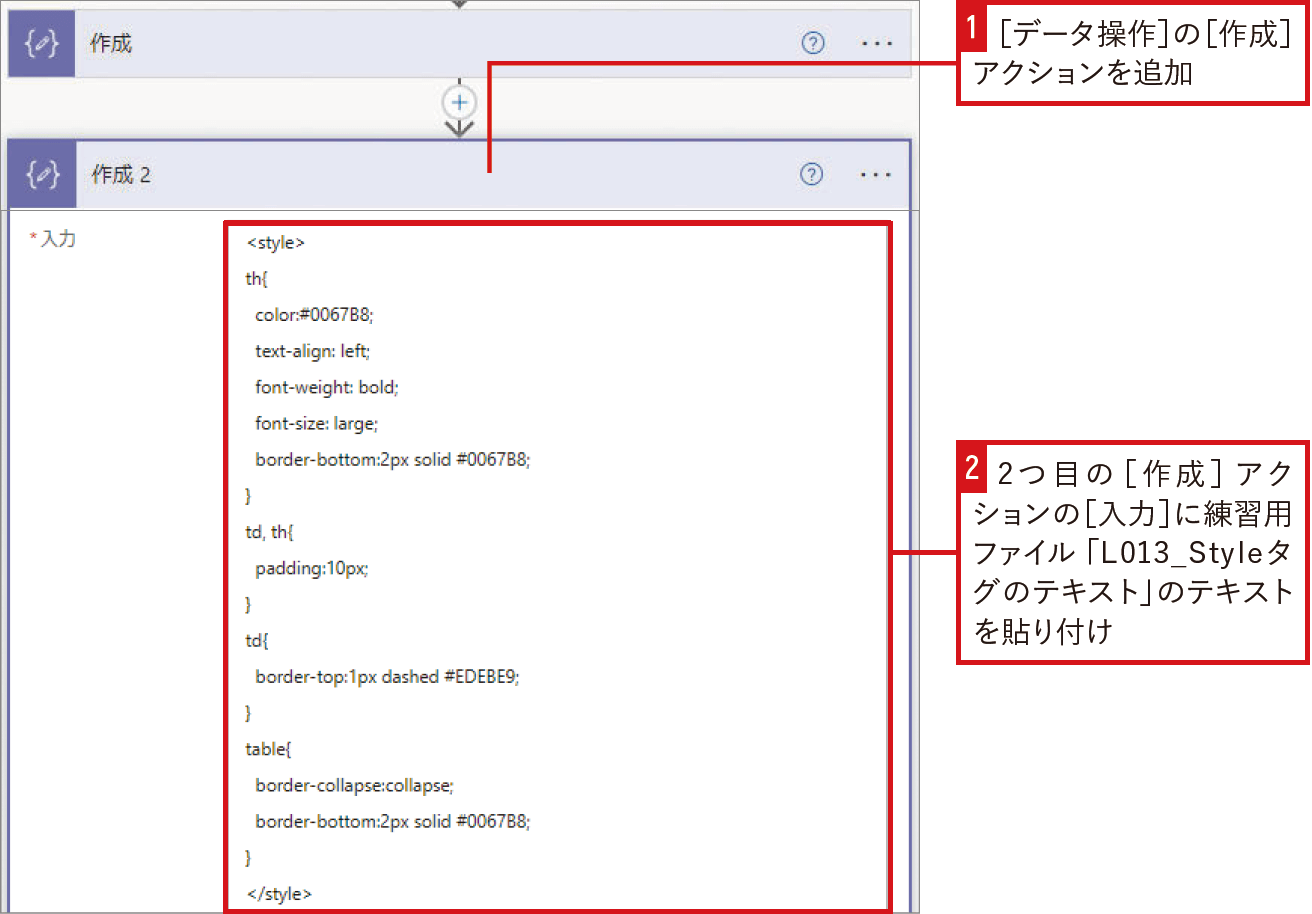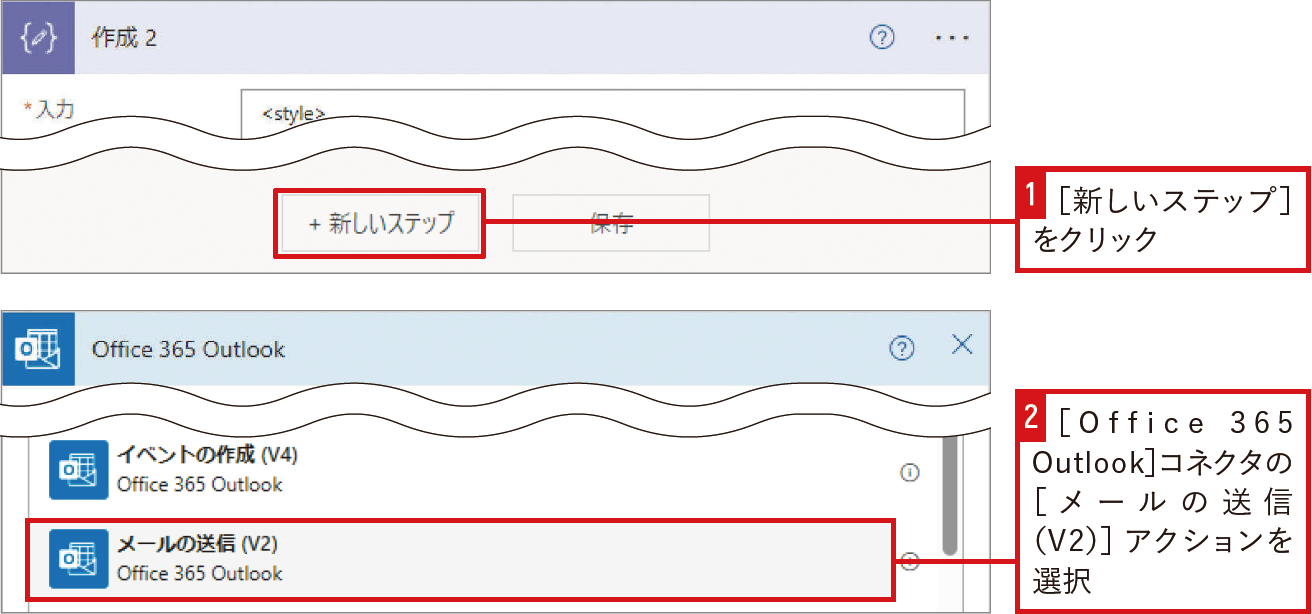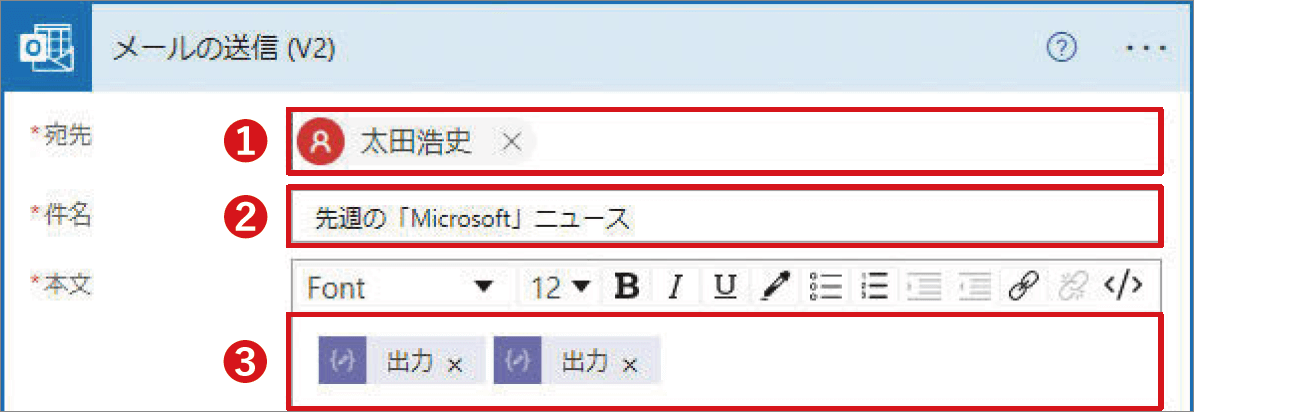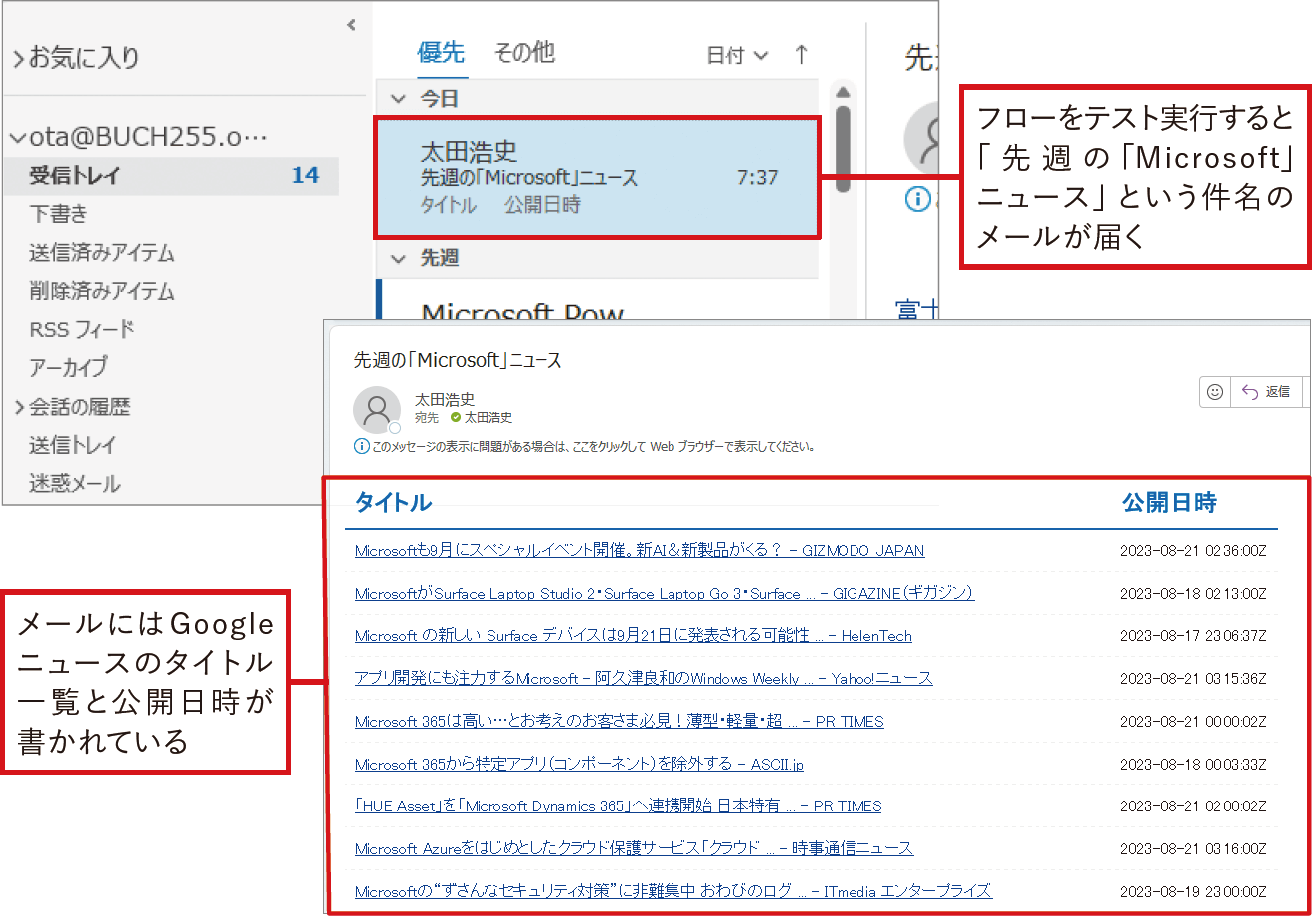【Power Automateではじめる業務の完全自動化】実務直結のノウハウが満載! 本連載では、企業へのMicrosoft 365の導入や活用支援を手がける著者・太田浩史氏による、Power Automateを使った業務自動化のノウハウを提供します。
気になるニュースをメールでまとめて読む
LESSON 12では、公開されたニュースごとにTeamsに投稿しました。通知の数が多い場合には、1週間に1回、メールでまとめてほしいこともあります。同様な業務でも要件が少し異なれば、作るべきフローも異なります。違いを意識しながら作成しましょう。
月曜日の朝に気になるニュース一覧をチェック
月曜日の朝は気になるニュースのチェックから始めましょう。あらかじめ設定しておいた、特定のキーワードに関するニュースの一覧を作成できます。一覧に含まれるニュースの件数が多い場合には、メールで受信すると見やすいため、LESSON 12で紹介したGoogleニュースのRSSで取得できるニュース一覧を、月曜日の朝にメールで受信するフローを作成します。
スケジュールトリガーで毎週月曜日の朝に実行
今回のフローは、毎週月曜日の朝9時に定期的に実行してみましょう。こうした場合には、[スケジュール]トリガーを利用します。このトリガーを利用すると、1時間おき、1日おき、1カ月おきなどの指定した間隔で実行できます。ほかに、毎週の月曜日と木曜日に実行するなど、曜日を指定してフローを実行することも可能です。[スケジュール]トリガーは、[スケジュール済みクラウドフロー]で利用できます。
RSSで過去1週間のニュースを取得
LESSON 12でも紹介したGoogleニュースのRSSを利用し、過去1週間のニュースを取得します。ニュースの検索条件にキーワードを設定するところは同じですが、[日付]の設定では[1週間以内]を選択し、フローの実行間隔に合わせて1週間以内のニュースだけを取得するようにします。そのあとは検索結果画面のURLを書き換え、RSSを取得するためのURLを作成しメモしておきましょう。
フローからRSSを取得するために、[RSS]コネクタの[すべてのRSSフィード項目を一覧表示します]アクションを利用します。このアクションでは、[RSSフィードのURL]に、先ほどメモしておいたRSSを取得するためのURLを設定します。そのほかの設定は、そのままで構いません。
Googleニュース
変更後のRSSのURL
https://news.google.com/rss/search?q=Microsoft%20when%3A7d&hl=ja&gl=JP&ceid=JP%3Aja
[すべてのRSSフィード項目を一覧表示します]アクション
❶GoogleニュースのRSSのURLを入力
❷[PublishDate]が選択されていることを確認
ニュースの一覧を表形式にする
RSSで取得したニュースの一覧を、メールでも見やすくするために表形式に直しましょう。メールに表を挿入するためには、HTMLのテーブルタグを利用しますが、[データ操作]の[HTMLテーブルの作成]アクションを利用すると簡単です。フローにアクションを追加したら、[開始]の設定には動的なコンテンツの[すべてのRSSフィード項目を一覧表示します]から[body]を選択します。さらに、[詳細オプションを表示する]をクリックし、[列]を[カスタム]に変更します。ここでは、テーブルの各項目のタイトル行となる[ヘッダー]と、その項目の[値]をそれぞれ指定できます。このとき、ヘッダーにHTMLのaタグを記述しておき、リンクをクリックできるようにしておくと便利です。
[HTMLテーブルの作成]アクション
❶動的なコンテンツから[body]を選択
❷[ カスタム]を選択
❸[ヘッダー]に「タイトル」と入力。[値]には次の「ここもポイント!」を参考に「<a href="[プライマリ フィードリンク]">[フィードタイトル]</a>」を設定
❹[ヘッダー]に「公開日時」と入力。[値]には動的なコンテンツから[フィードの公開日付:]を選択
ここもポイント!HTMLの入力では事前に作成したテキストを置き換えると楽
テーブルのHTMLタグを修正する
このままでは、せっかく指定したHTMLのaタグが正しく認識されません。それは、記述した「<」や「>」が「<」や「>」に、「"」が「"」に内部的に変換されてしまっているからです。タグとして認識させるためには、これを元の「<」や「>」に戻す必要があります。こうした値の変換には、式を利用するのが便利です。replace関数を利用し、それぞれの文字を置き換えることができます。関数の使い方については、第5章で改めて詳しく紹介します
replace(
replace(
replace(
body('HTML_テーブルの作成'),
'<',
'<'
),
'>',
'>'
),
'"',
'"'
)
この式を利用するために、フローに[データ操作]の[作成]アクションを追加します。アクションの設定では、[入力]に式を指定します。これによって、[作成]アクションからは、修正されたHTMLのタグが出力されます。
スタイルを適用してテーブルを見やすくする
作成したテーブルのHTMLタグをそのままメールに挿入して送った場合、見た目が整えられておらず見づらくなってしまいます。そのため、HTMLのStyleタグを追加して、見た目を整えましょう。フローに[作成]アクションを追加し、次のようなStyleタグを設定します。このようなスタイルは、CSS(Cascading Style Sheets)と呼ばれる書式で書かれており、HTMLを装飾するために一般的に用いられるものです。
テーブルタグとスタイルを挿入したメールを送信
メールを送る準備が整いました。フローの最後に[Office 365 Outlook]コネクタの[メールの送信(V2)]アクションを追加します。[宛先]と[件名]を設定したあとに、[本文]には動的なコンテンツから、はじめに[作成 2]の[出力]を、次に[作成]の[出力]を順に挿入します。テーブルのタグよりもスタイルのタグが先に本文に挿入されるように注意しましょう。
フローが作成できたらテストしてみましょう。[スケジュール]トリガーは、インスタントフローと同様にテストで即時に実行できます。上手く動作すれば、RSSフィードから取得できたニュースの一覧がメールで届くはずです。
[メールの送信(V2)]アクション
❶自分のメールアドレスを指定
❷メールの内容が分かるよう「先週の「Microsoft」ニュース」と入力
❸動的なコンテンツから[作成 2]の[出力]と[作成]の[出力]を順に選択
フローをテスト実行する
達人のノウハウ少しの違いでフロー作成の難易度が変わる
LESSON 12とLESSON 13は、Googleニュースの情報を基に通知するフローを作成します。どちらも気になるニュースを通知しますが、ニュースが公開された都度通知するフローと1週間に1回まとめて通知するフローでは、作り方も大きく異なります。しかも、1週間に1回まとめて通知するフローでは、式や関数を利用したり、より詳しいHTMLの知識が必要になったりするなど、作成の難易度も高くなります。
ちょっとした要件の違いで、フロー作成の難易度が大きく変わることがよくあります。知識やスキルを身に付けて、難易度の高いフロー作成に挑戦するのも良いですが、要件を見直してより簡単に作成できるフローでも業務で十分利用できないかを検討することも大切です。
関連記事
本連載は、インプレスの書籍『Power Automateではじめる業務の完全自動化(できるエキスパート)』の内容に基づいています。紹介している情報は、書籍発行時点(2023年9月)のものです。