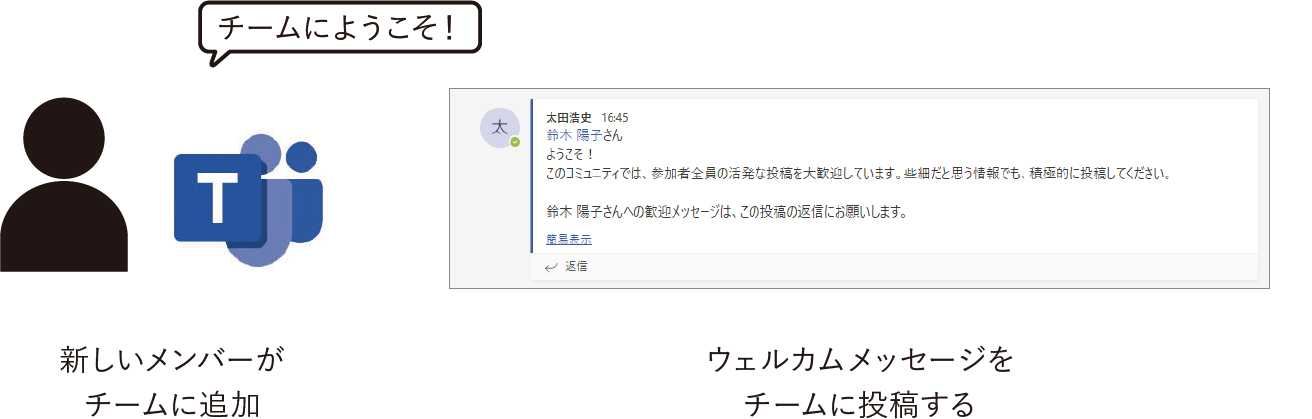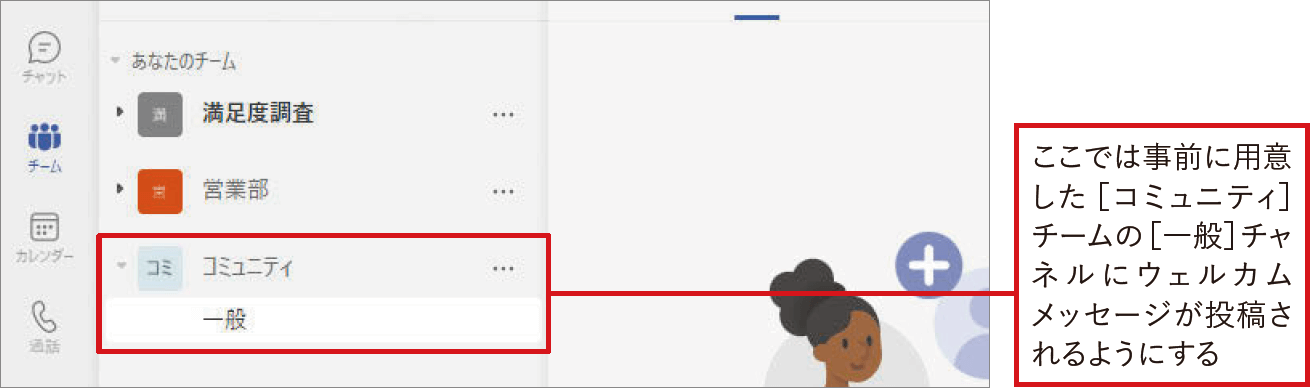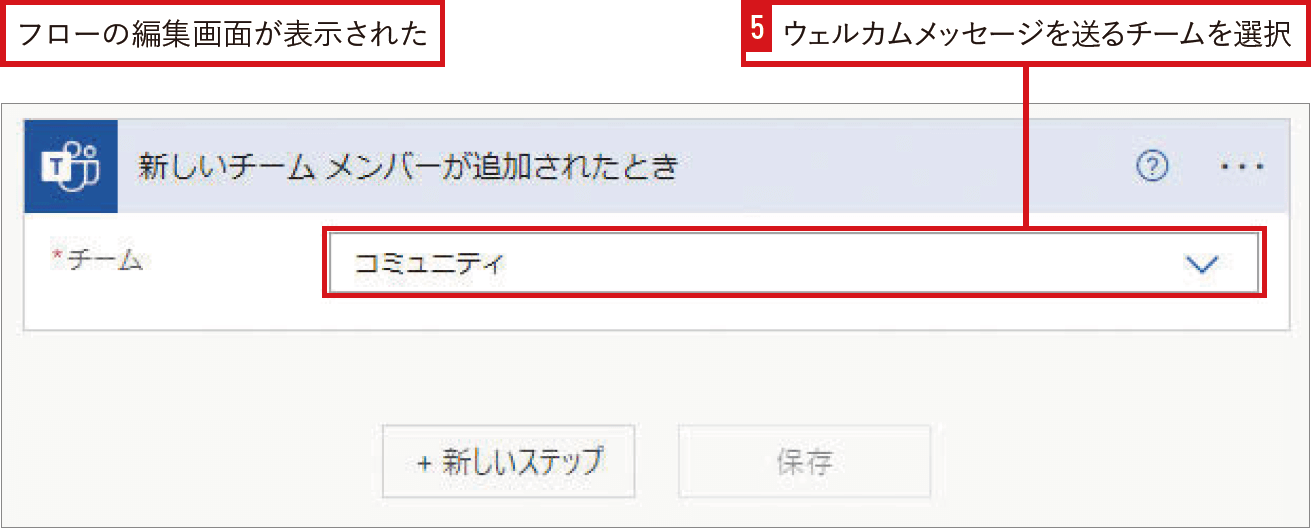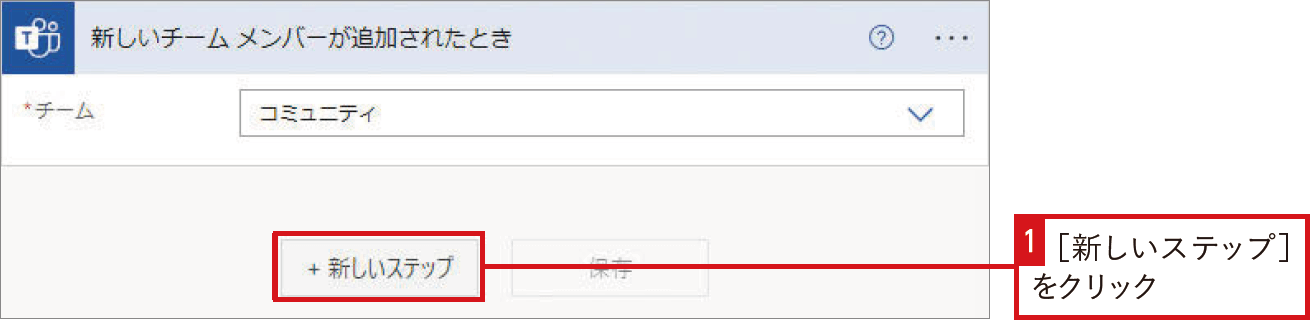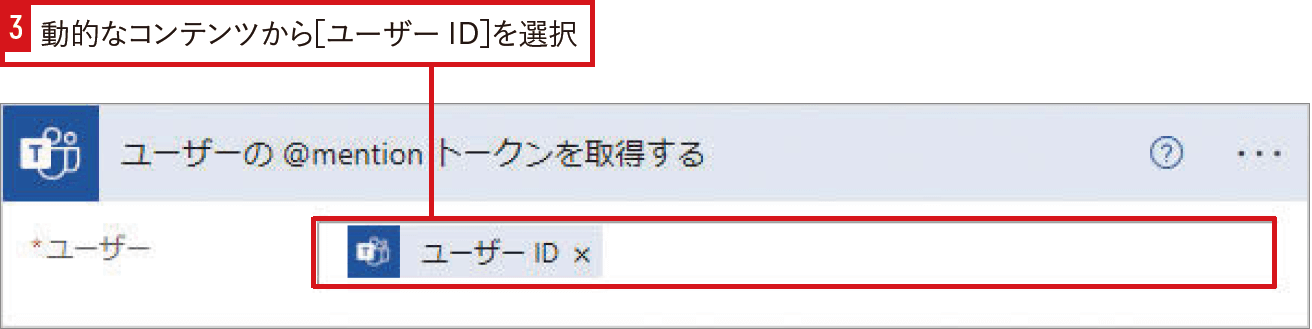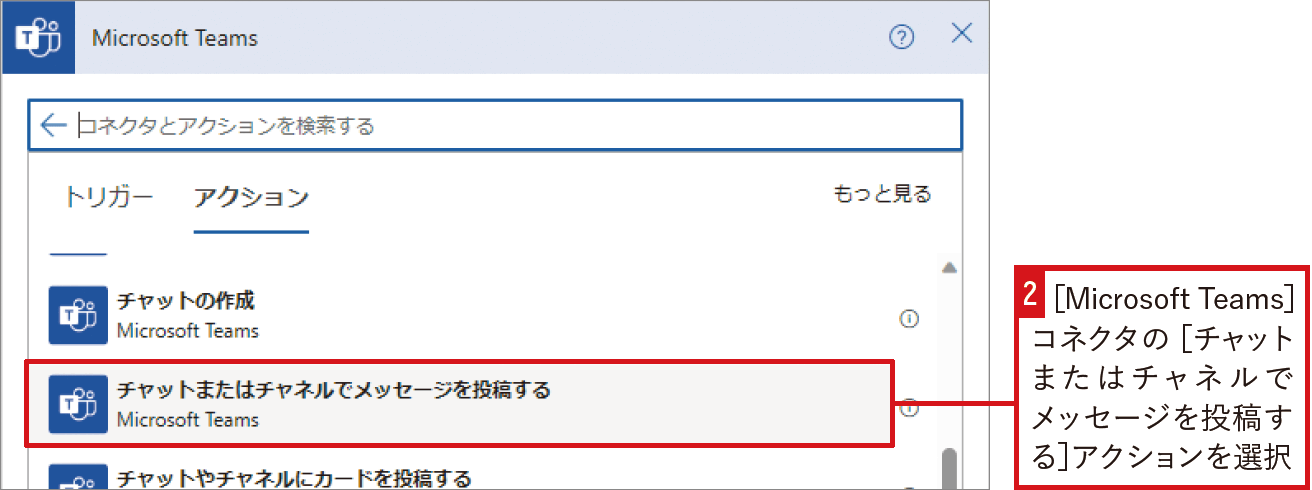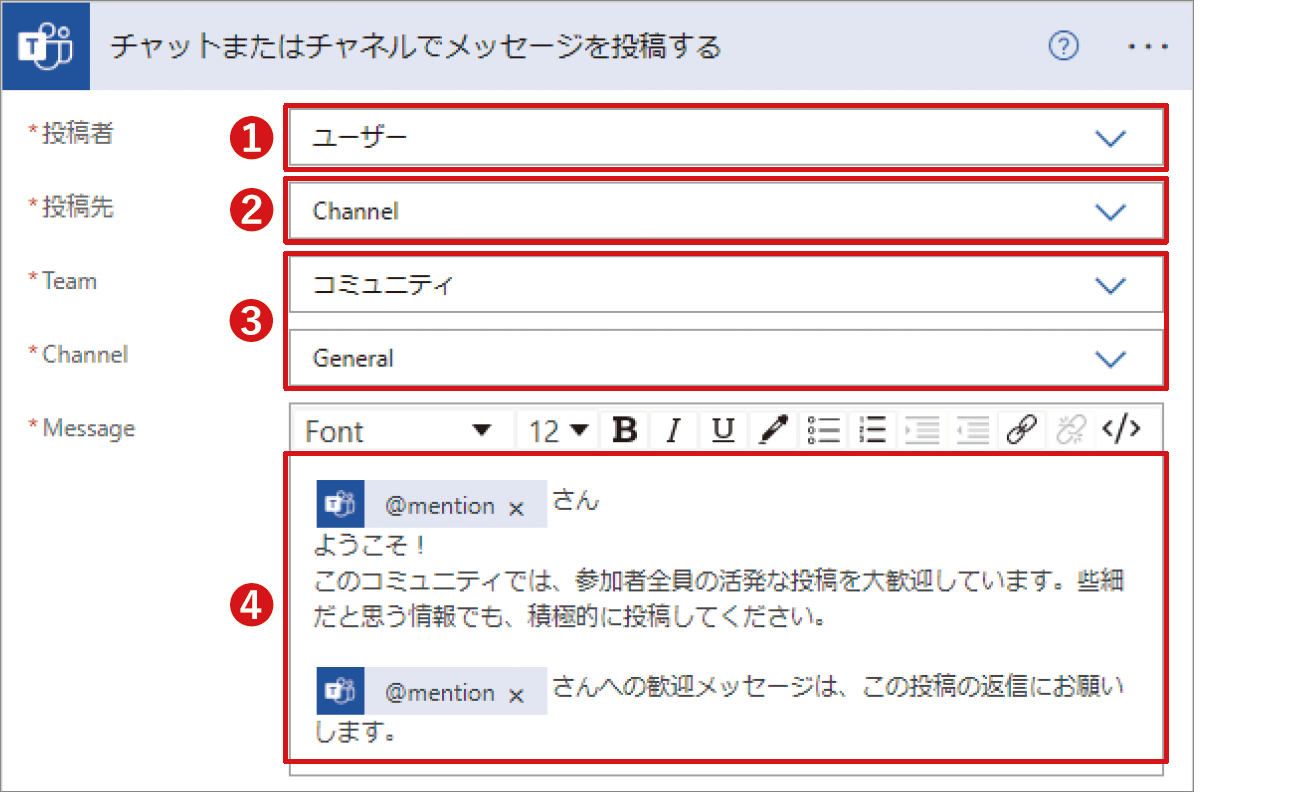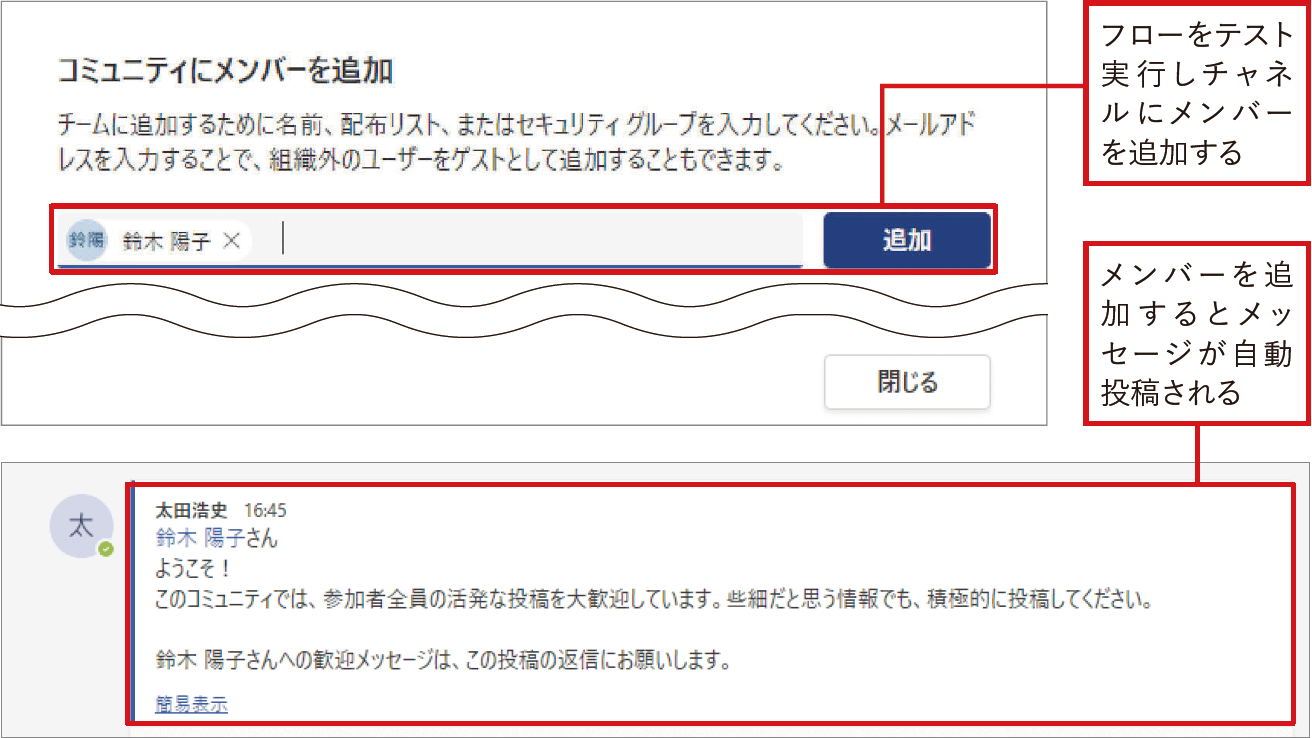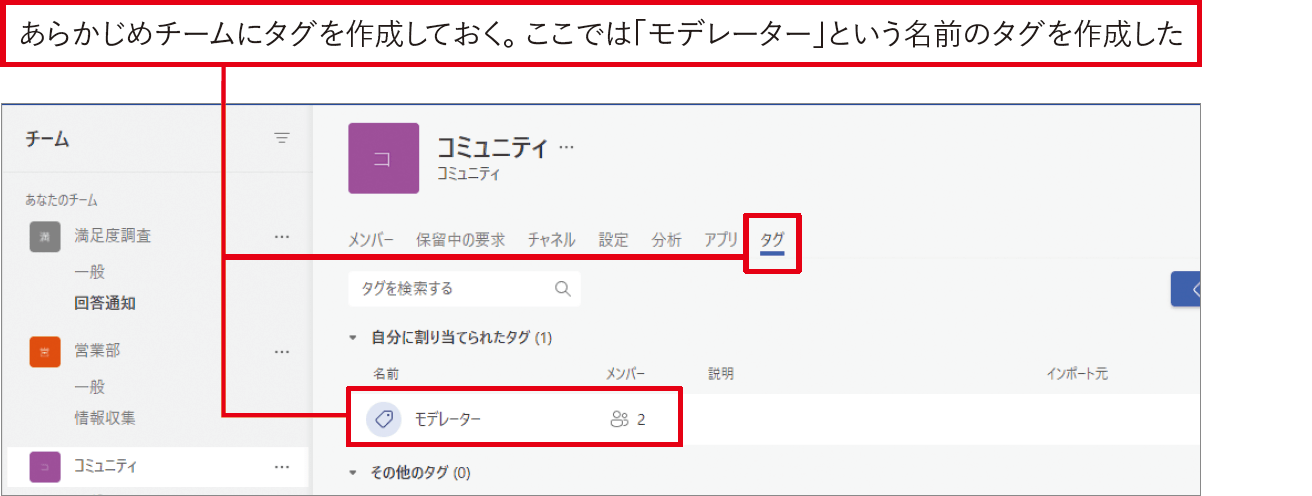【Power Automateではじめる業務の完全自動化】実務直結のノウハウが満載! 本連載では、企業へのMicrosoft 365の導入や活用支援を手がける著者・太田浩史氏による、Power Automateを使った業務自動化のノウハウを提供します。
ウェルカムメッセージを自動投稿する
フローは異なるサービス同士を連携させるだけでなく、1つのサービスにあたかも追加機能を足すような使い方もできます。よく利用するTeamsなどに機能を追加してみましょう。普段利用しているツールに欲しかった機能を追加することで、より便利に利用できます。
チームの新メンバーに自動でメッセージを送る
社内でTeamsを利用して情報共有のためのコミュニティを作成している場合、新メンバーを歓迎し発言しやすい雰囲気づくりを行うことが大切です。その施策として、新メンバーをほかのメンバーに紹介するウェルカムメッセージを投稿するなども効果があります。しかし、メンバーの出入りが多くなってくると、その度にモデレーターがウェルカムメッセージをチームに投稿するのは負担になってしまいます。そこで、このウェルカムメッセージの投稿を自動化してみます。このフローを作成するには、あらかじめTeamsにチームを作成しておきましょう。
メンバーが追加されたらフローを実行
Teamsのトリガーには、チームへメンバーが追加されたときにフローを動作させるものが用意されています。[自動化したクラウドフロー]から作成をはじめ、「メンバー」のキーワードでトリガーを検索し、Teamsの[新しいチーム メンバーが追加されたとき]を選択します。このトリガーでは、[チーム]の設定でウェルカムメッセージを送りたいチームを設定します。ここで選択したチームに新しいメンバーが追加されたときに、このフローが動作します。
また、このトリガーは、新しいメンバーの確認を15分におきに行っています。そのため実際に利用するときには、メンバーが追加されてからメッセージが投稿されるまでに時間差があります。
新メンバーへのメンションを作成
新メンバーがウェルカムメッセージに気付けるように、また、ほかのメンバーに新メンバーを知ってもらうためにも、投稿するメッセージにはメンションを設定しましょう。[Microsoft Teams]コネクタの[ユーザーの@mention トークンを取得する]アクションを追加します。アクションの[ユーザー]の設定には、動的なコンテンツから[新しいチームメンバーが追加されたとき]トリガーの出力である[ユーザーID]を設定します。この値には、新メンバーを特定するためのIDが入っています。
ウェルカムメッセージの投稿
それではチームにウェルカムメッセージを投稿しましょう。[Microsoft Teams]コネクタの[チャットまたはチャネルでメッセージを投稿する]アクションを追加します。自分自身のメッセージとして投稿するため、[投稿者]の設定では[ユーザー]を選択します。[投稿先]には[Channel]を選択し、メッセージの投稿先を[Team]と[Channel]で設定します。ウェルカムメッセージとなる[Message]には、新メンバーへのメンションを含めながら設定します。
フローが完成しました。テスト実行をしてみましょう。[テスト]をクリックし、[手動]でフローをテスト実行します。フローが実行されたら、チームにメンバーを追加します。
[チャットまたはチャネルでメッセージを投稿する]アクション
❶[ユーザー]を選択
❷[Channel]を選択
❸[コミュニティ]チームの[一般]チャネルに投稿するため[Team]は[コミュニティ]を、[Channel] は[General]を選択する
❹参加歓迎のメッセージを入力。動的なコンテンツの[@mention]は参加したユーザーの値が入っているため、これを利用し名前が投稿に表示されるようにする
フローをテスト実行する
さらに上達!タグメンションで複数のメンバーに投稿通知を送る
LESSON 12やLESSON 14では、Teamsのチームのチャネルにメッセージを投稿するときに、ユーザーへのメンションを利用しました。しかしユーザー個別のメンションは、通知したいユーザー数が増えてくると作成も面倒になります。そうしたときには、チームにあらかじめタグを作成しておき、タグメンションを利用すると便利です。フローからタグメンション付きの投稿をする場合は、[チャットまたはチャネルでメッセージを投稿する]アクションの[投稿者]が「ユーザー」を選択したときのみ行えます。
関連記事
本連載は、インプレスの書籍『Power Automateではじめる業務の完全自動化(できるエキスパート)』の内容に基づいています。紹介している情報は、書籍発行時点(2023年9月)のものです。