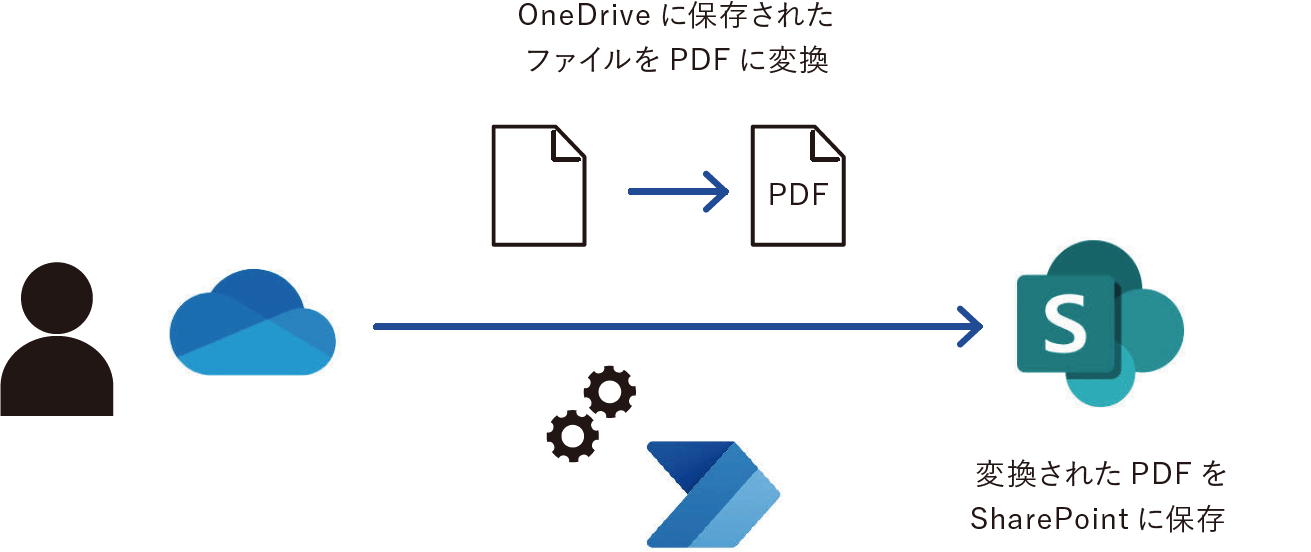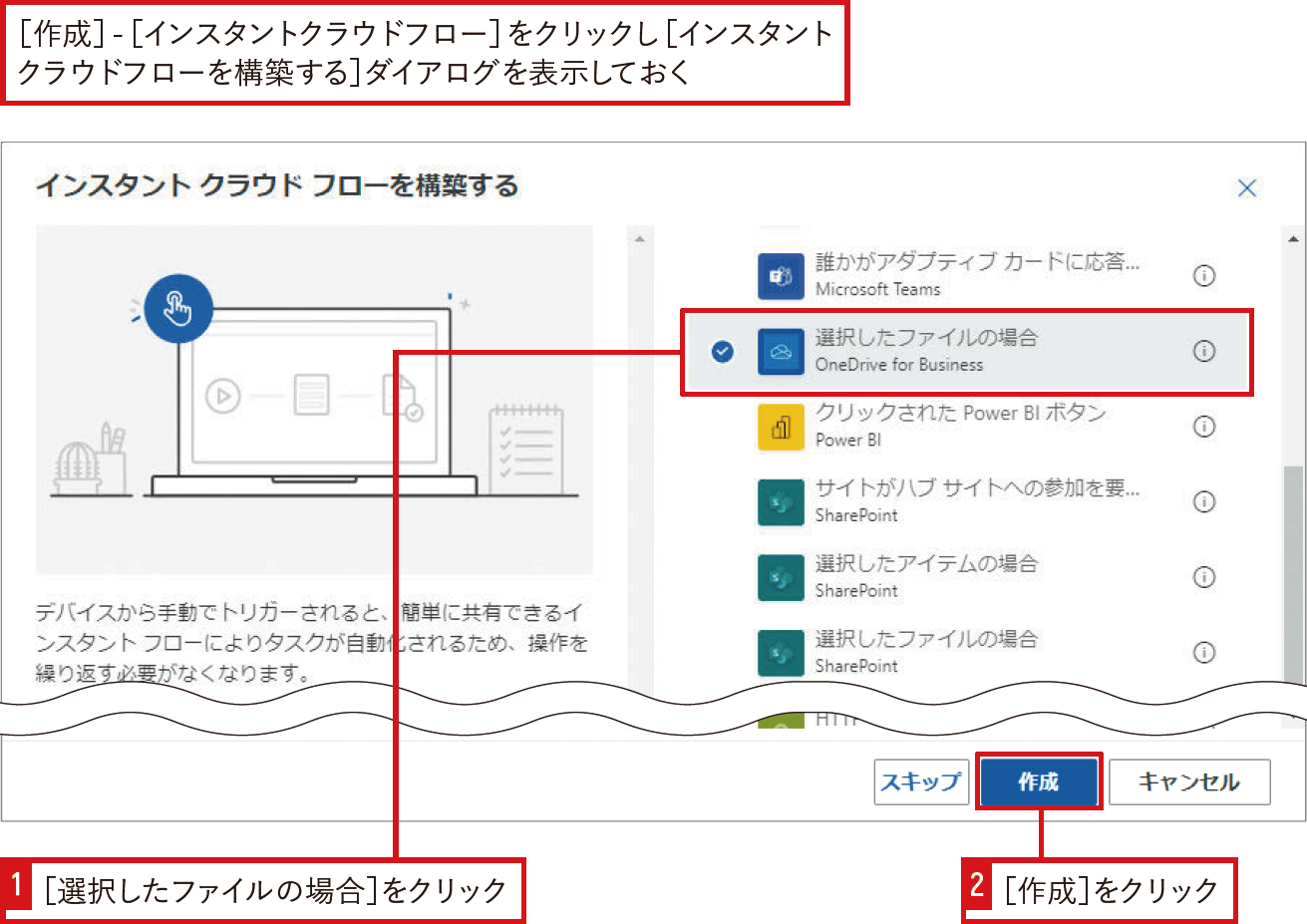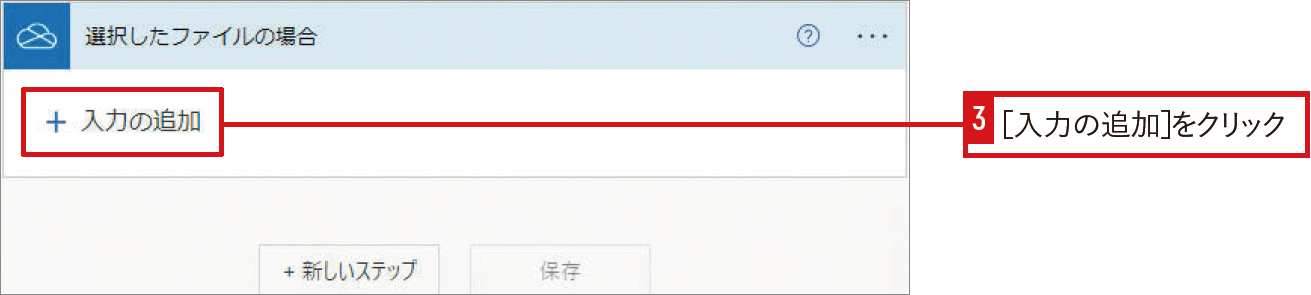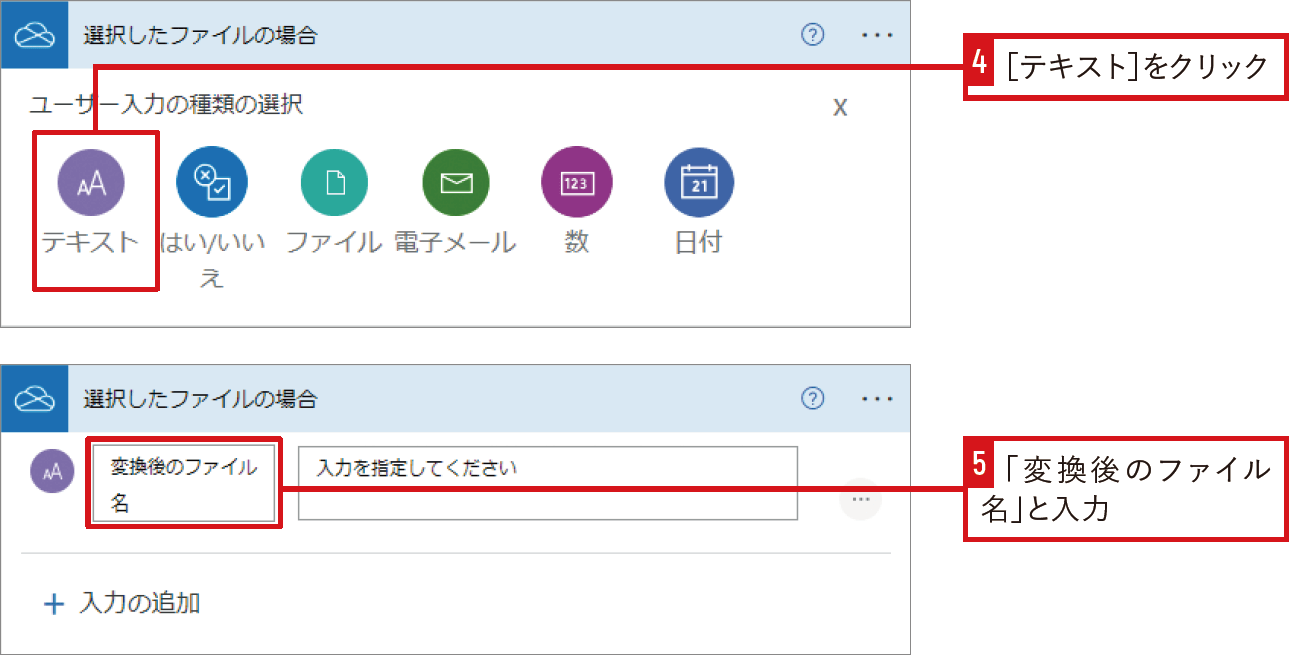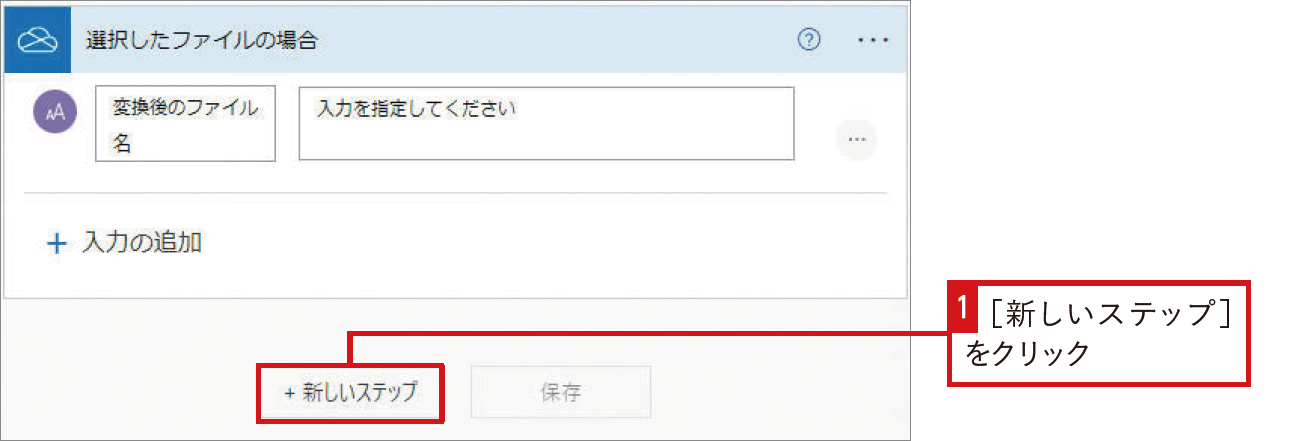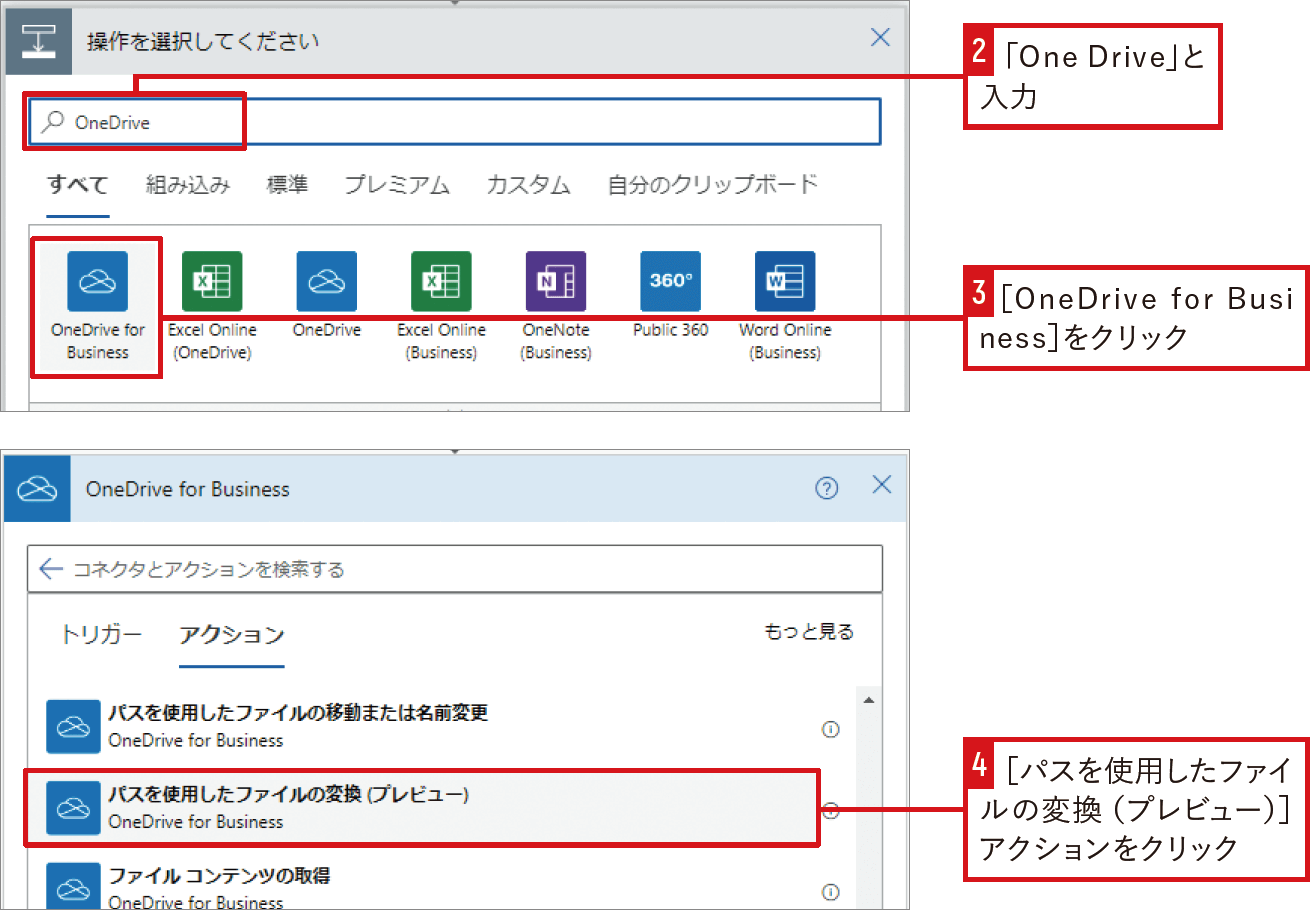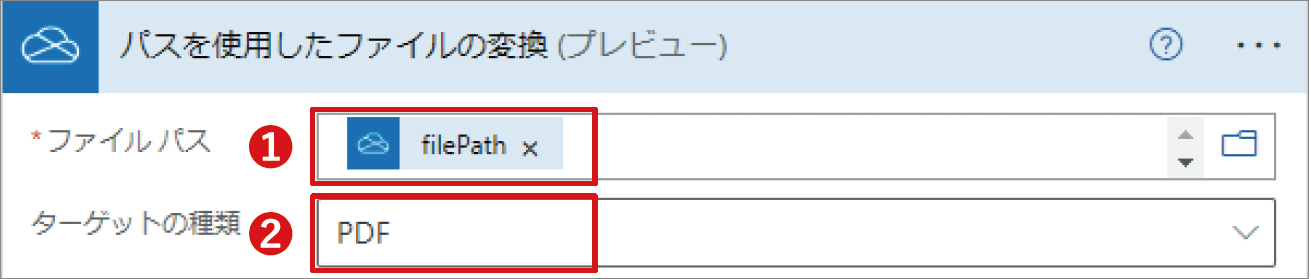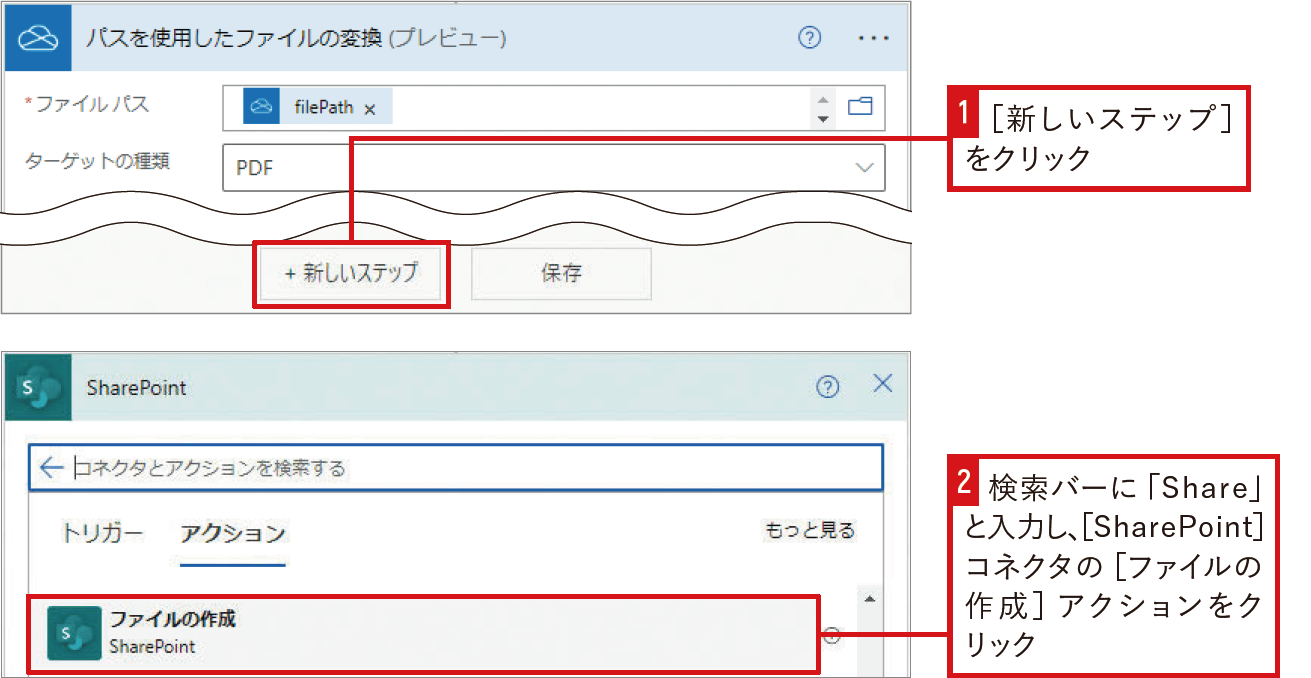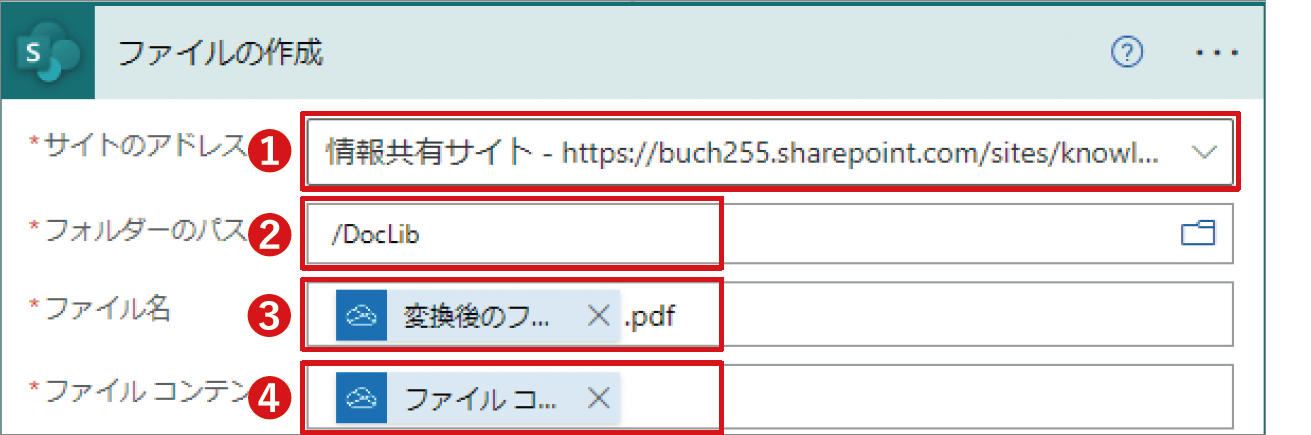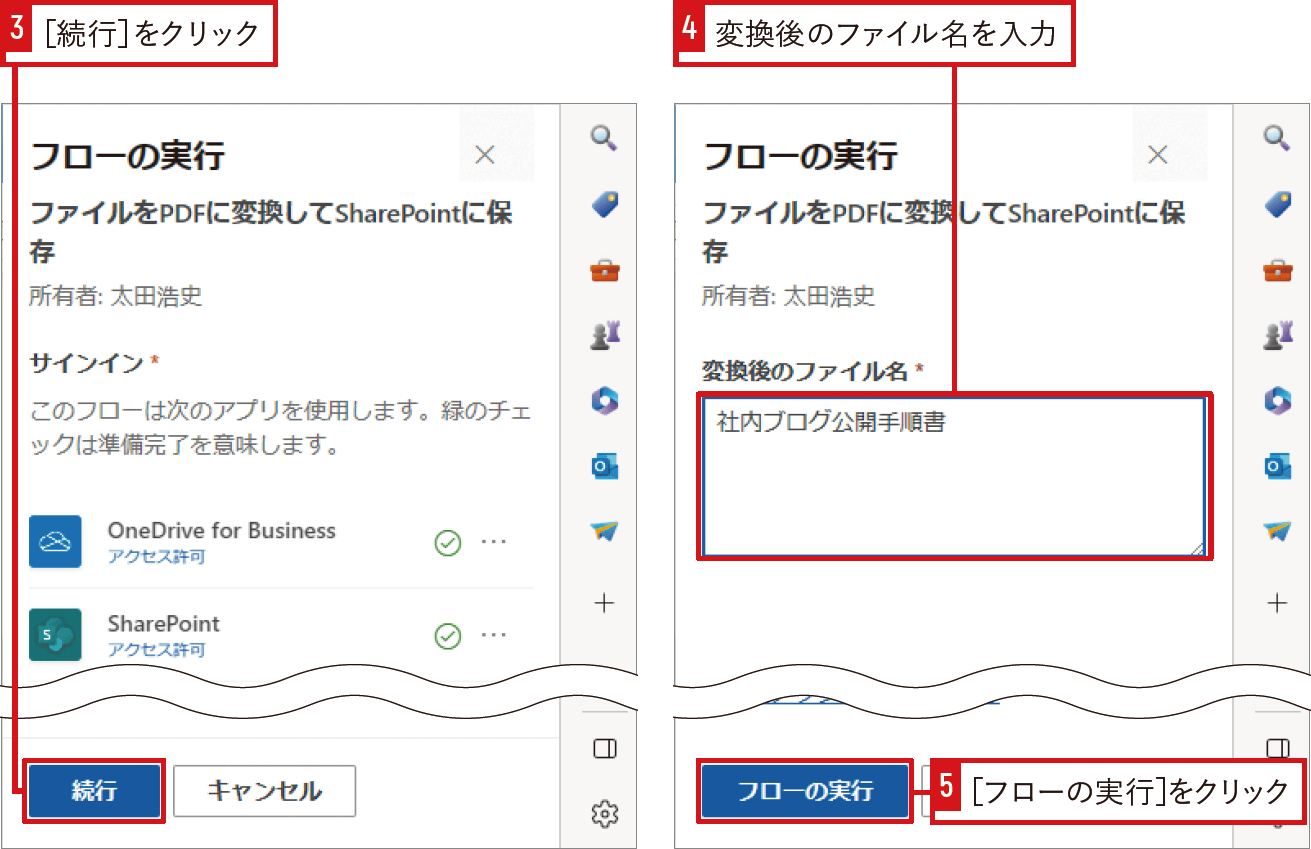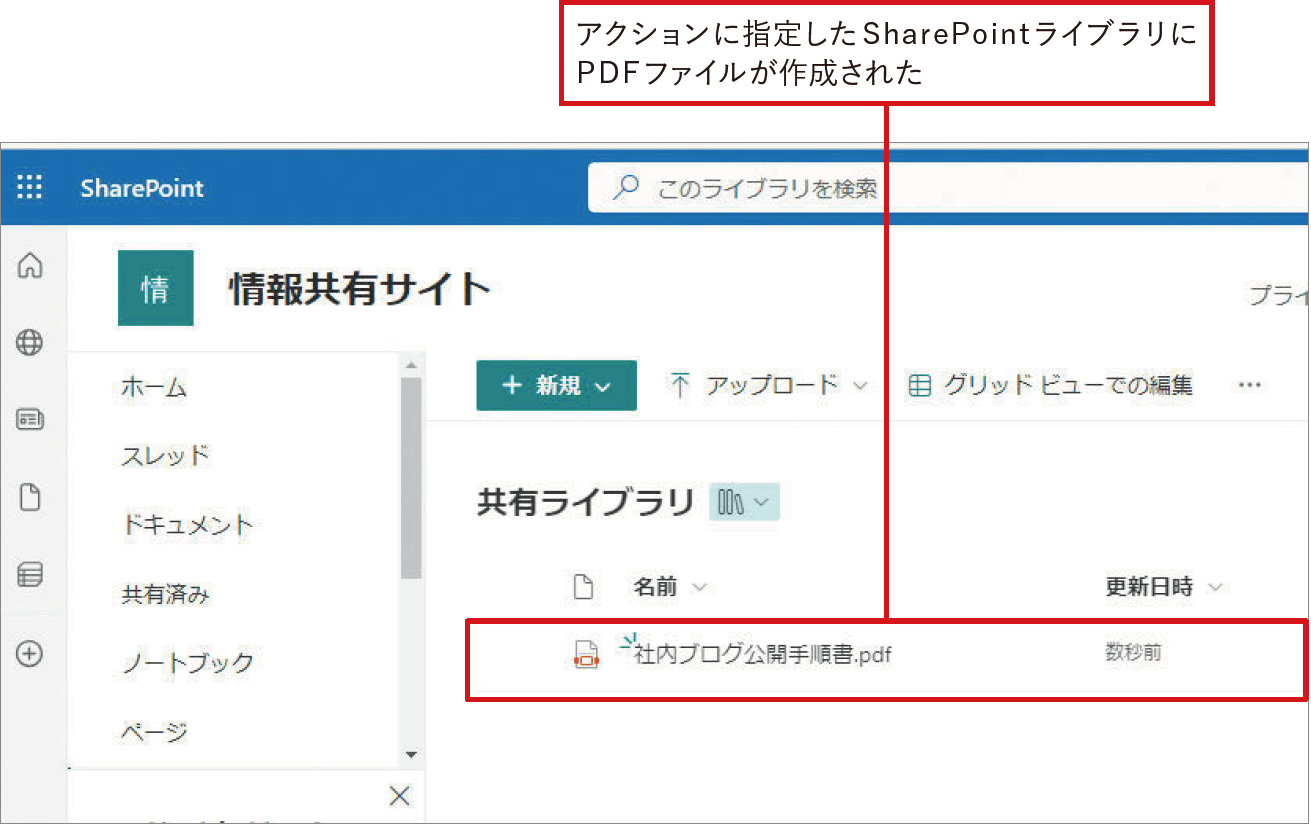【Power Automateではじめる業務の完全自動化】実務直結のノウハウが満載! 本連載では、企業へのMicrosoft 365の導入や活用支援を手がける著者・太田浩史氏による、Power Automateを使った業務自動化のノウハウを提供します。
OneDriveにあるファイルをPDFに変換してSharePointに保存
SharePointでファイルを共有するとき、毎回サイトを開きアップロードするのは手間も時間も掛かります。アップロード先が決まっているのであれば、フローで自動化してみましょう。OneDriveコネクタを利用し、ファイルをPDFに変換する方法も紹介します。
PDFへの変換やファイルのアップロードの手間を減らす
作成したファイルのPDFへの変換と、SharePointへのアップロードの作業を自動化するフローを作成します。例えば、ある部署では、担当者が業務の手順書をPowerPointで作成し、できあがった手順書をPDFに変換した上で社内ポータルにある手順書ライブラリにアップロードし、社内に公開していたとします。この場合、新しく作成したり修正したりする度にPowerPointで資料を開き、PDFで保存し直してから、ファイルをアップロードする必要があります。今回のフローではこのような手間を削減できます。なお、このフローを作成するには、SharePointサイトが必要です。あらかじめサイトを作成し、ドキュメントライブラリをサイト内に作成しておきましょう。
選択したファイルに対して動作させるトリガーを利用
[OneDrive for Business]コネクタの[選択したファイルの場合]トリガーを利用し、フローを作りはじめましょう。このトリガーを利用すると、自身のOneDrive for Businessをブラウザーで開いて選択したファイルに対し、フローを手動で実行できます。
[選択したファイルの場合]トリガーの設定では、実行時の入力を追加することができます。ここでは、ファイルをSharePointに保存するときの「ファイル名」を入力できるようにしましょう。そのためには、[入力の追加]から[テキスト]を選択し、値の名前を「変換後のファイル名」と変更しておきましょう。
また、作成したフローの名前は「ファイルをPDFに変換してSharePointに保存」としておきます。
ファイルをPDFに変換する
[OneDrive for Business]コネクタは、ファイルの形式を変換できる[パスを使用したファイルの変換(プレビュー)]アクションが利用できます。このアクションを利用することで、今回のようにファイルをPDFに変換するなどの処理を実現できます。
[ターゲットの種類]は変換後のファイルの形式を選択する項目で、[ファイル パス]には変換前のファイルを開くためのパスを指定します。ここでは、[選択したファイルの場合]トリガーの出力として、[filePath]が動的なコンテンツに含まれているので、それを指定しましょう。
このアクションはファイルを変換するだけで、変換後のファイルをどこにも保存しません。そのため、ファイルを保存する処理を追加する必要があります。
[パスを使用したファイルの変換(プレビュー)]アクション
❶ 動的なコンテンツから[filePath]を選択
❷ [PDF]を選択
ここもポイント!アクション名にある「(プレビュー)」の意味
アクション名に「(プレビュー)」と表示されているのは、このアクションはMicrosoftで現在も開発中であることを示しています。動作としては現時点でも十分利用できるものになっていますが、今後の開発状況によっては動作が変更されるなどの可能性もあります。そうした点を理解して利用しましょう。
SharePointにファイルを保存する
[パスを使用したファイルの変換(プレビュー)]アクションによってPDFに変換されたデータを、ファイルとしてSharePointのライブラリに保存します。ファイルの保存には、[SharePoint]コネクタの[ファイルの作成]アクションが利用できます。主な設定項目は以下の表の通りです。
[ファイルの作成]の主な設定項目
| 設定項目 | 設定内容 |
|---|---|
| サイトのアドレス | ファイルを作成するサイトを選択する。目的のサイトがドロップダウンの一覧に見当たらない場合は、[カスタム項目の追加]をクリックすることで、直接サイトのURLを入力することもできる |
| フォルダーのパス | ファイルを作成するフォルダーを選択する。設定入力欄の右側にあるをクリックして保存先を選べる |
| ファイル名 | 保存するファイルの名前を設定する |
| ファイルコンテンツ | ファイルの中身を示すデータを指定する |
アクションを追加したら、[サイトのアドレス]に変換後のPDFファイルを保存したいサイトを選択します。ここではあらかじめ用意しておいた「情報共有サイト」の「共有ライブラリ」を指定します。[フォルダーのパス]を設定するときに、フォルダー名の候補が並んで表示されますが、どれを選ぶべきか少し戸惑ってしまうかもしれません。選択すべき値はどれであるかを調べるときには、保存先のSharePointライブラリのURLを確認しましょう。SharePointのURLは、次のような構成になっています。このライブラリを示す文字列が、設定の選択肢に表示されています。
残りの設定には、これまでのトリガーやアクションから出力される値が利用できます。[ファイル名]には、[選択したファイルの場合]トリガーで設定した[変換後のファイル名]の値を指定します。このとき、ファイルであることを示す拡張子の「.pdf」をファイル名のあとに追加しておきます。[ファイル コンテンツ]には、[パスを使用したファイルの変換(プレビュー)]アクションの出力にある[ファイルコンテンツ]をそのまま指定します。ここで指定した[ファイルコンテンツ]は、変換後のPDFファイルデータです。
[ファイルの作成]のアクション
❶ 変換後のファイルを保存するサイトを選択
❷ [ピッカーの表示]をクリックしてファイルの保存先を指定。SharePointのフォルダー名の調べ方は 前のページを参照
❸ [選択したファイルの場合]トリガーの動的なコンテンツから[変換後のファイル名]を選択し、「.pdf」と入力
❹ [パスを使用したファイルの変換(プレビュー)]アクションの動的なコンテンツから[ファイルコンテ ンツ]を選択
OneDrive for Businessからフローを実行
作成したフローをテスト実行してみましょう。今回使用している[選択したファイルの場合]トリガーは、初回のテスト実行はPower Automateの画面から行うことができません。ブラウザーでOneDrive for Businessを開き、PDFに変換して保存したいファイルを選択したのち、[自動化]から作成したフローを選択して実行します。フローが正しく実行されれば、指定したSharePointのライブラリにPDFファイルが新しく保存されているはずです。このテストの実行結果は、フローの実行履歴でも確認できます。
関連記事
本連載は、インプレスの書籍『Power Automateではじめる業務の完全自動化(できるエキスパート)』の内容に基づいています。紹介している情報は、書籍発行時点(2023年9月)のものです。