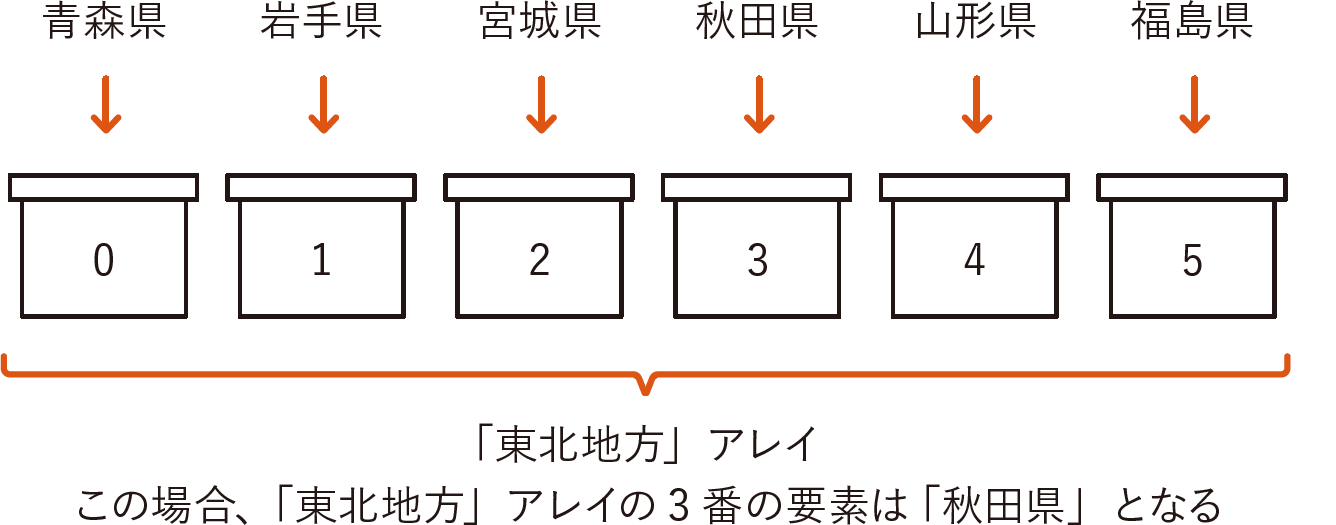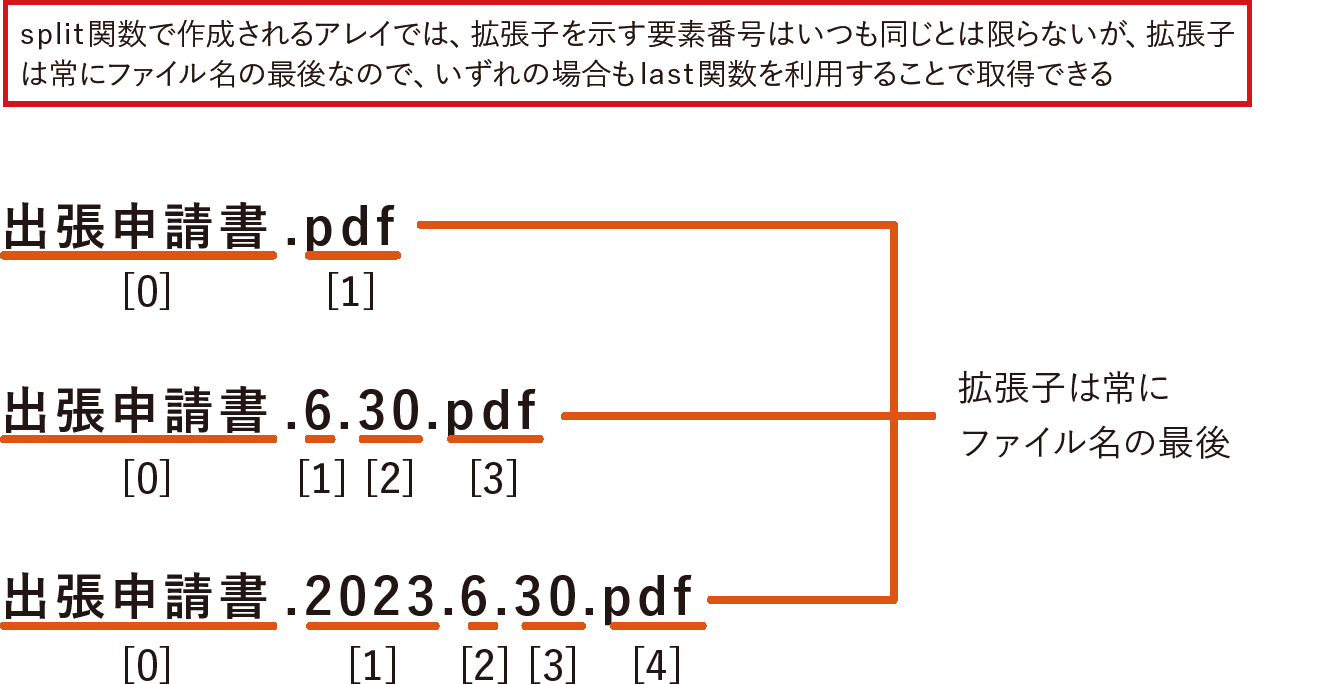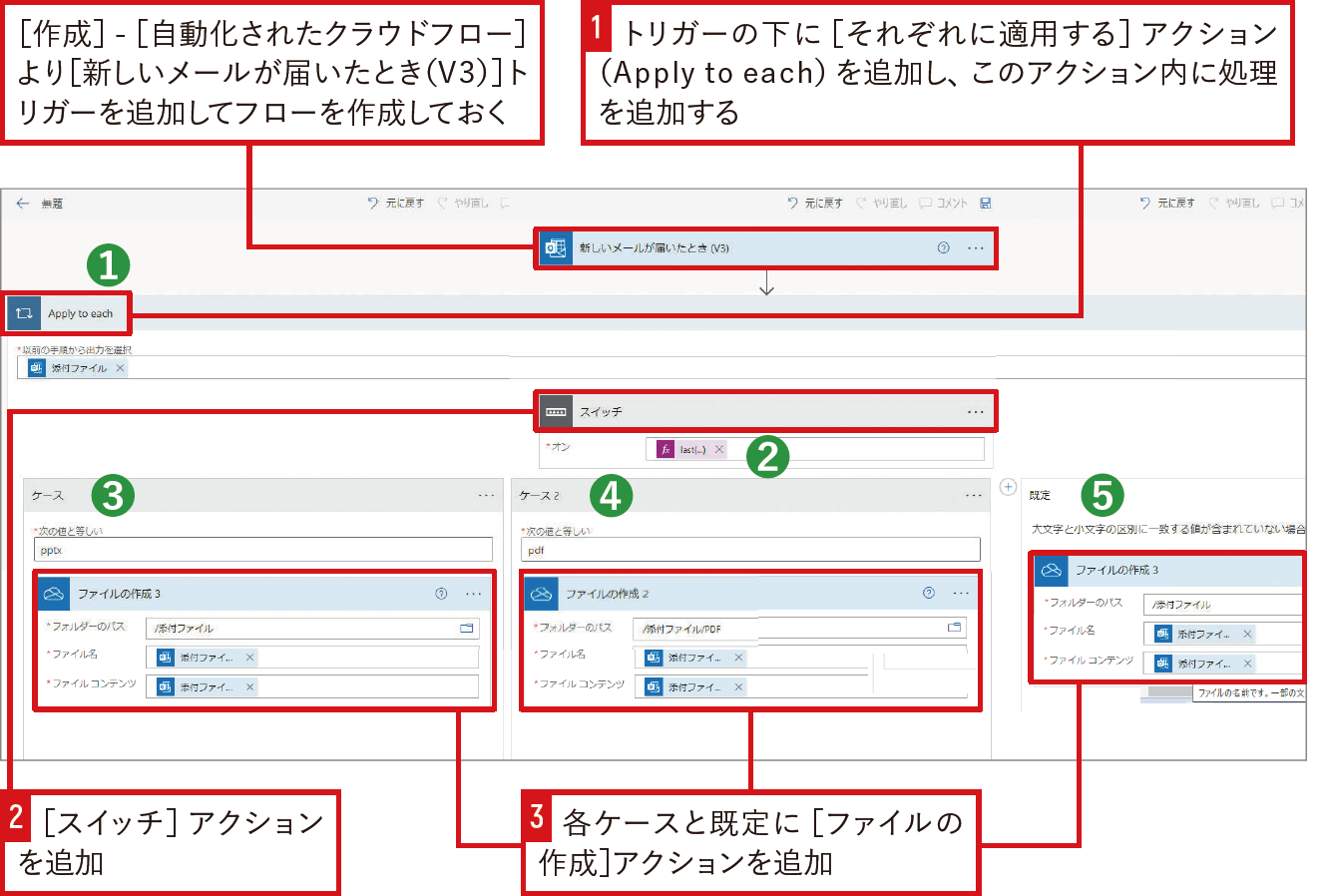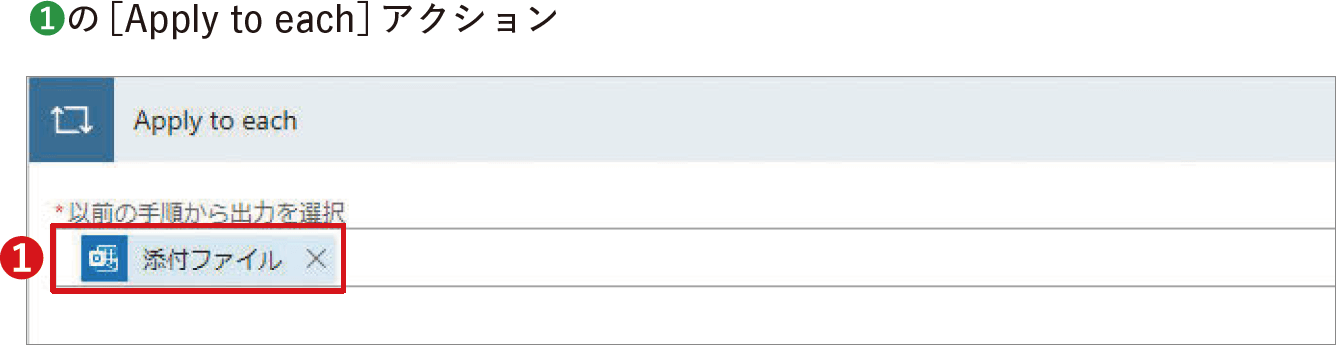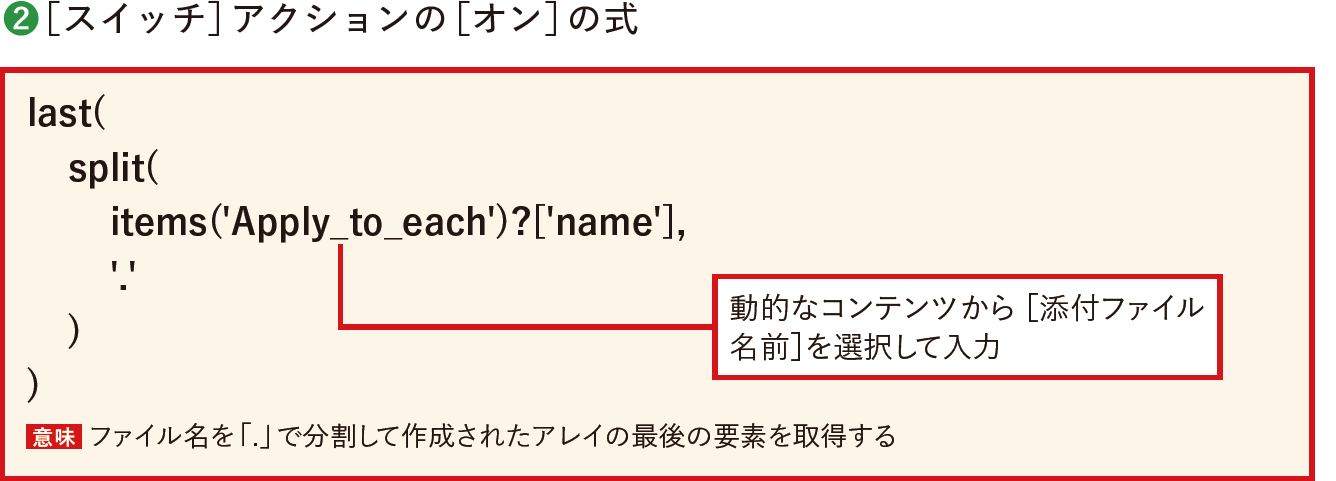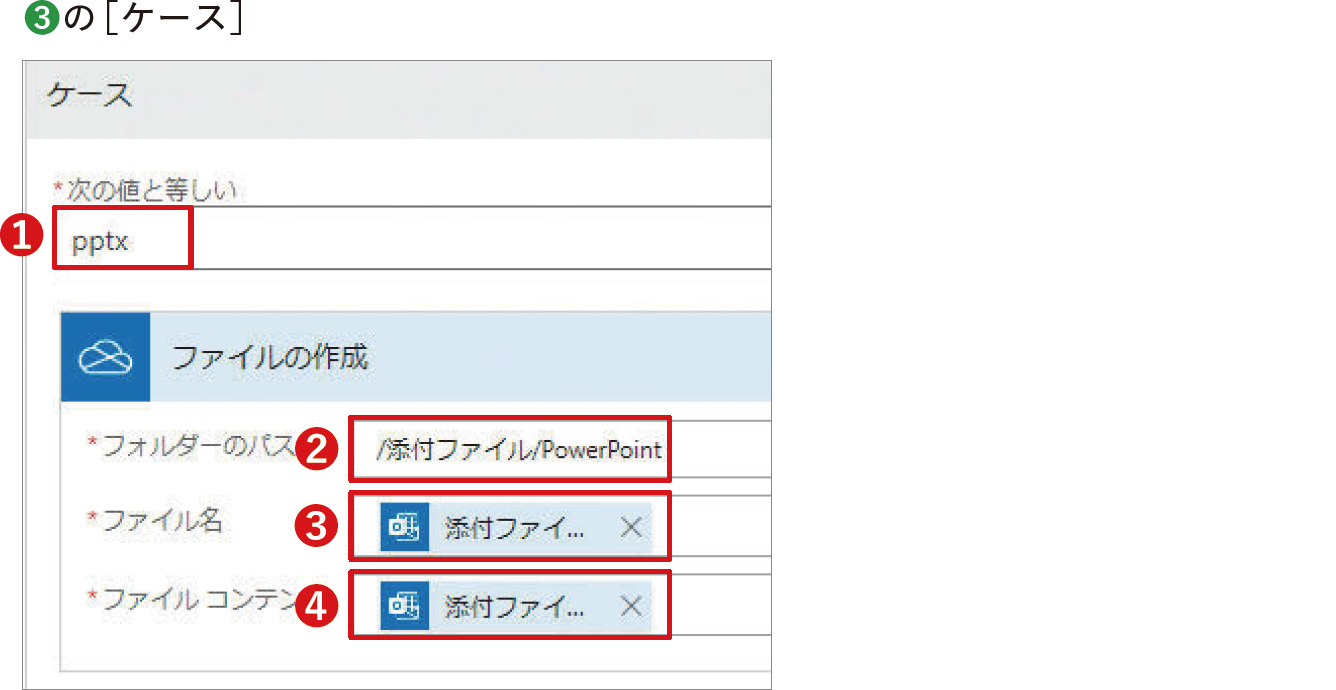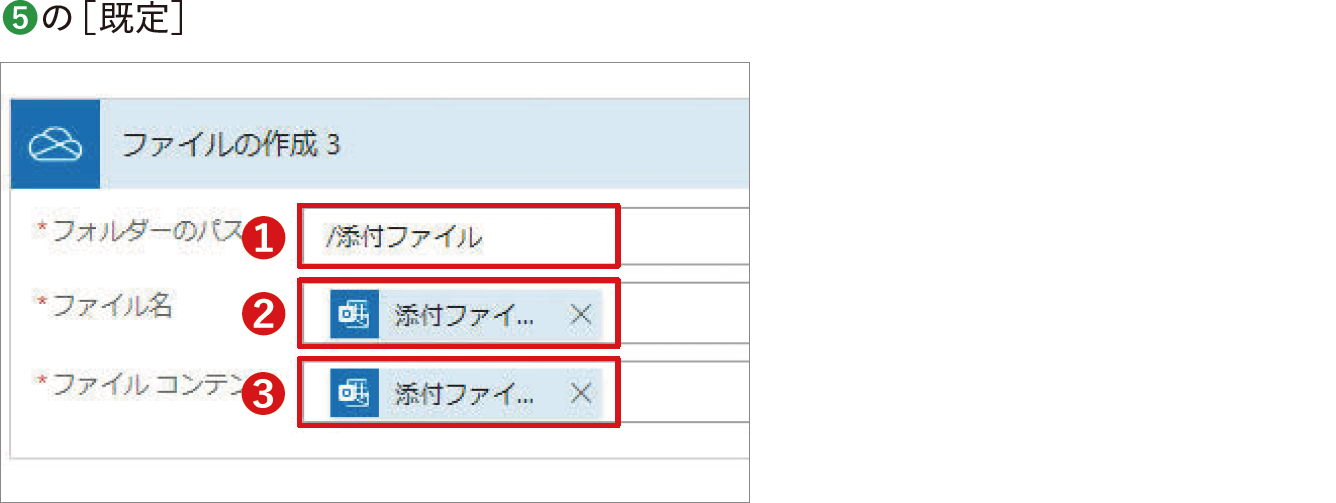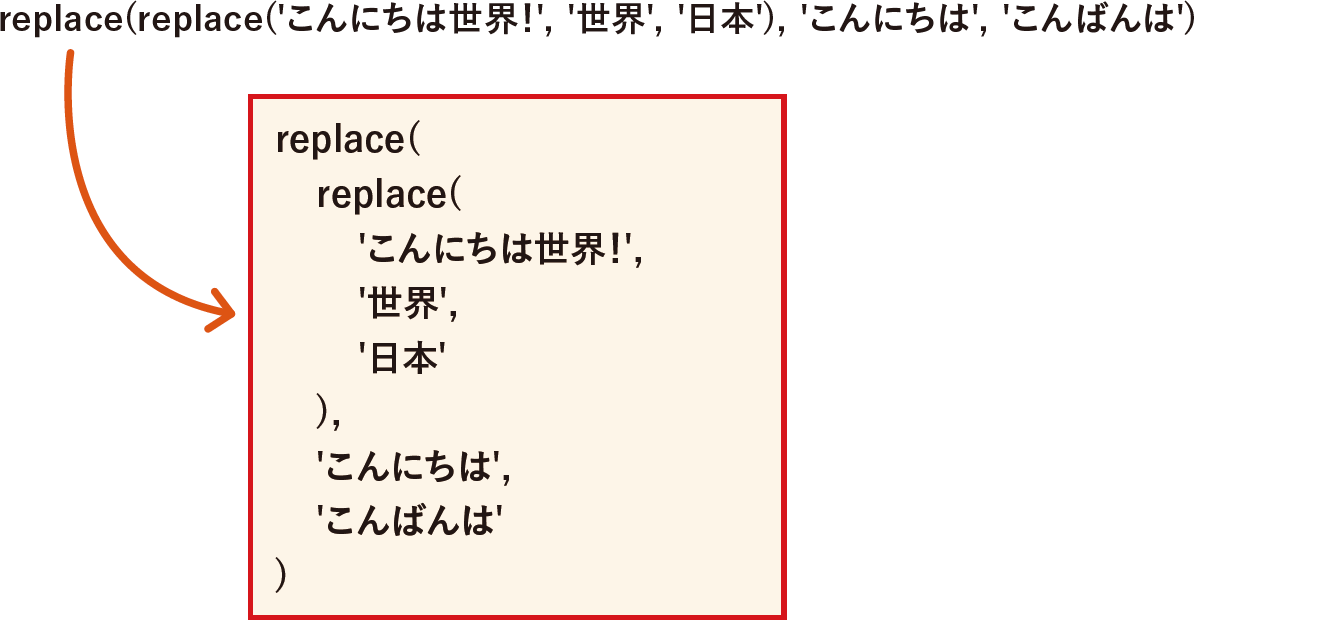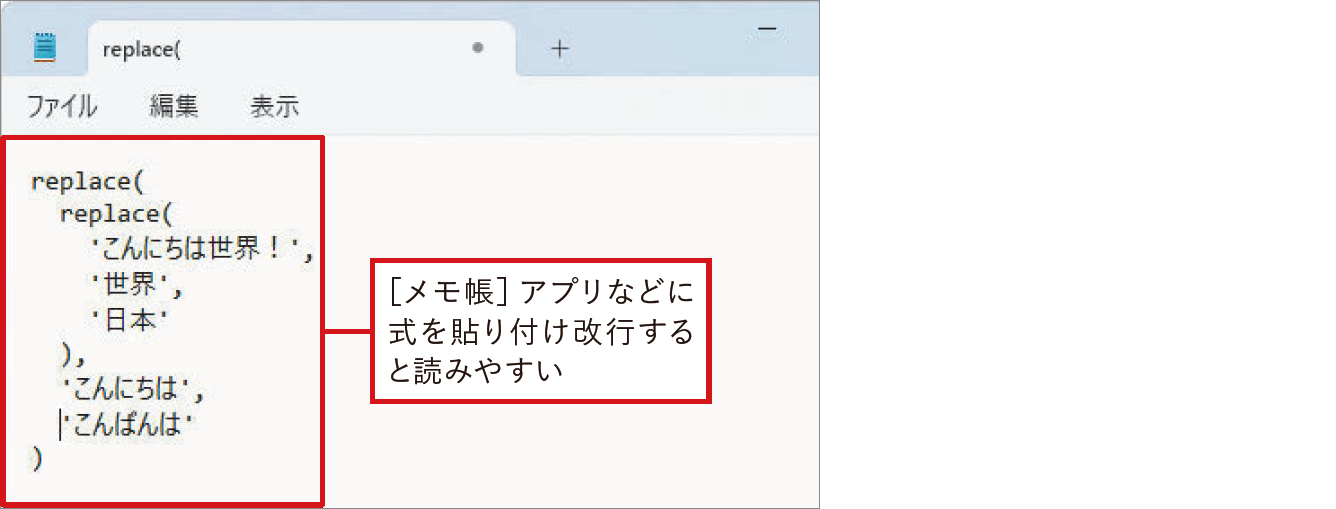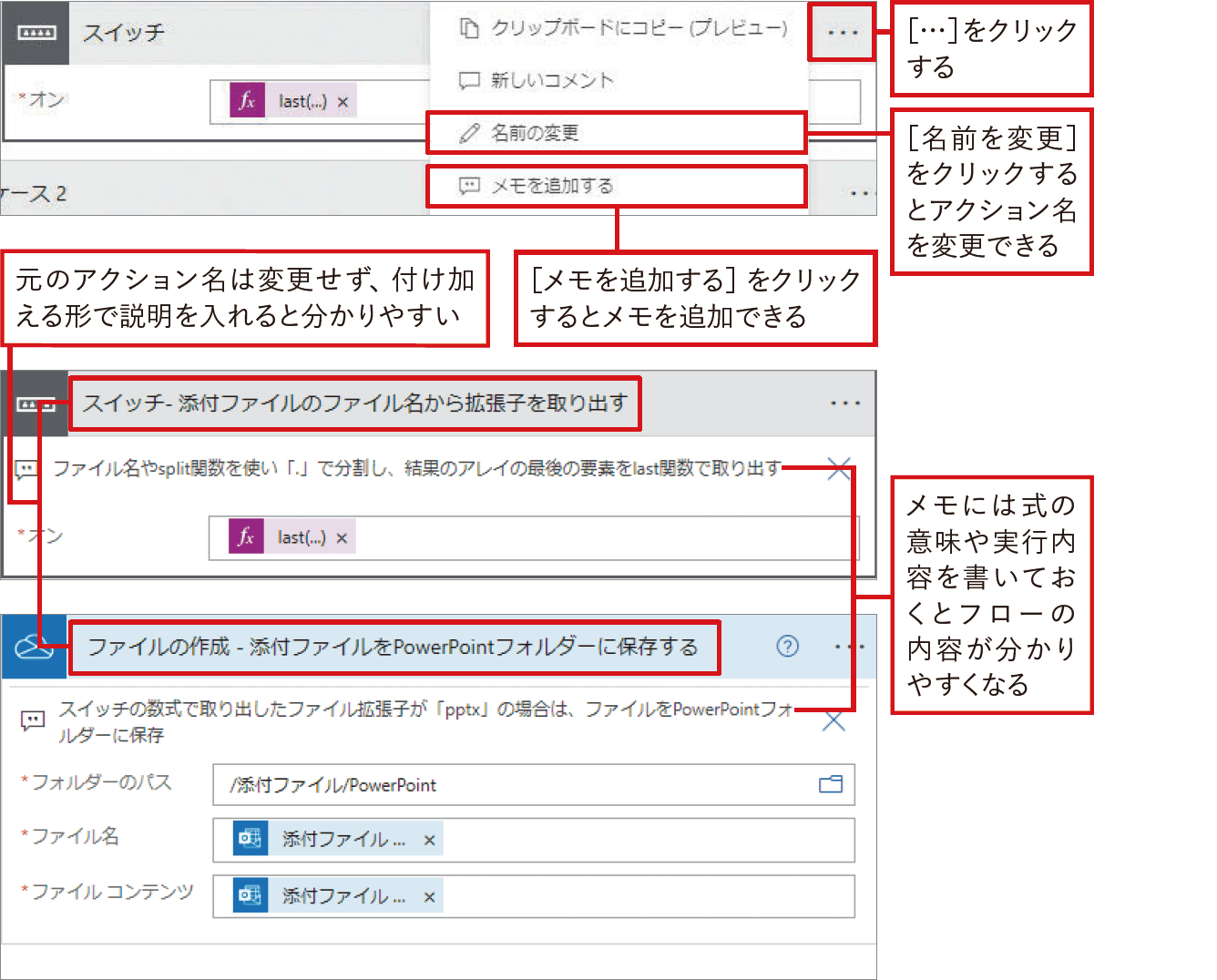【Power Automateではじめる業務の完全自動化】実務直結のノウハウが満載! 本連載では、企業へのMicrosoft 365の導入や活用支援を手がける著者・太田浩史氏による、Power Automateを使った業務自動化のノウハウを提供します。
アレイ処理を含むフローを作る
フローでは複数の値をひとまとまりにして、アレイとして扱われている場面がよくあります。変数の種類でもアレイがありました。しかし、プログラミング経験のない人にとっては、なじみのないものです。ここでは、アレイとは何かから紹介していきます。
アレイとは
フローでは、アレイの値を扱うことも多くあります。そもそもアレイとは、複数個の値を1つにまとめて扱うことができるようにしたものです。それぞれの値には、0からはじまる連続した番号が振られており、「このアレイの2番の要素」のように個別の値を取り出すことができます。フローの中では、アレイは「配列」と呼ばれることもあります。
アレイの各要素の値を取り出すには、角括弧を利用して番号を指定します。例えば、文字列処理のsplit関数は、分割済みの文字列をアレイで取得できます。このとき、分割済みの文字列アレイの1つ目の文字列、つまり0番の要素を取り出すには次のように書きます。この式の実行結果は「こんにち」です。
アレイ処理に使われる主な関数
アレイ処理でよく利用される関数は、アレイの最初の要素を取り出すfirst関数と、最後の要素を取り出すlast関数です。特にlast関数は、ファイル名から拡張子を取得したい場合に便利です。
| 関数名 | 説明 | 利用例 | 得られる結果 |
|---|---|---|---|
| first | 引数のアレイの最初の要素を取り出す | first(<東北地方アレイ>) | 青森県 |
| last | 引数のアレイの最後の要素を取り出す | last(<東北地方アレイ>) | 福島県 |
関数を使って拡張子を取り出す
last関数を実際に使ったフローを作ってみましょう。ここでは例として、メールに添付されたファイルの保存先を拡張子に応じて変えるフローを作成します。一見、ファイル名から拡張子を抜き出すには、文字列処理のsplit関数を利用し、「.」で分割したアレイの1番の要素を取り出せば良いように思えます。しかしファイル名自体に「.」が含まれているパターンもあるため、必ずしも1番の要素が拡張子とは限りません。ただしファイルの拡張子は、常にファイル名の最後にある「.」で区切られる文字列と決められています。このように常にアレイの最後の要素を取得したい場合には、last関数を利用できます。
添付ファイルの拡張子別に保存先を分ける
[スイッチ]アクションを使い、添付ファイルの拡張子に応じてファイルの保存先を変更します。拡張子が「pptx」の場合は[PowerPoint]フォルダーに、「pdf」の場合は[PDF]フォルダーに、どちらでもない場合は[添付ファイル]フォルダーに保存されるようにしています。あらかじめOneDrive for Businessに保存先となるフォルダーを用意しておきましょう。
❶ 動的なコンテンツから[添付ファイル]を選択
❶ 「pptx」と入力
❷ 保存先の[PowerPoint]フォルダーを選択
❸ 動的なコンテンツから[添付ファイル名前]を選択
❹動的なコンテンツから[添付ファイルコンテンツ]を選択
❶ 「pptx」と入力
❷ 保存先の[PDF]フォルダーを選択
❸ 動的なコンテンツから[添付ファイル名前]を選択
❹動的なコンテンツから[添付ファイルコンテンツ]を選択
❶ 保存先の[添付ファイル]フォルダーを選択
❷ 動的なコンテンツから[添付ファイル名前]を選択
❸ 動的なコンテンツから[添付ファイルコンテンツ]を選択
さらに上達!長い式は改行すると読みやすい
さらに上達!アクション名やメモにヒントを残そう
式は使い方を覚えるととても便利ですが、複雑なものになると一見しただけはどのような処理を行っているのかを把握できなくなります。自分が作成した式であっても、時間が経てば何を意図したものなのか忘れてしまうことも多くあります。このような状態では、あとからフローを修正する場合に、設定された式を読み解いていく必要があるため効率が悪いです。そのため、アクション名を変更したりメモを追加したりして、設定値の意味や意図を書き残しておくことをおすすめします。
アクション名は、設定にされた値によって実現される結果が分かりやすいようにします。メモには、式の意味などを書いておき、あとから確認する場合の助けにします。ただし、アクション名を全く変えてしまうと、利用したアクションが何だったのか分からなくなって困る場合もあります。元のアクション名を残し、後ろに付け加える形で変更しておくと分かりやすいです。
関連記事
本連載は、インプレスの書籍『Power Automateではじめる業務の完全自動化(できるエキスパート)』の内容に基づいています。紹介している情報は、書籍発行時点(2023年9月)のものです。