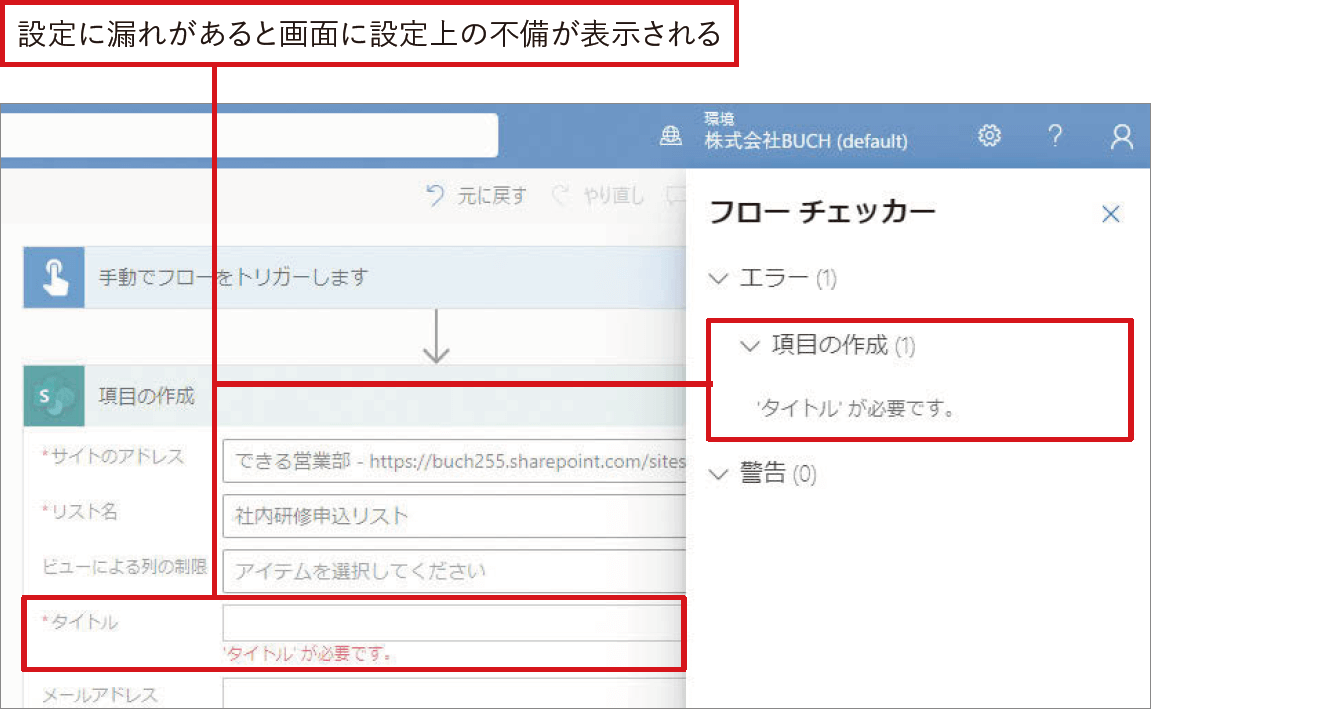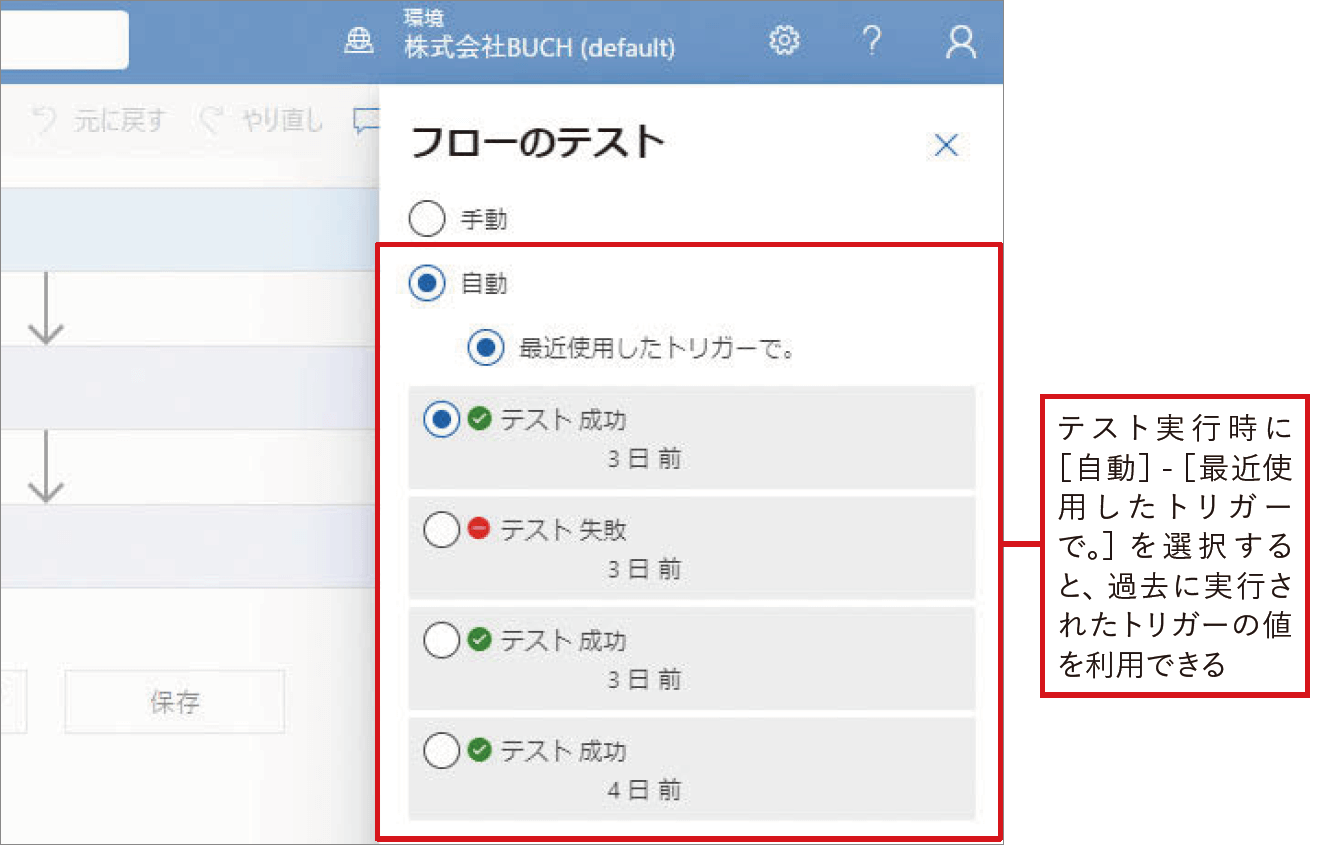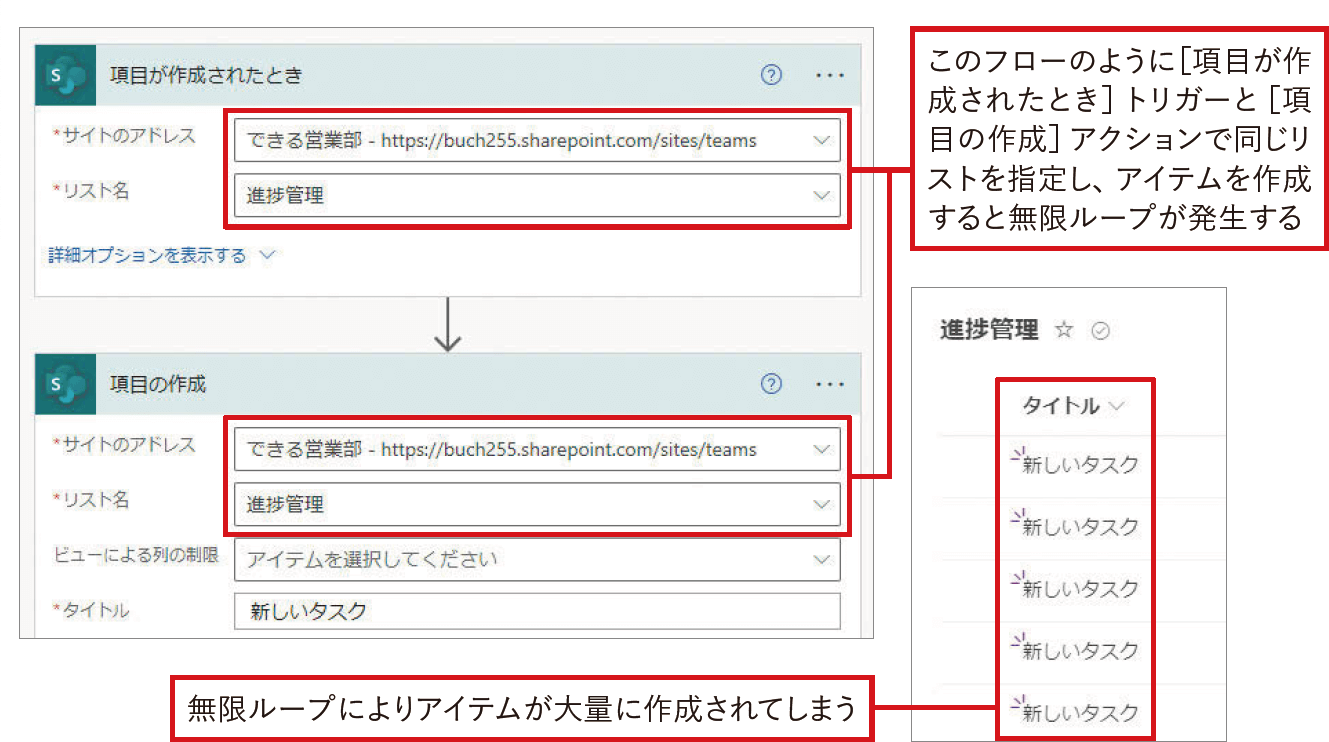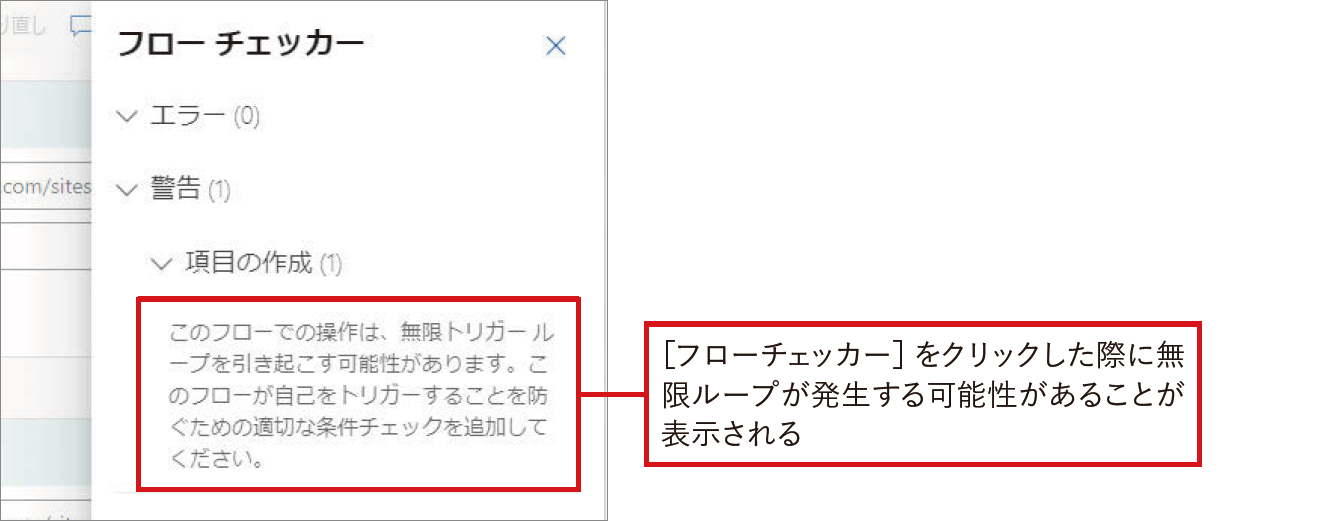【Power Automateではじめる業務の完全自動化】実務直結のノウハウが満載! 本連載では、企業へのMicrosoft 365の導入や活用支援を手がける著者・太田浩史氏による、Power Automateを使った業務自動化のノウハウを提供します。
フロー作成時のデバッグテクニック
デバッグとは、プログラムを作成するときに、エラーや不具合を見つけて修正する作業です。フローも一種のプログラミングのため、作成中はデバッグが必要になる場面もあります。デバッグの際の便利なテクニックを抑えておくことで、作業効率を上げられます。
設定の漏れはフローチェッカーで確認
フローを保存するタイミングで、アクションの設定に漏れなどがあるとフローチェッカーが表示されます。また、フロー作成中に画面右上の[フローチェッカー]をクリックすることでも、表示できます。フローチェッカーには、どのアクションにどういった不備があるのかが書かれているため、それを参考にフローを修正することができます。
[作成]アクションで動的なコンテンツを確認
フローを実行してみた際にエラーになることや、処理の結果が思い通りではないこともよくあります。こうしたときは、アクションに設定した動的なコンテンツや、ほかの動的なコンテンツに実際にどういった値が入っているのかを確認したくなる場面も多くあります。この場合は、[データ操作]の[作成]アクションが便利です。このアクションは[入力]に指定した値を、そのまま出力するシンプルなものです。そのため、[入力]に動的なコンテンツを指定して実行すると、不要な処理を追加することなく実行結果で実際の値を確認できます。
[終了]アクションでフローの途中まで実行
ある程度のアクション数があるフローを修正するときに、動作を確認するためにフローを毎回最初から最後まで実行しなければならないのは大変です。特にフローのはじめの部分を修正したときは、それ以降を実行せずに動作結果を確認したくなるでしょう。そうしたときには、[コントロール]の[終了]アクションを利用するのが便利です。使い方はフローの実行を中断したい箇所にアクションを追加するだけです。アクションの[状態]の設定では、[成功][失敗][取り消し済み]を選択できます。今回のように動作を試すだけであれば、[成功]に設定しておくのが良いでしょう。ここでの設定は、[終了]アクションによってフローの実行が中断された場合の、実行履歴の[状況]の値に反映されます。
前回のトリガーの値を使ってテスト実行
作成したフローをテスト実行するときに、毎回トリガーの条件にあてはまる操作を行うのは大変な手間です。そうしたときは、フローをテスト実行するときに[自動]を選択しましょう。[最近使用したトリガーで。]を選択することで、過去に実行されたトリガーの値を利用してテスト実行することができます。テスト実行の度に、メールを送ったり、ファイルをアップロードしたり、フォームに回答したりなど、トリガーのための操作をしなくてもよくなるので、フロー作成を効率化できます。
無限ループが発生したら慌てずフローを無効化
SharePointのリストにアイテムが作成されたときに実行される[項目が作成されたとき]トリガーを利用するフローで、[項目の作成]アクションを利用して同じリストにアイテムを書き込むとどうなるでしょうか。「アイテムが作成されたらフローが実行される→アイテムが作成される→フローが実行される→アイテムが作成される→フローが実行される」と、終わることがない処理が繰り返されてしまいます。このような処理を「無限ループ」と呼びます。フローとアクションの組み合わせで、意図せず無限ループが発生してしまうことがあります。そうした場合には、フローの詳細画面から[オフにする]をクリックしてフローを無効化しましょう。無効化したあとで落ち着いてフローを編集し、無限ループを起こしてしまっている箇所を修正します。修正が終わったら再びフローの詳細画面から[オンにする]をクリックし、フローを有効化します。
無限ループの発生例
フローを無効化する
ここもポイント!無限ループもフローチェッカーで防げる!
実は無限ループの発生も、フローチェッカーが事前に警告をしてくれます。こうしたことからも、テスト実行前にはフローチェッカーを確認し、赤い印が表示されているときには内容をしっかりと読むようにしましょう。
関連記事
本連載は、インプレスの書籍『Power Automateではじめる業務の完全自動化(できるエキスパート)』の内容に基づいています。紹介している情報は、書籍発行時点(2023年9月)のものです。