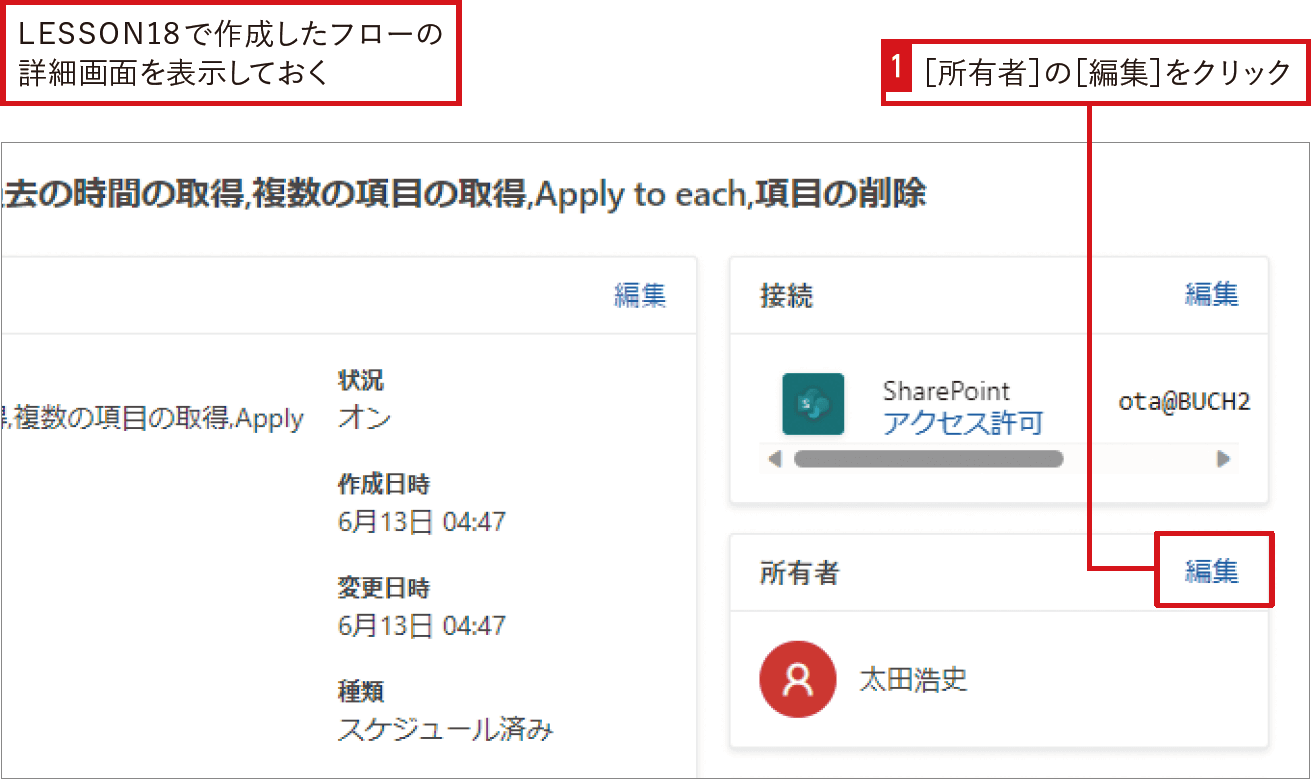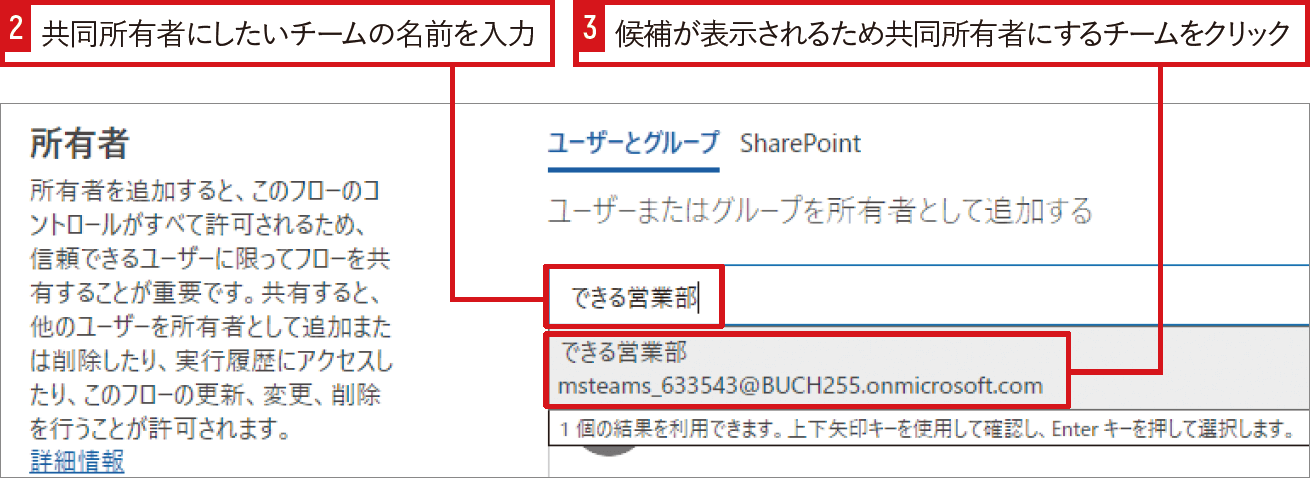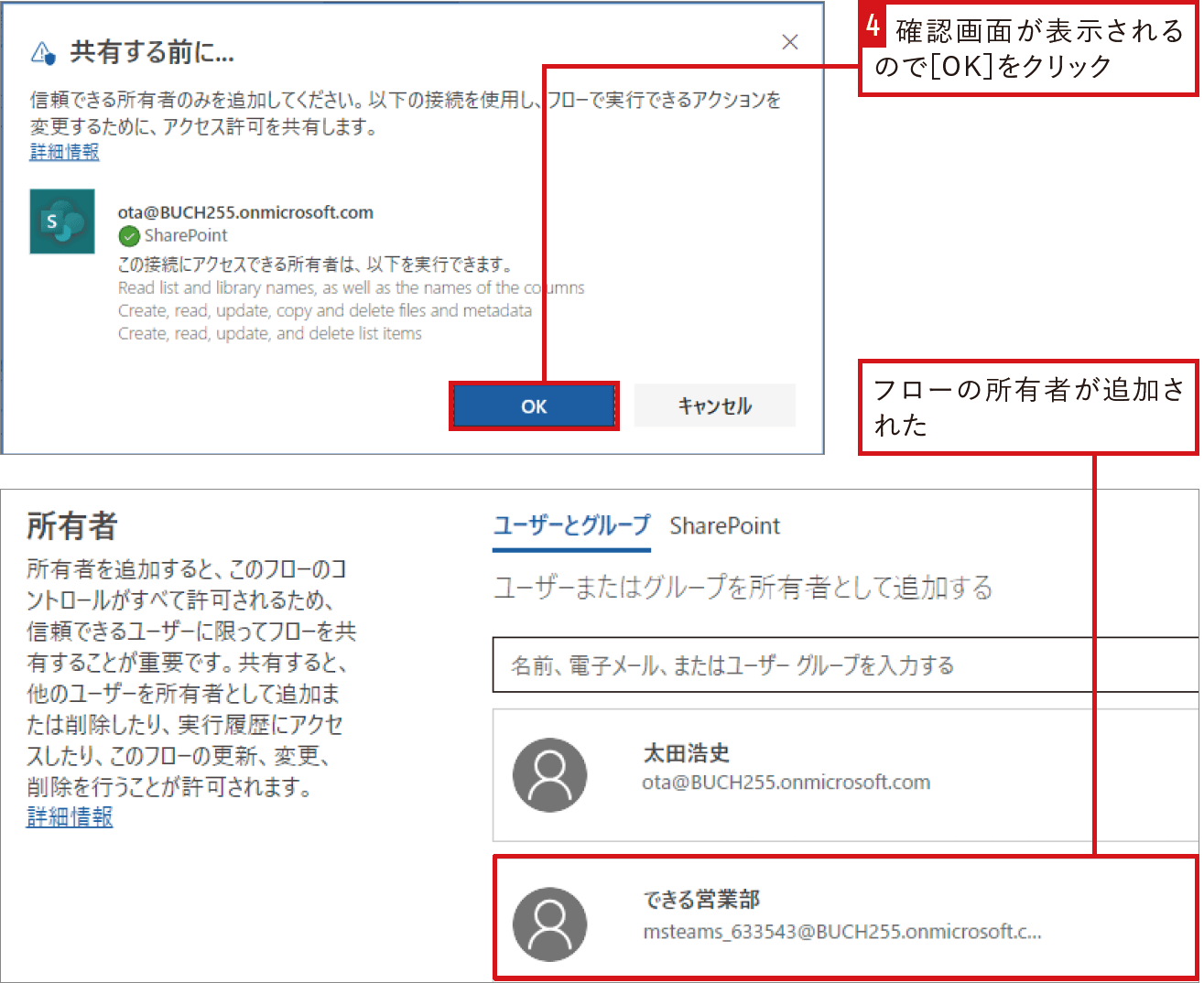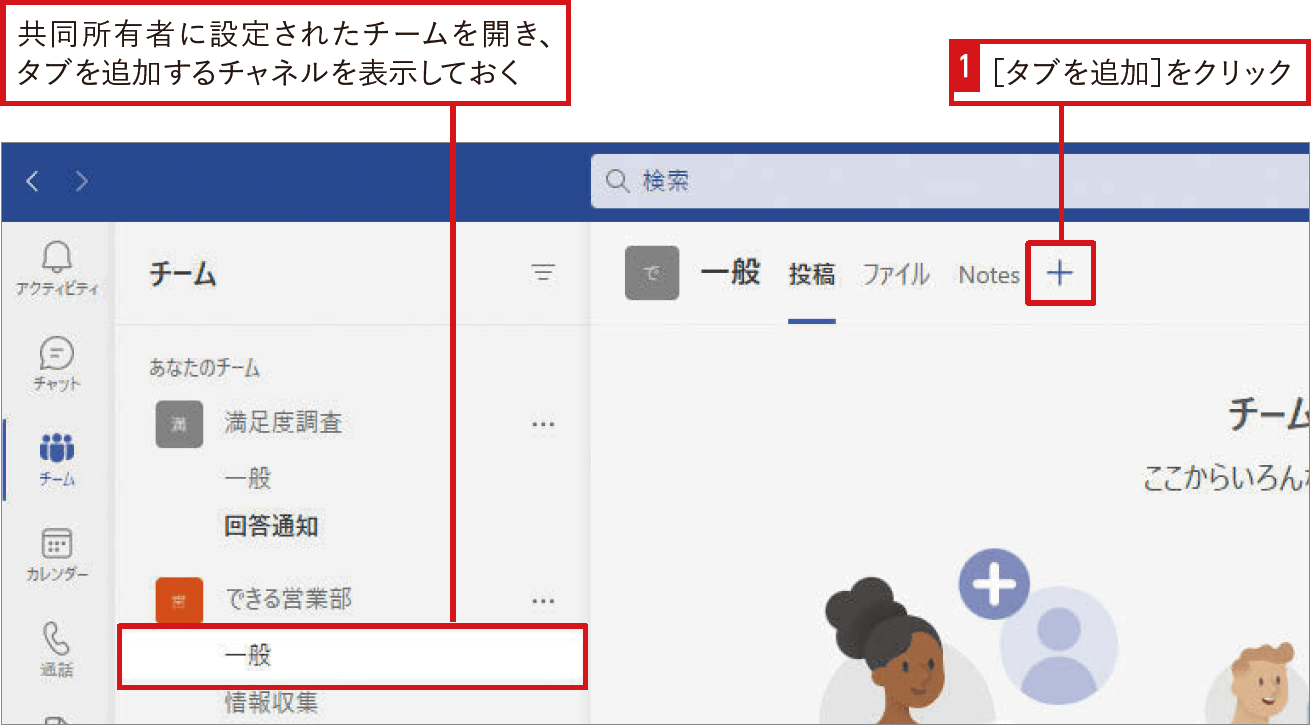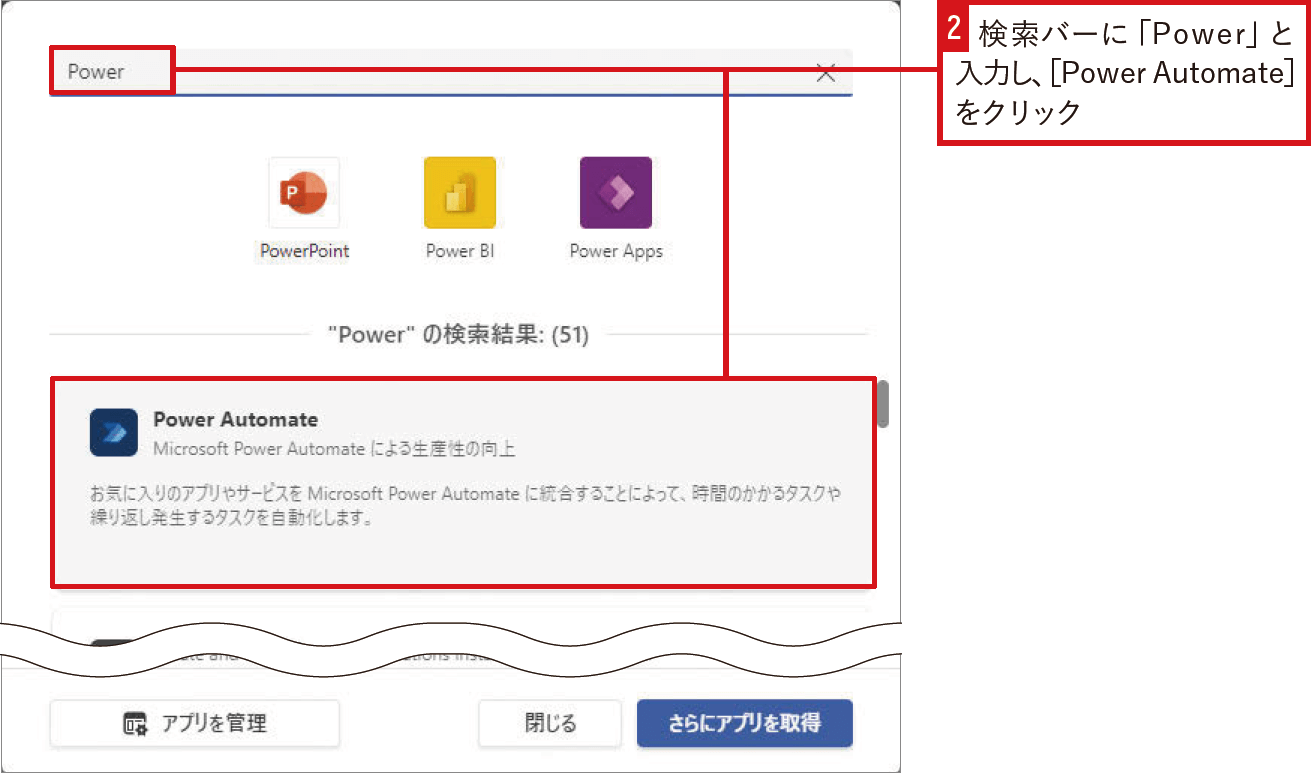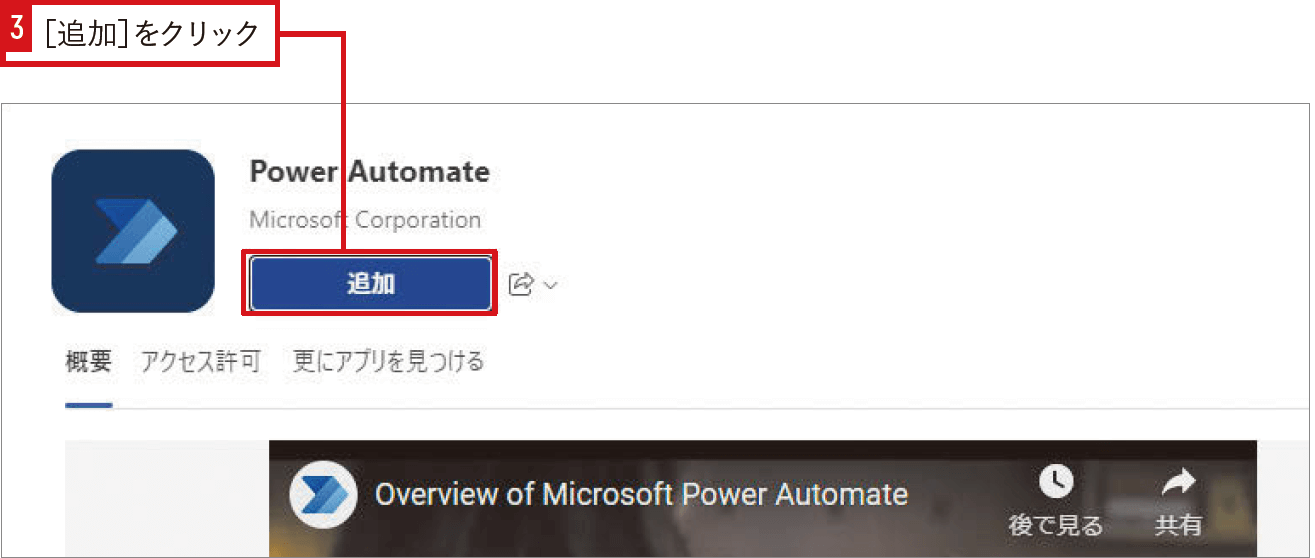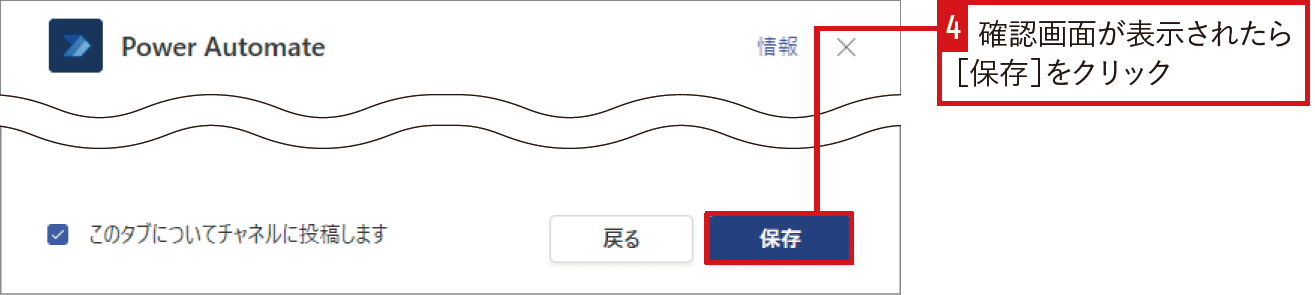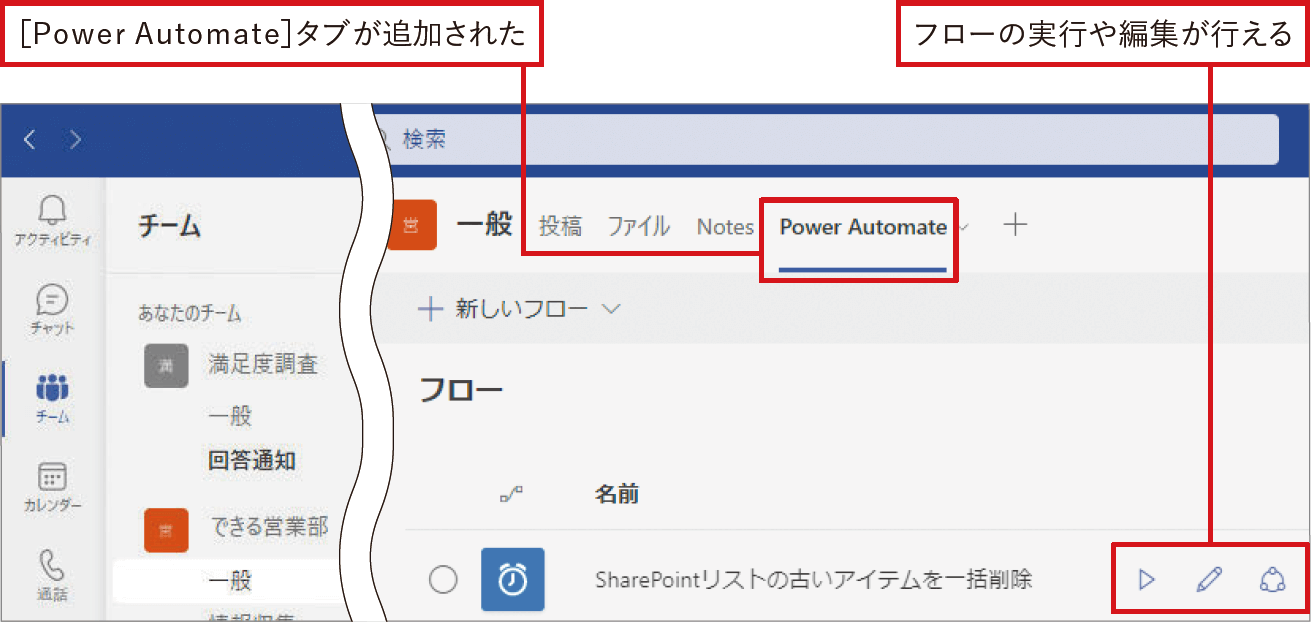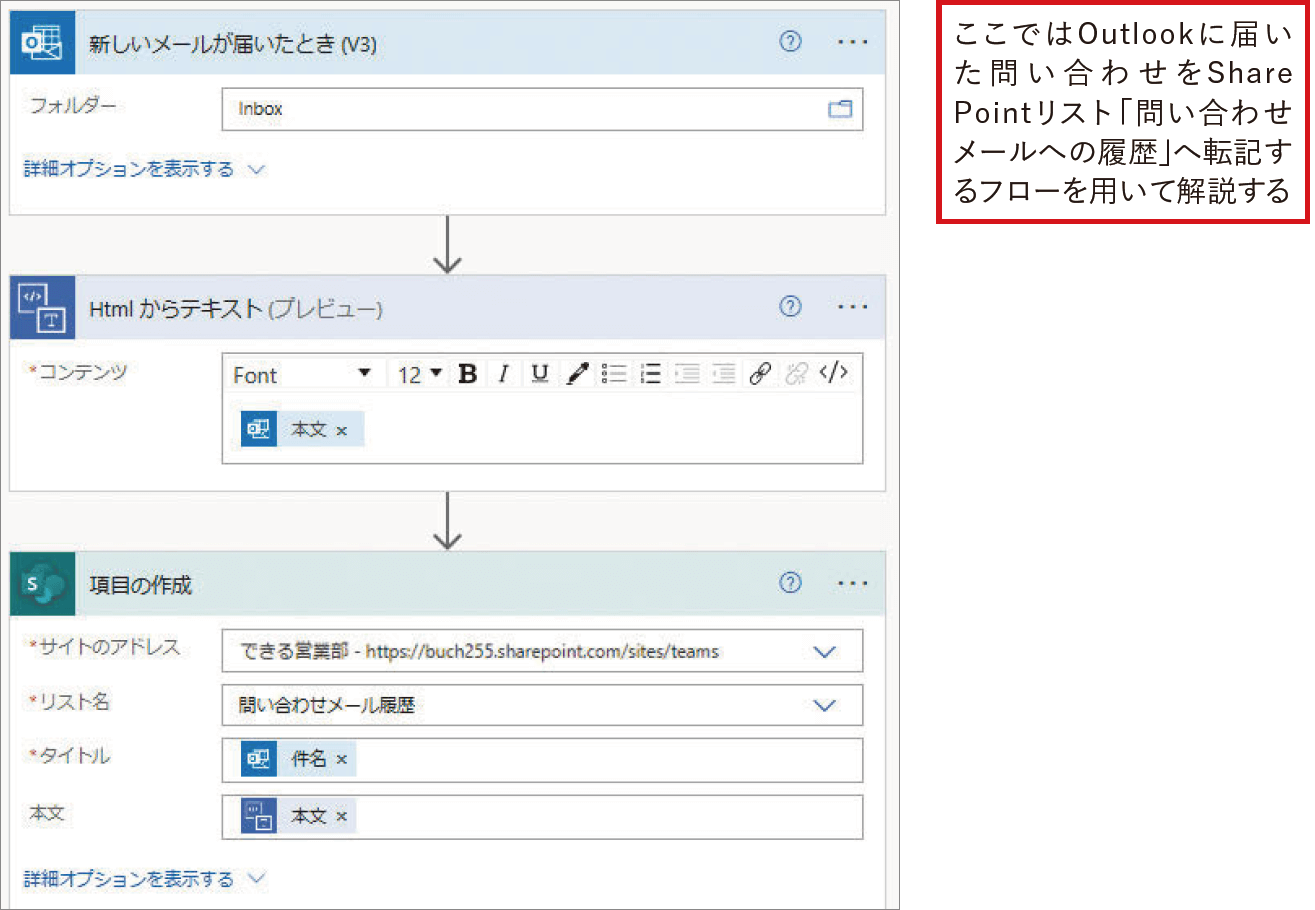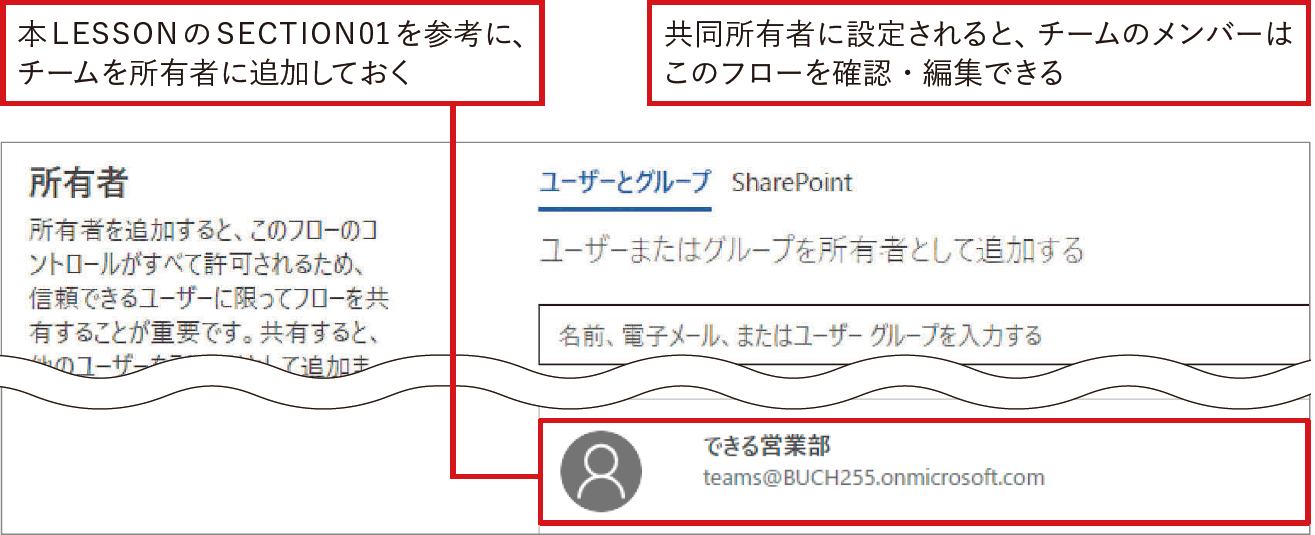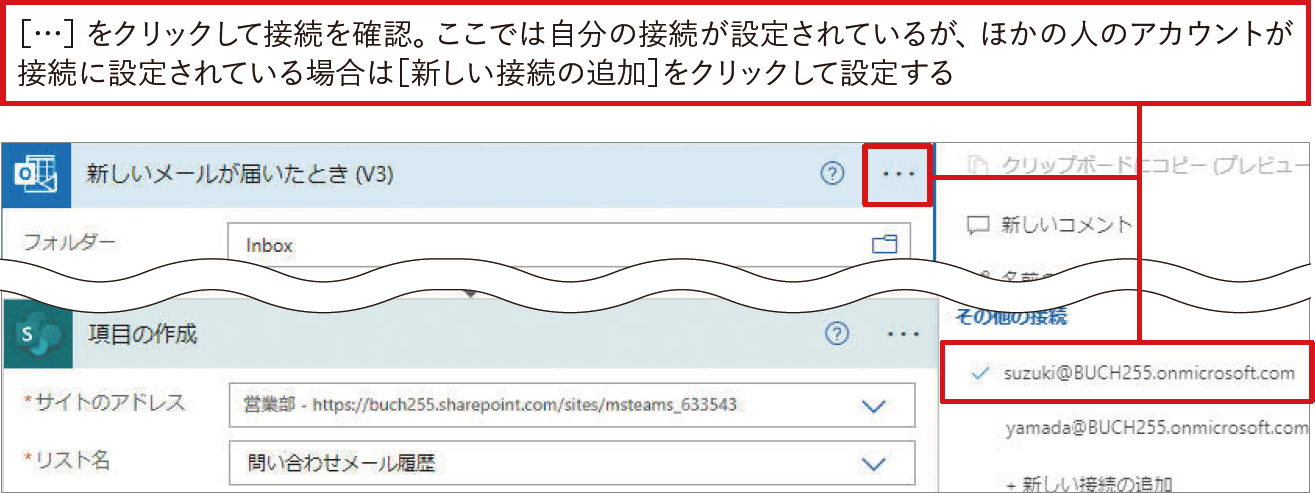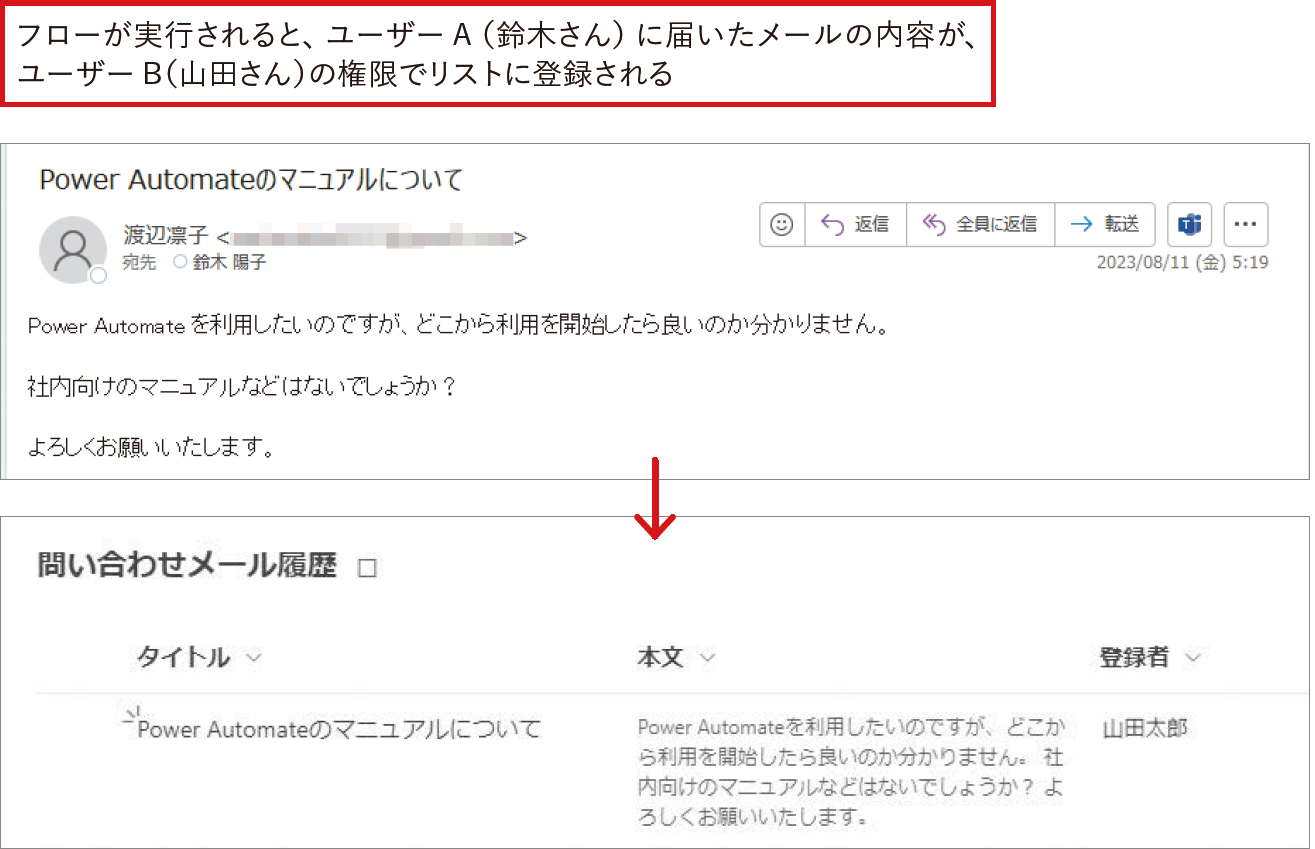【Power Automateではじめる業務の完全自動化】実務直結のノウハウが満載! 本連載では、企業へのMicrosoft 365の導入や活用支援を手がける著者・太田浩史氏による、Power Automateを使った業務自動化のノウハウを提供します。
フローの共同所有者にチームを追加する
部署やプロジェクトなどの業務で利用しているフローは、それに関連するチームを共同所有者にできます。共同所有者となったチームメンバーは、誰でもフローを編集したり実行履歴を確認したりすることができます。
チームを共同所有者に追加する
チームを共同所有者に設定する操作は、ほかのユーザーを共同所有者に追加するときと同様です。フロー個別の詳細画面から[所有者]の編集画面を開きます。このときに、フローを共有したいチーム名を入力すると、該当するチームが候補として表示されます。間違いがなければ、チームを選択して共同所有者にします。
LESSON 18で作成したSharePointリストにある古いデータを削除するフローを基に、共同所有者を設定してみましょう。このフローは「できる営業部」サイトで利用されるものでした。そのため、Teamsにも「できる営業部」のチームを作成した場合には、そのチームを共同所有者にします。引継ぎのときにも、担当者個人ではなくチームを共同所有者にするのも良いでしょう。
チームが共同所有するフローをTeamsで確認する
チームで共同所有しているフローは、Teamsからも確認することができます。共同所有者に設定されたチームを開き、任意のチャネルに[Power Automate]タブを追加します。このタブからは、チームが共同所有しているフローを確認できます。チームのメンバーはこのタブから、誰でもフローの実行履歴を確認したり編集したりできます。
メンバーの力を合わせてフローを実行する
共同所有しているフローは、それぞれのアクションを異なるメンバーの権限で動作させることができます。例えば、鈴木さんのメールアドレスに届いたメールの内容を、山田さんの権限でSharePointリストに書き込むような処理が実現できます。そのためまずは、それぞれが担当するトリガーやアクションの[接続]を設定する必要があります。まずは、鈴木さんがフローの編集画面を開き、トリガーの接続に自分のものが設定されているかを確認します。ほかの人の接続が設定されている場合は、[新しい接続の追加]から自分の接続を設定し直しましょう。次に、山田さんがフローの編集画面を開き、同様にアクションの[接続]を確認し自分の接続が設定されているかを確認します。既に作成済みの接続がある場合は、[マイコネクション]の一覧から選択することもできます。
フローのトリガーとなるメールの宛先のユーザー
このフローが実行された場合
このようにそれぞれのトリガーやアクションの[接続]をそれぞれのユーザーが設定し合うことで、あたかもメンバー同士が力を合わせて1つの作業を行うようなフローを作成できます。
さらに、こうして[接続]を設定し合ったあとであっても、自分の接続に切り替えられるのは自分だけなので安心です。チームのメンバーだからといって、自分の権限が紐付いた接続を勝手に利用できることはありません。
関連記事
本連載は、インプレスの書籍『Power Automateではじめる業務の完全自動化(できるエキスパート)』の内容に基づいています。紹介している情報は、書籍発行時点(2023年9月)のものです。