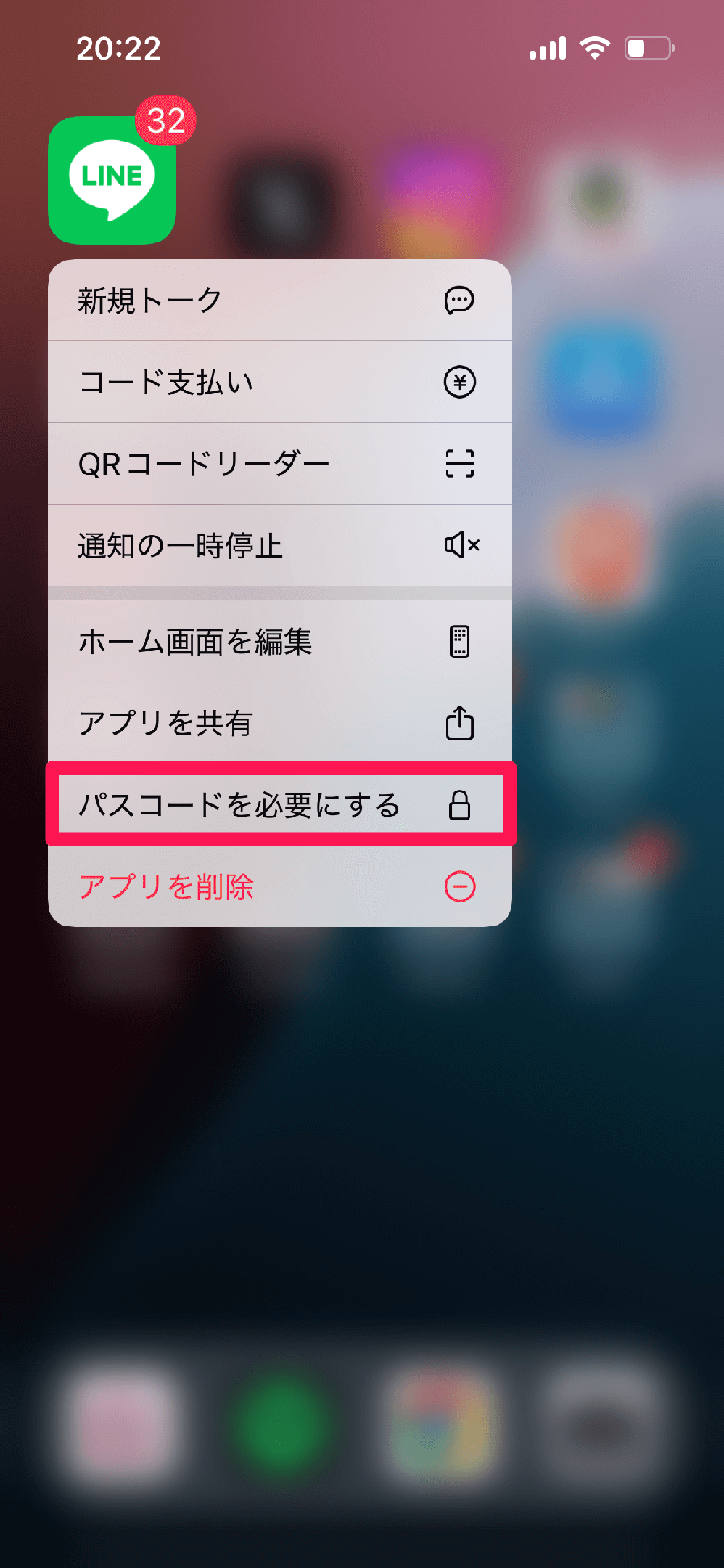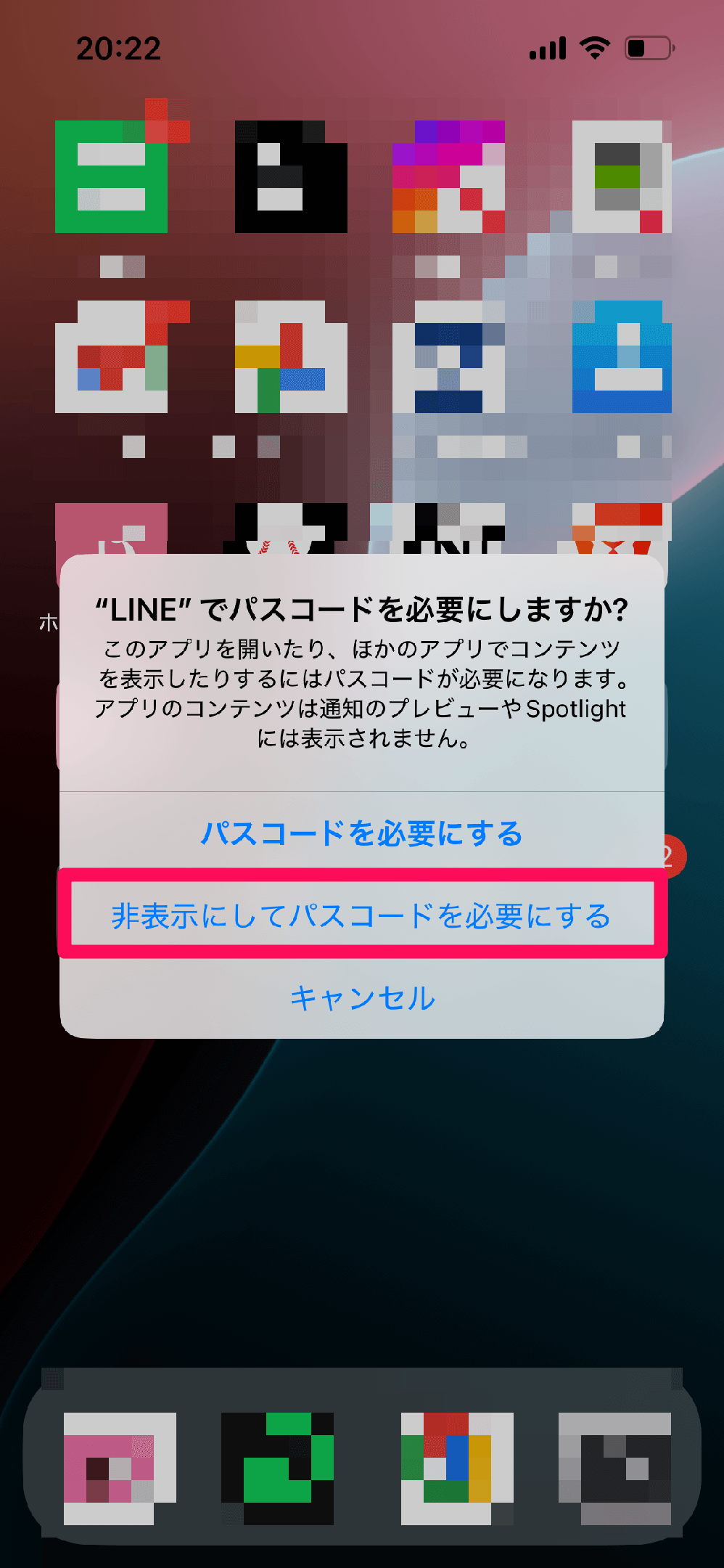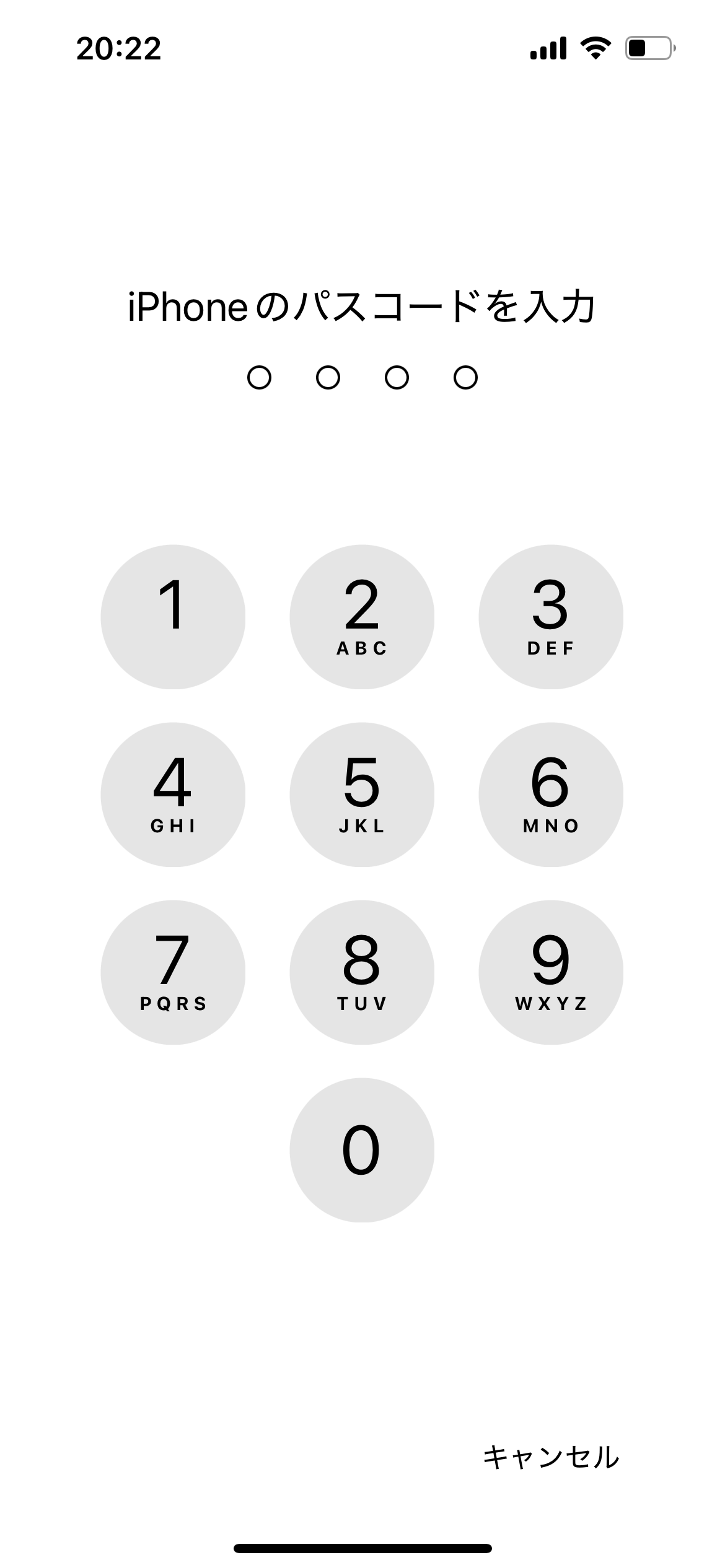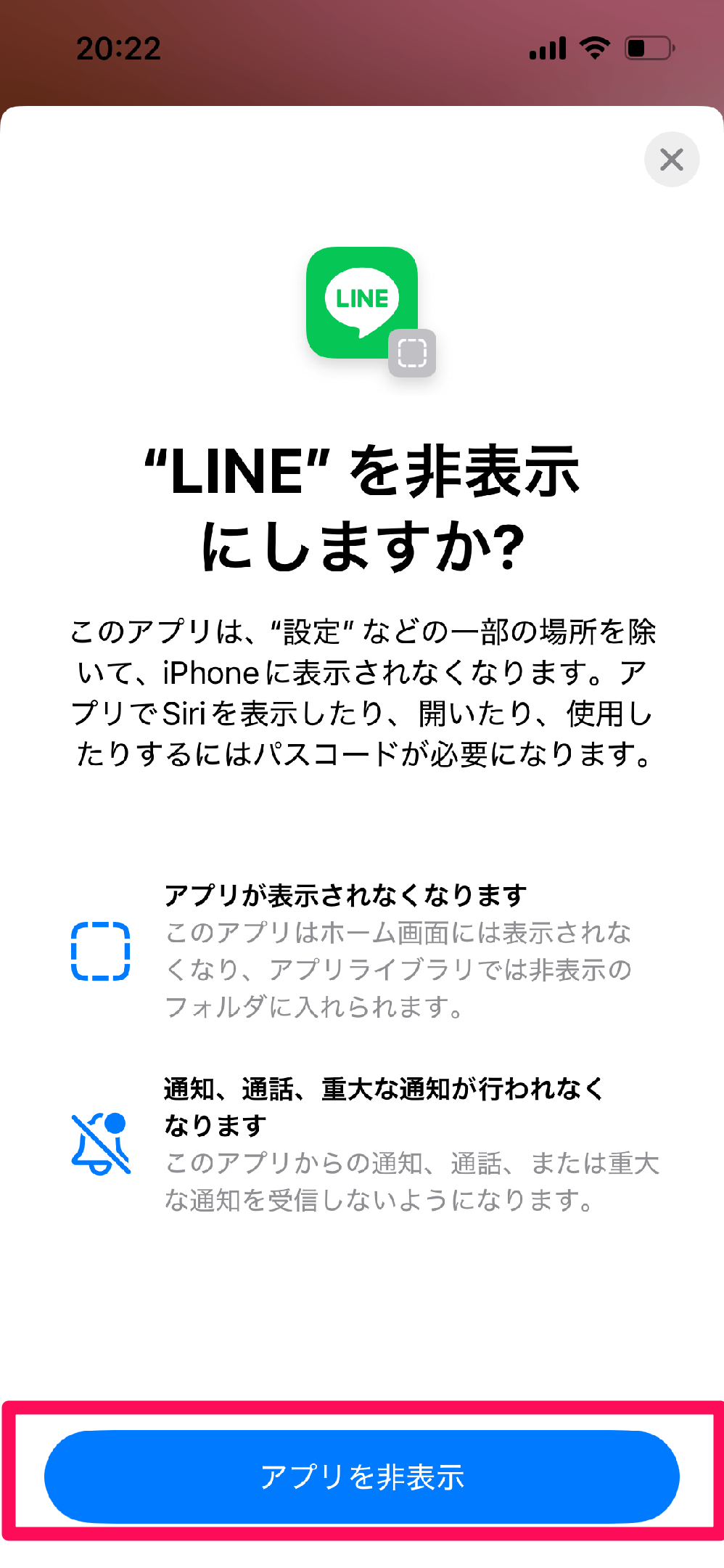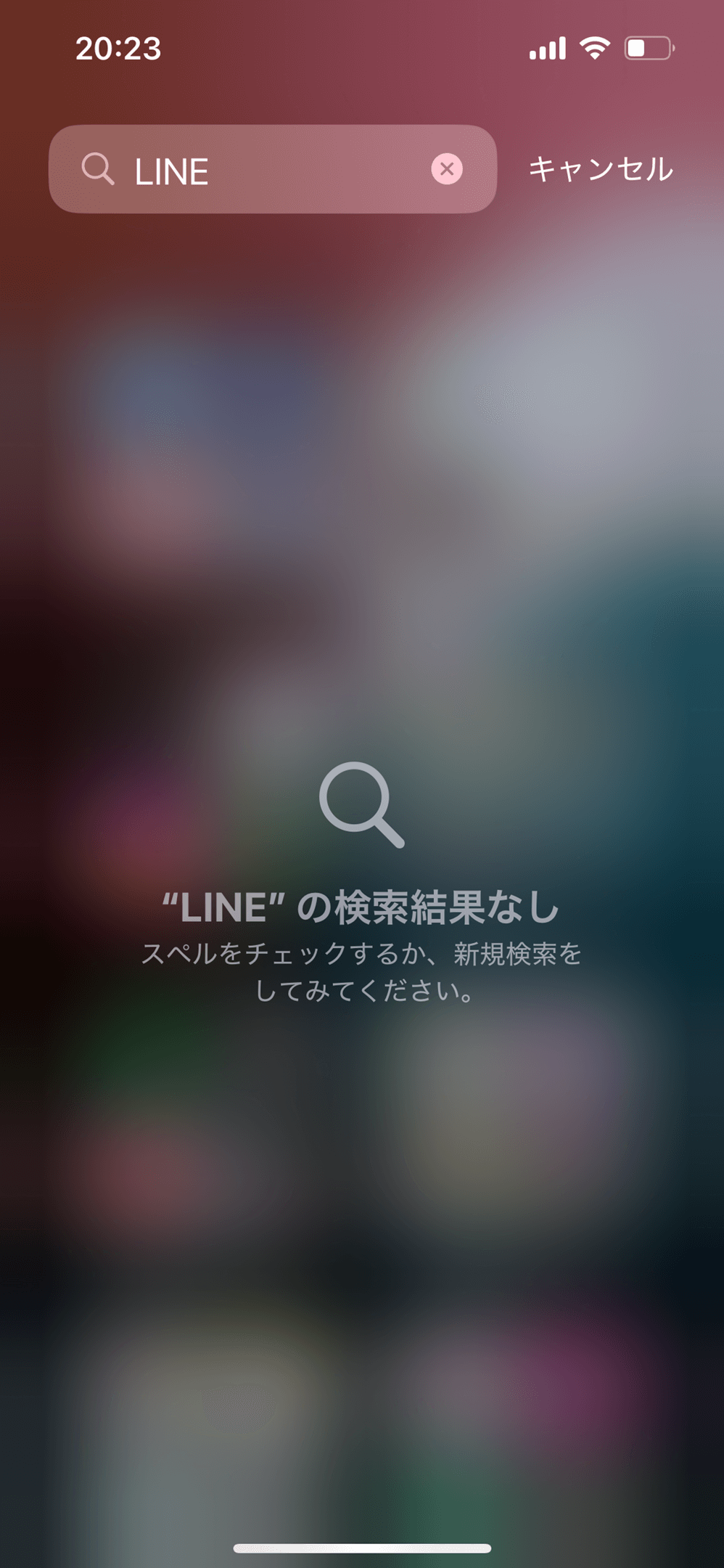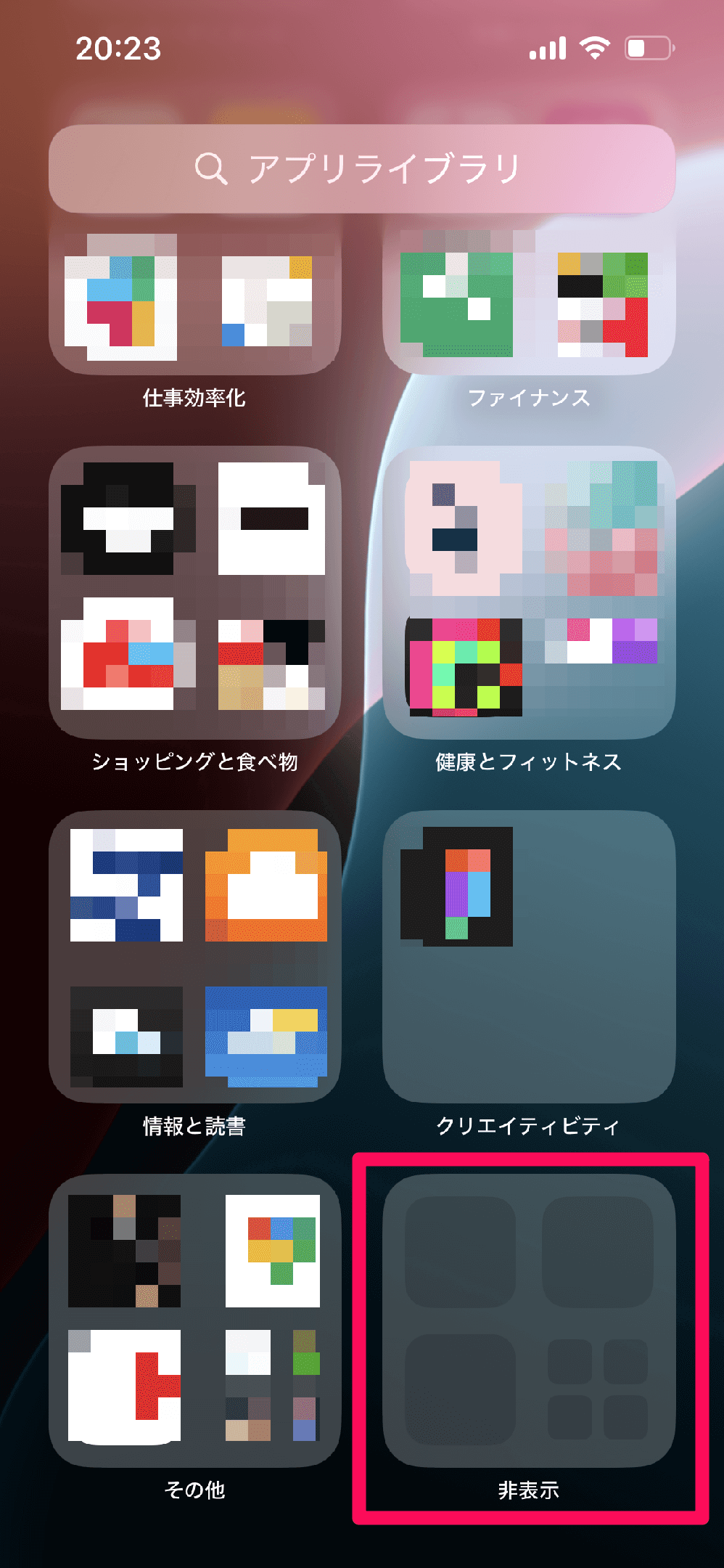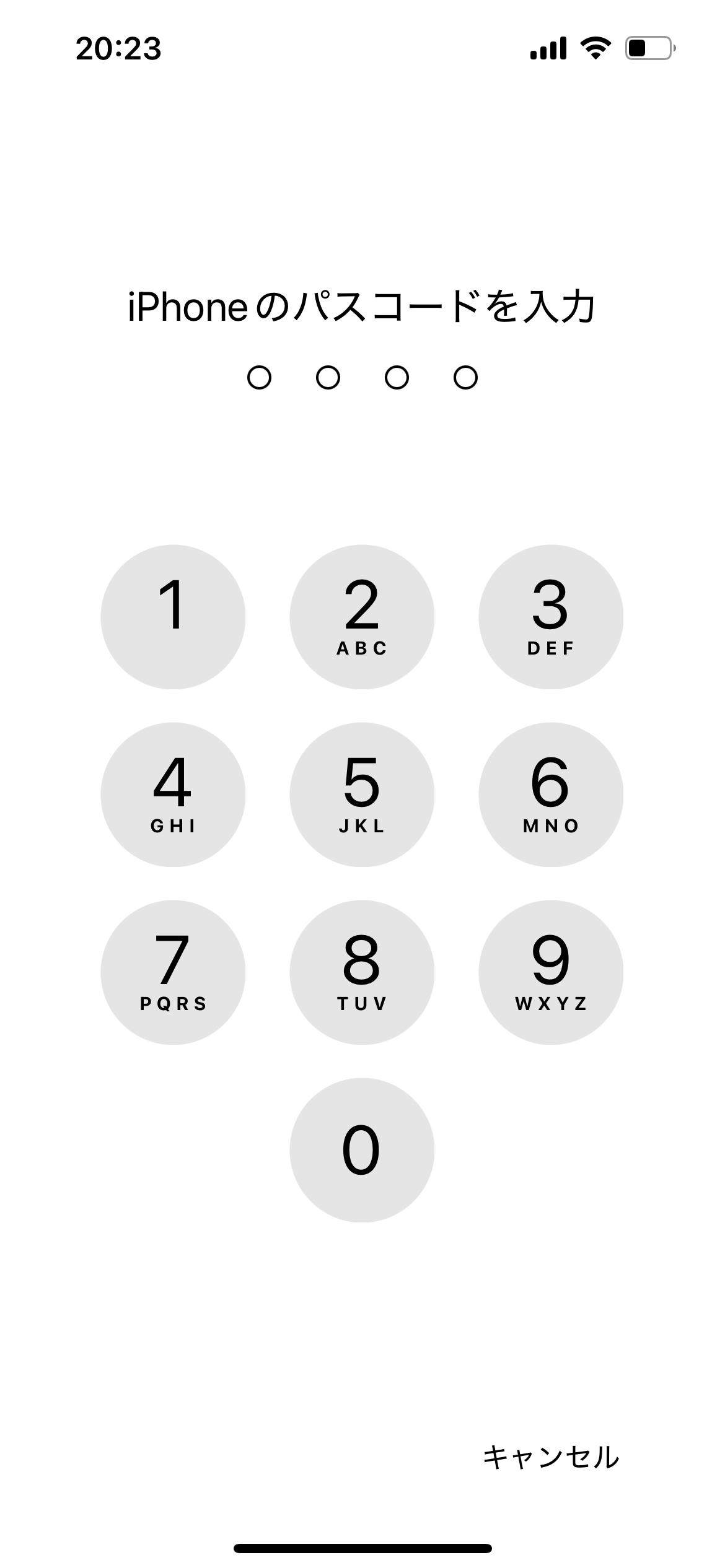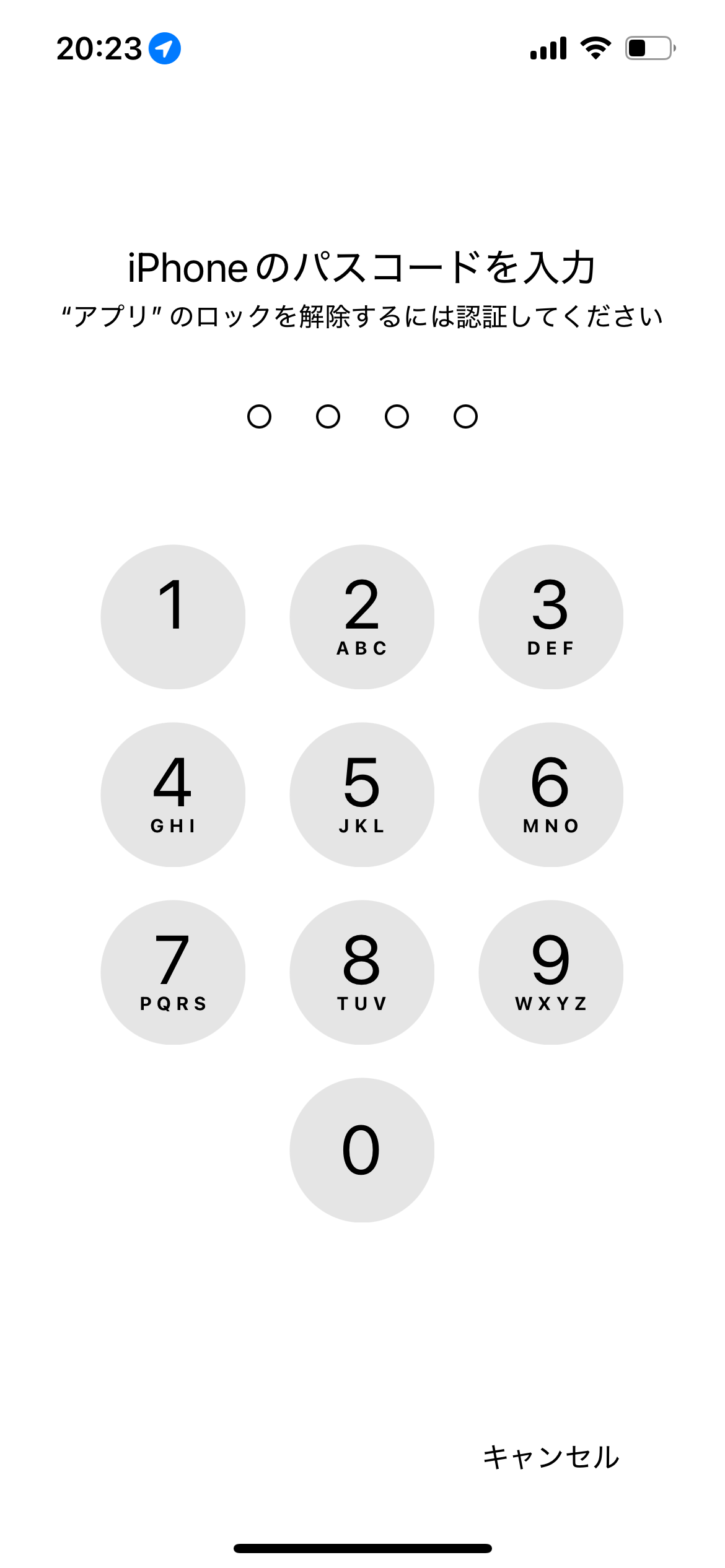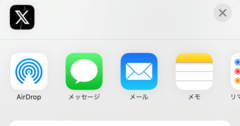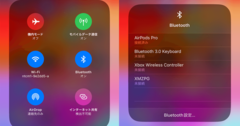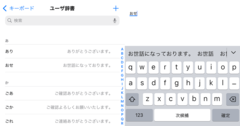非表示にしたアプリはアプリライブラリからも見えなくなる
iPhoneの最新OS「iOS 18」では、アプリにロックをかけられる機能が追加されました。この設定を行うと、アプリを開くにはFace IDやTouch ID、パスコードの入力が必要になります。
それに加え、ホーム画面から取り除くこともできるので、ほかの人にiPhoneを貸すときなどに活用できます。
本記事では、パスコードを設定したiPhoneで、LINEアプリを非表示にする方法を紹介します。使用している端末や設定によって、パスコードではなくFace IDやTouch IDと表示されますが、操作方法は同じです。
アプリにロックをかけて、ホーム画面から取り除く
1アプリアイコンを長押しする
ホーム画面から、非表示にしたいアプリのアイコンを長押しします。メニューが表示されるので、[パスコードを必要にする]をタップします。
2アプリにパスコードを設定する
「"LINE"でパスコードを必要にしますか?」という画面が表示されるので、[非表示にしてパスコードを必要にする]をタップします。ここで[パスコードを必要にする]をタップすると、ホーム画面にアプリを残したままアプリをロックをかけることができます。
3パスコードを入力する
パスコードを入力する画面に切り替わるので、パスコードを入力します。
4アプリを非表示にする
「"LINE"を非表示にしますか?」という画面が表示されるので、[アプリを非表示]をタップします。
非表示にしたアプリを開く
LINEアプリが非表示になりました。アプリライブラリで「LINE」と検索しても、LINEアプリは表示されません。
1非表示フォルダを開く
非表示にしたLINEアプリを開くには、アプリライブラリ下部にある[非表示]をタップします。
2パスコードを入力する
非表示フォルダを開くためにパスコードを入力する画面に切り替わるので、パスコードを入力します。
さらに、LINEアプリを開くためにパスコードを入力する画面に切り替わるので、パスコードを入力します。これでLINEアプリが開きます。
アプリの非表示を解除する
1[パスコードを必要にしない]をタップする
LINEアプリのロックを解除し、ホーム画面に表示させるには、非表示フォルダにあるLINEアプリのアイコンを長押しし、[パスコードを必要にしない]をタップします。
2アプリの非表示を解除する
「"LINE"の非表示を解除しますか?」というというポップアップ画面が表示されるので、[アプリの非表示を解除]をタップします。