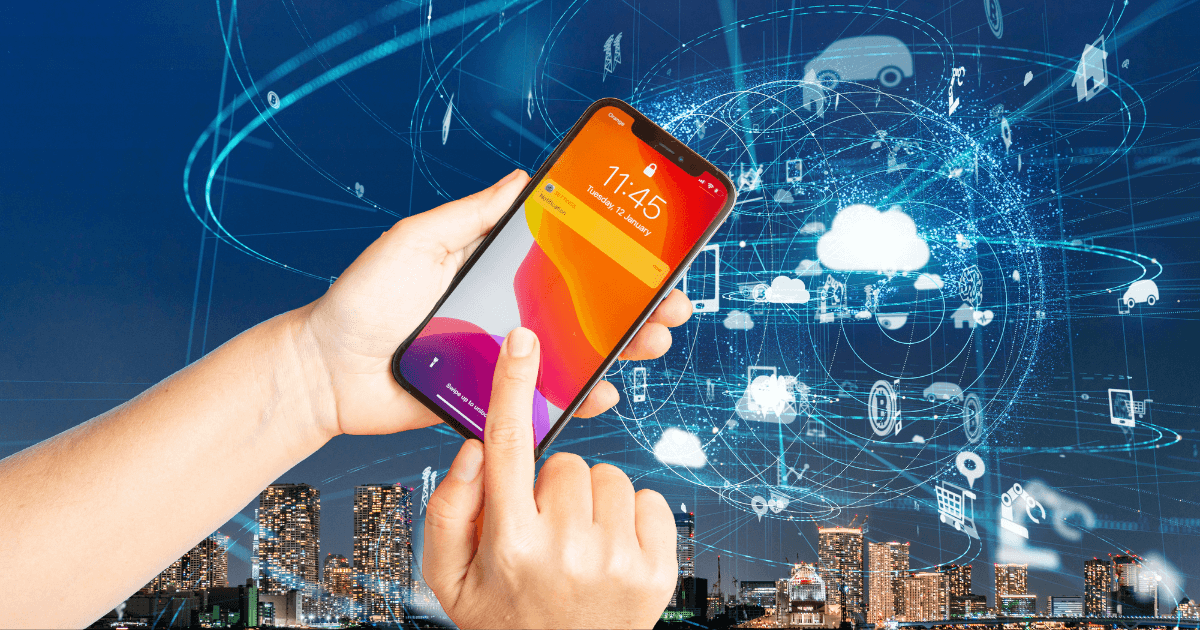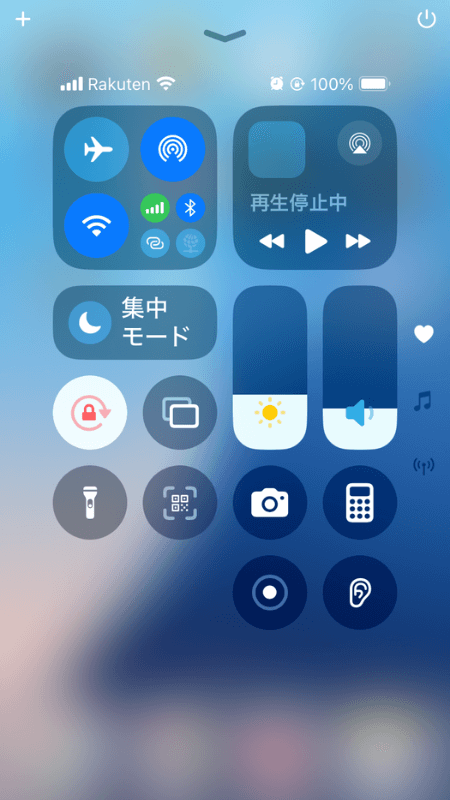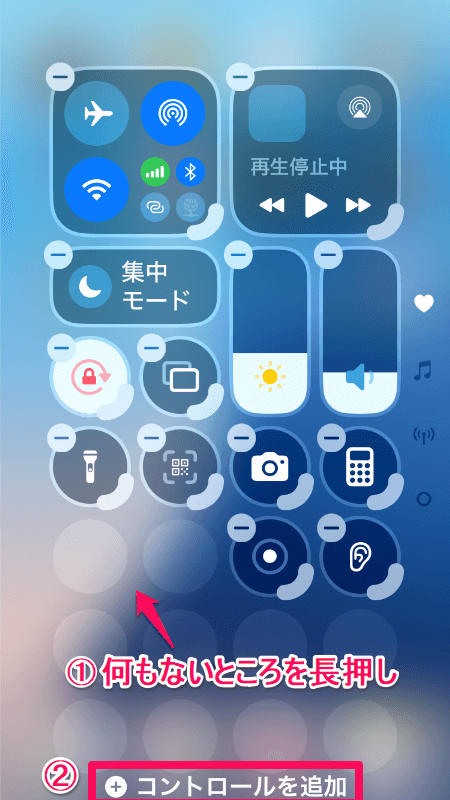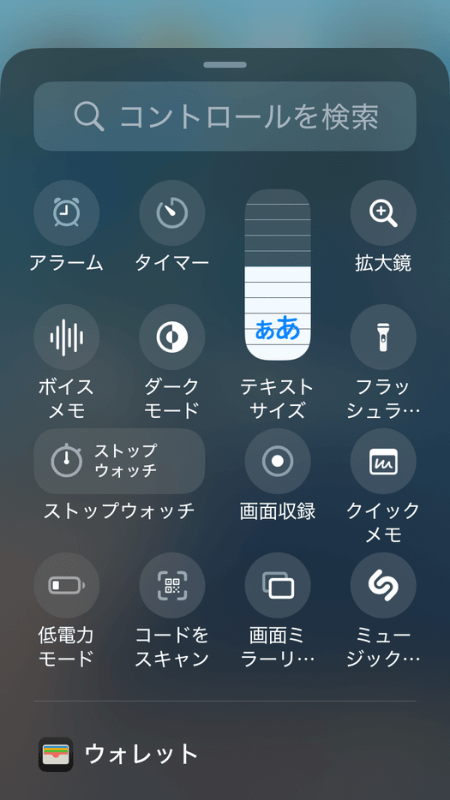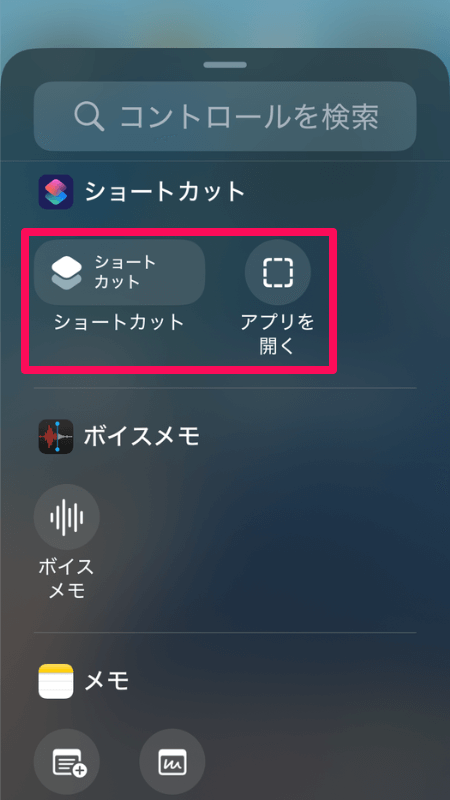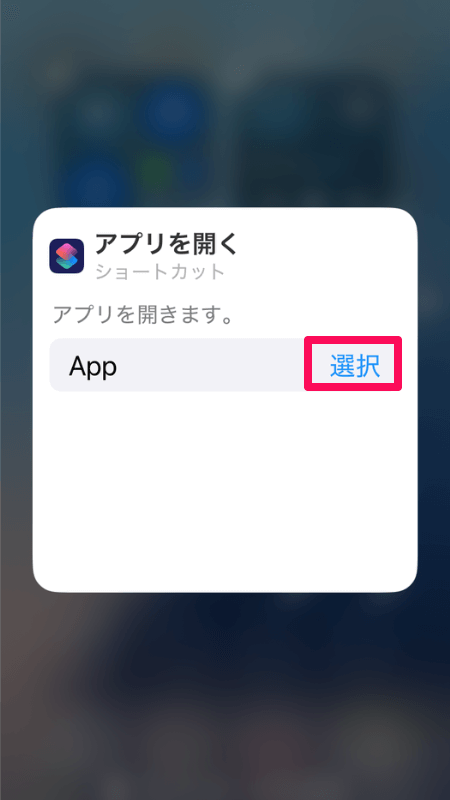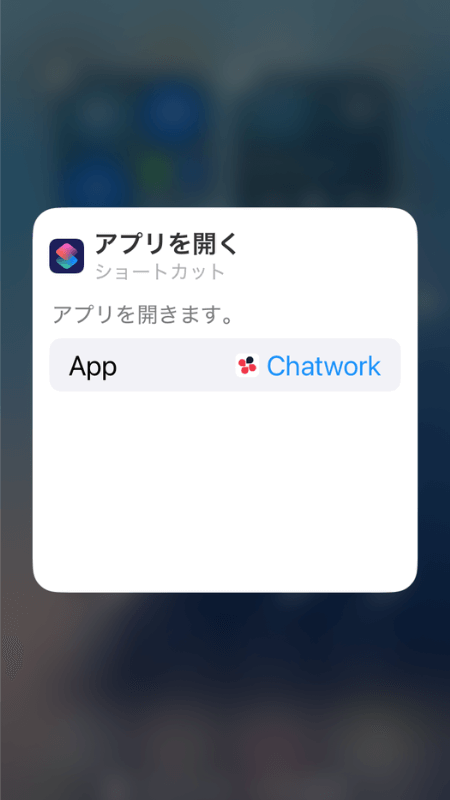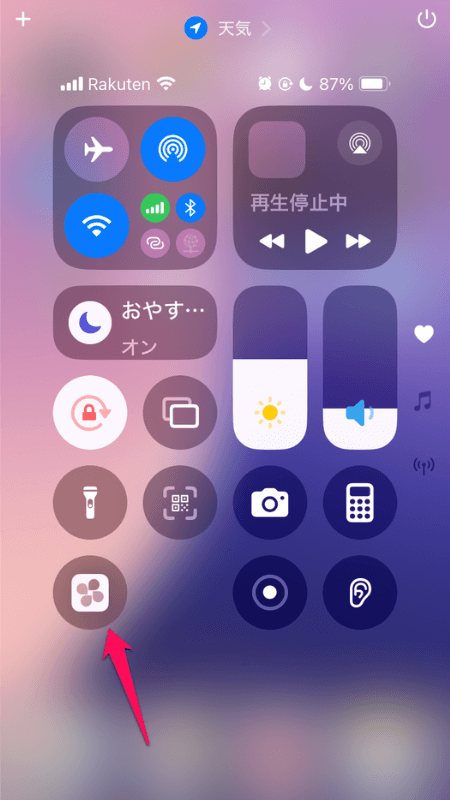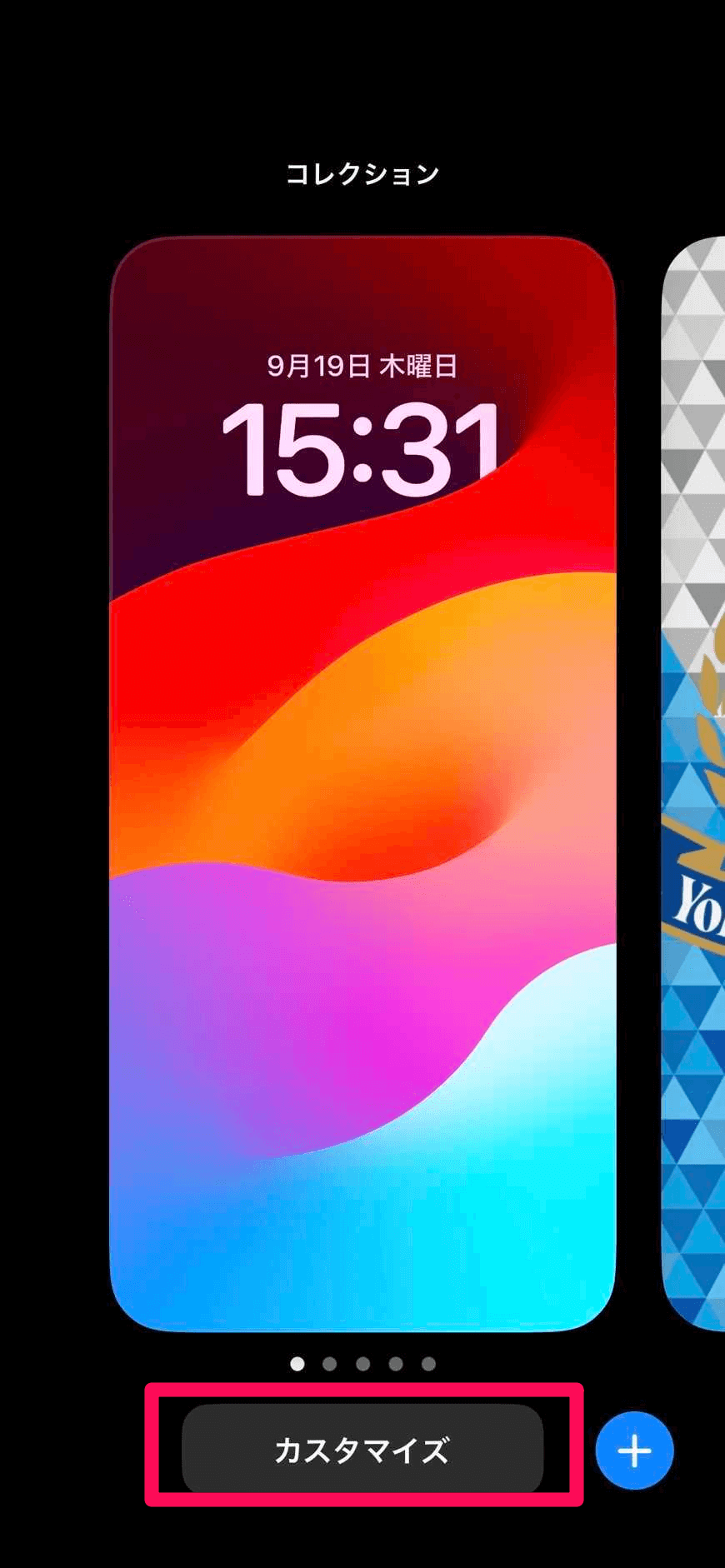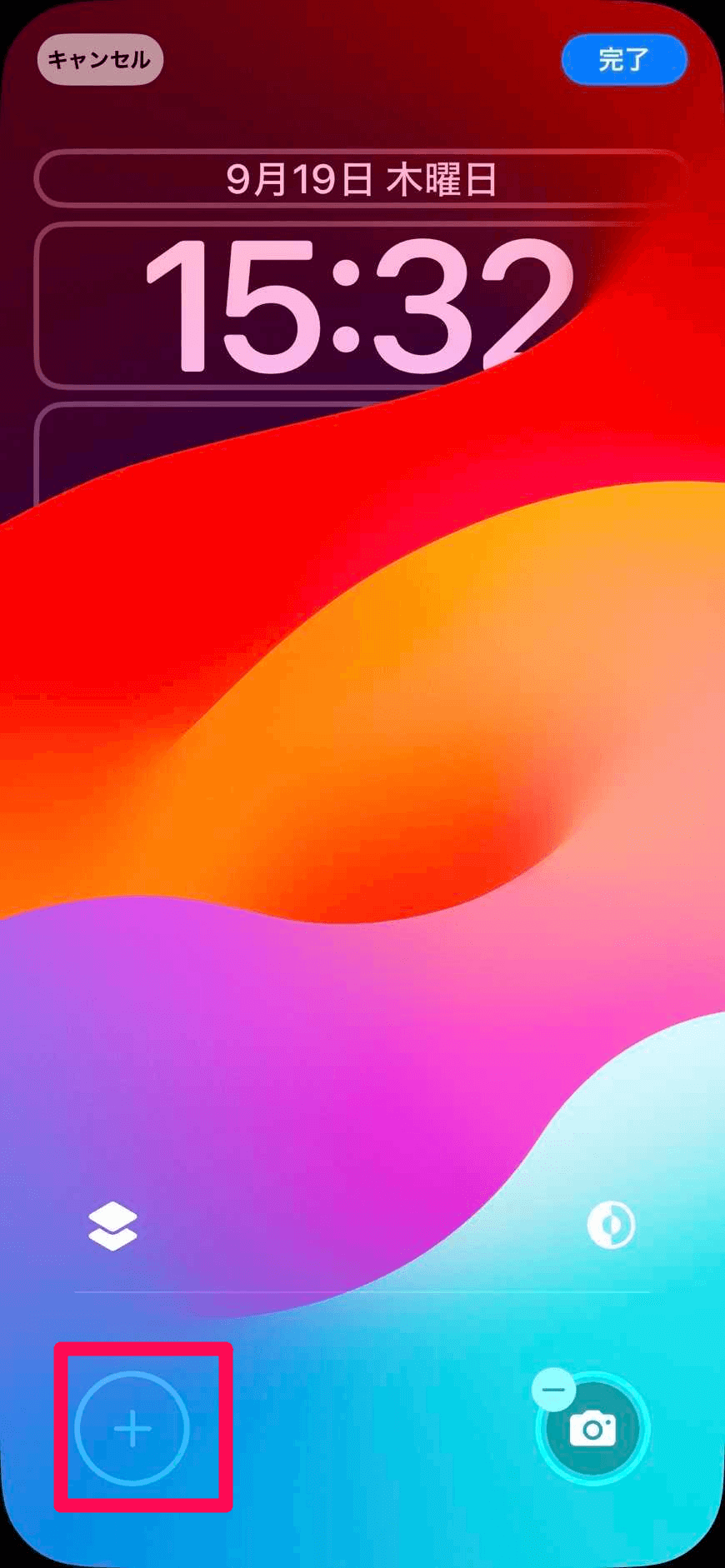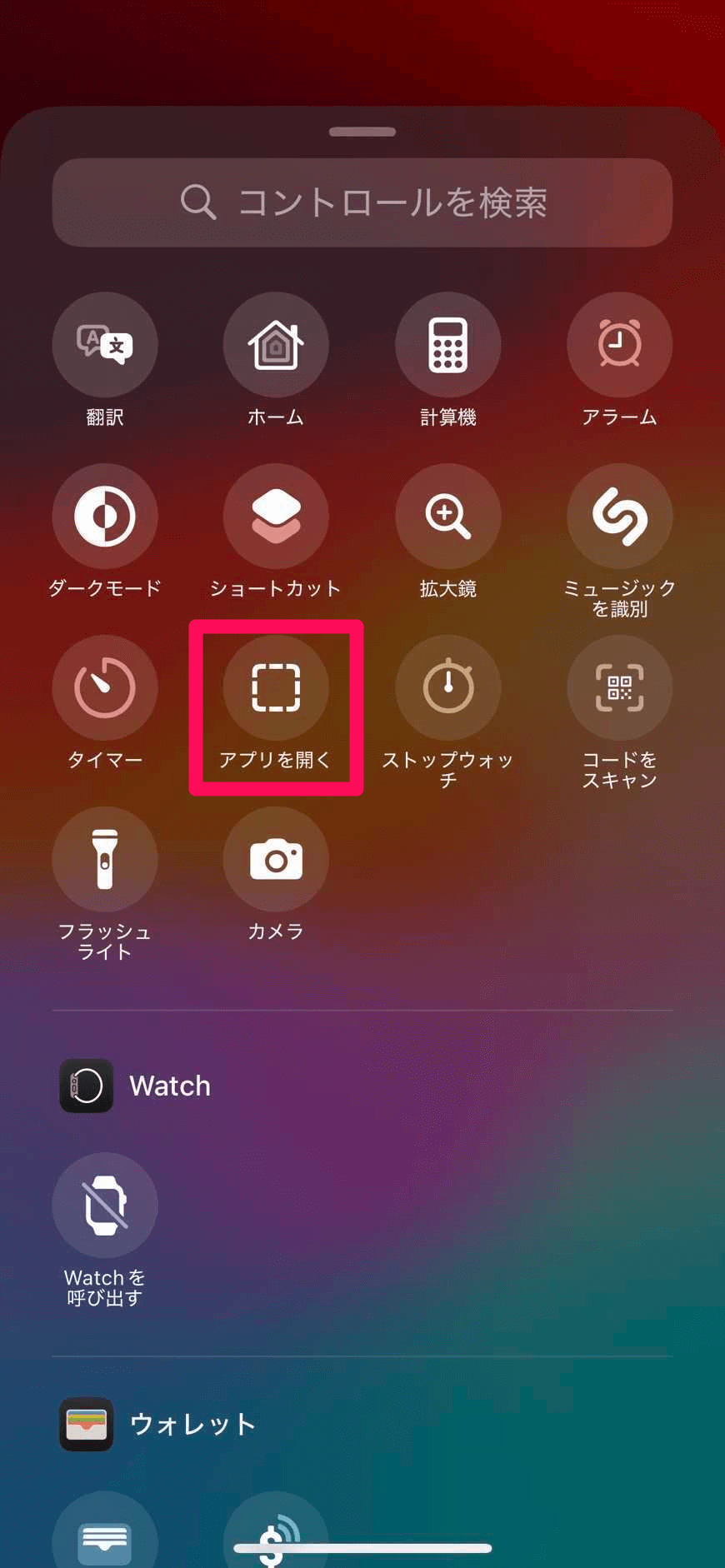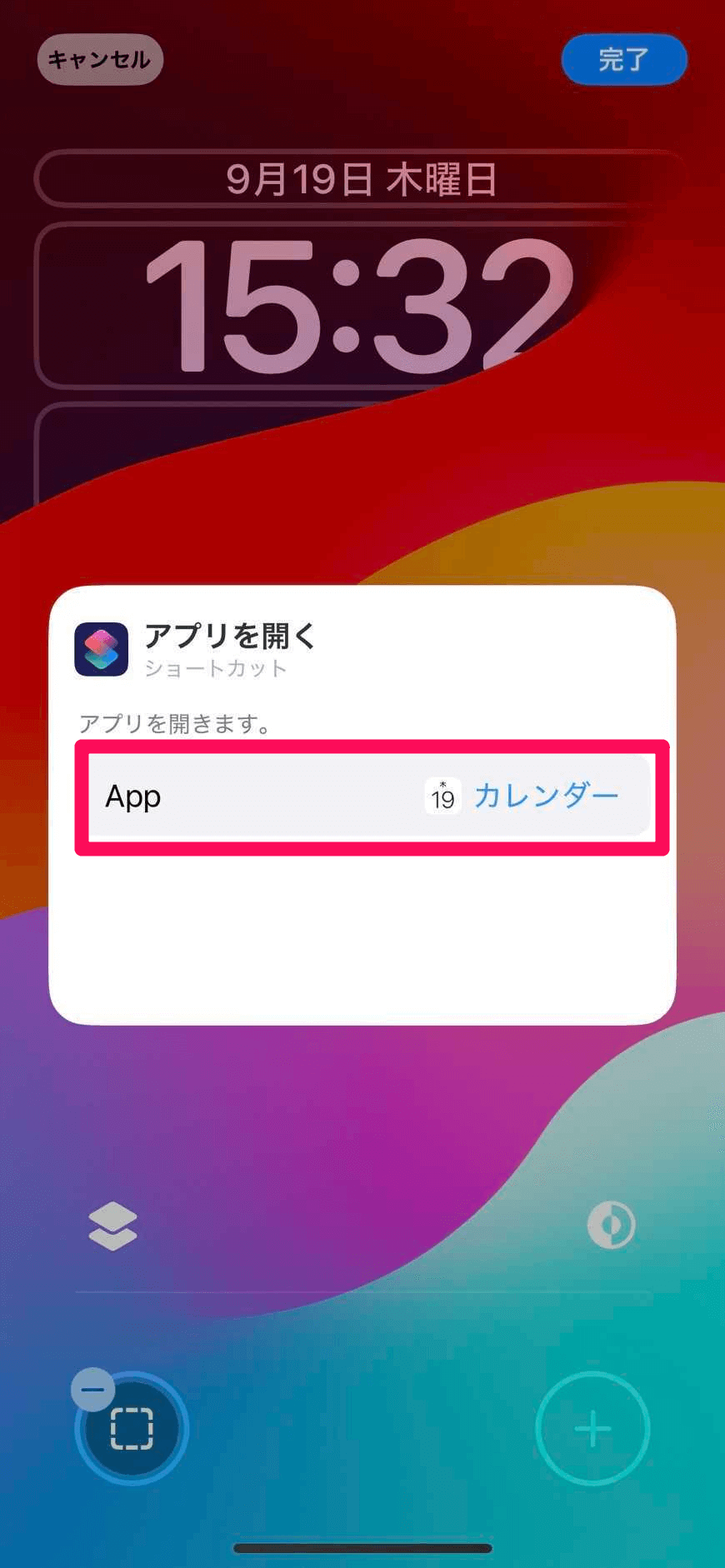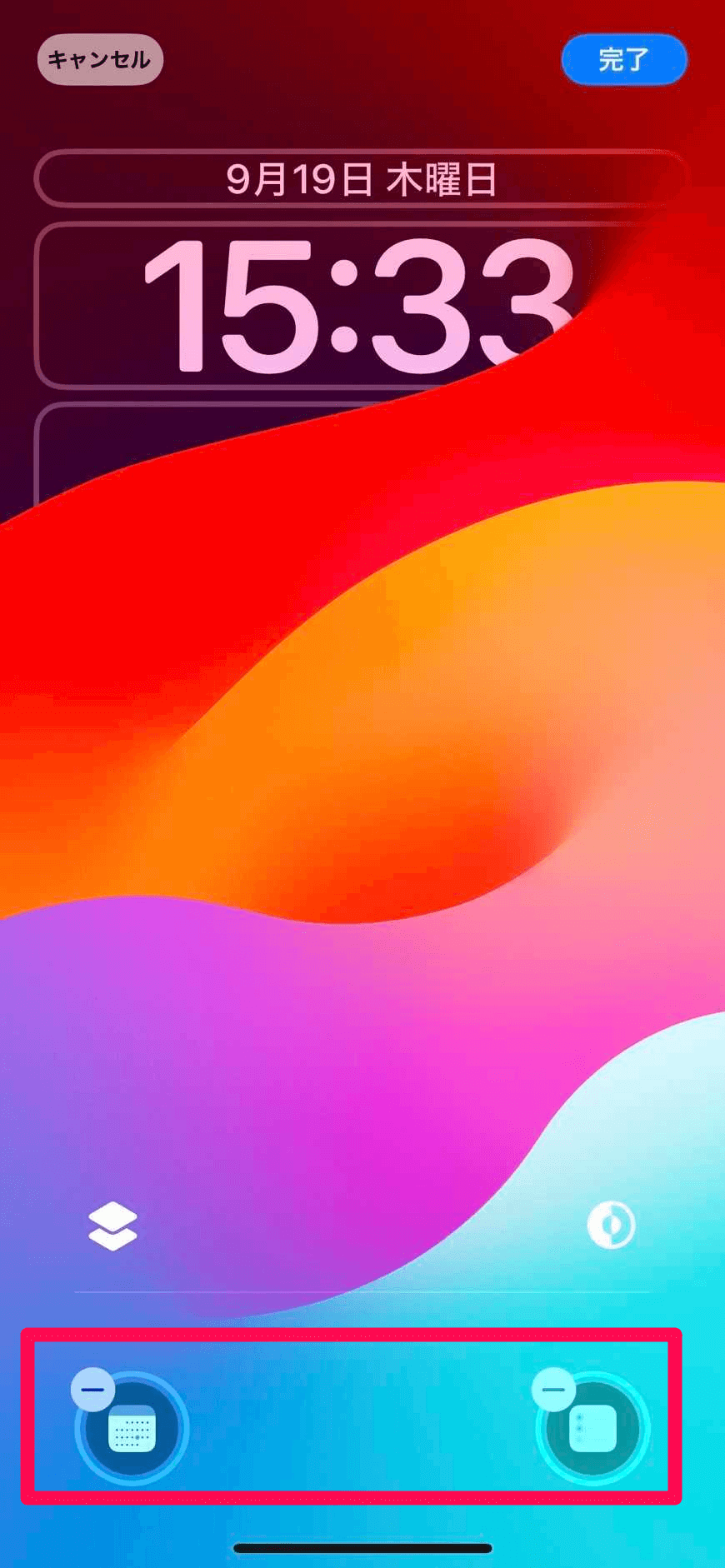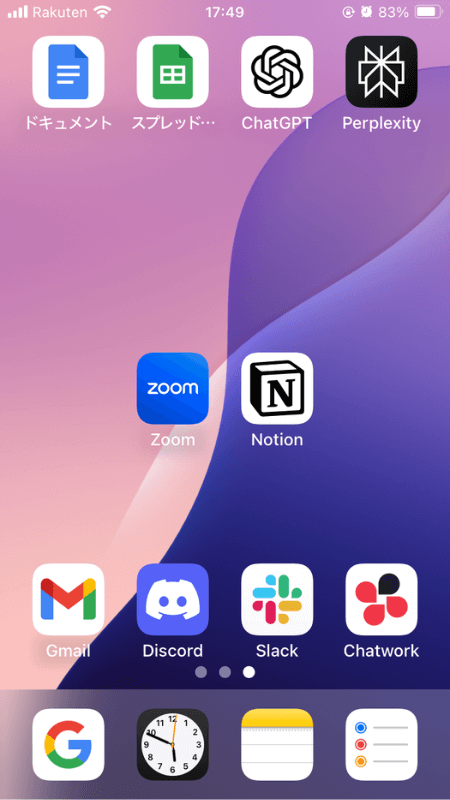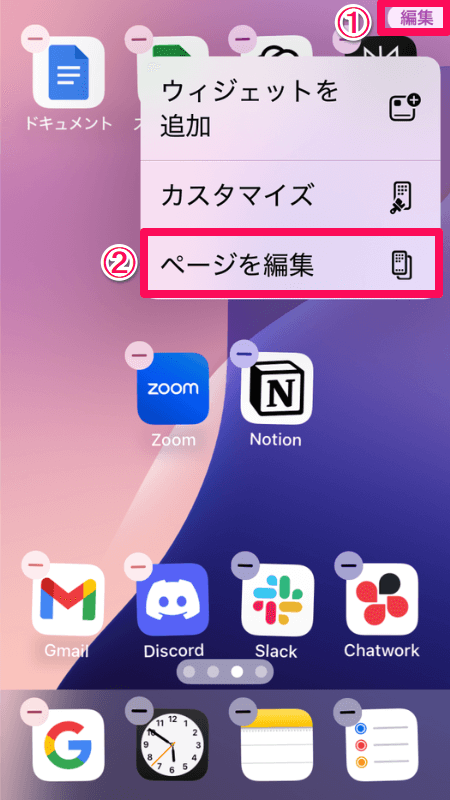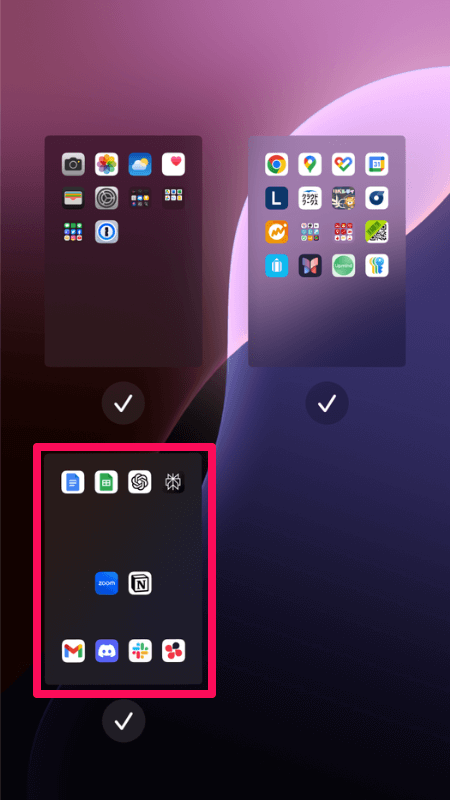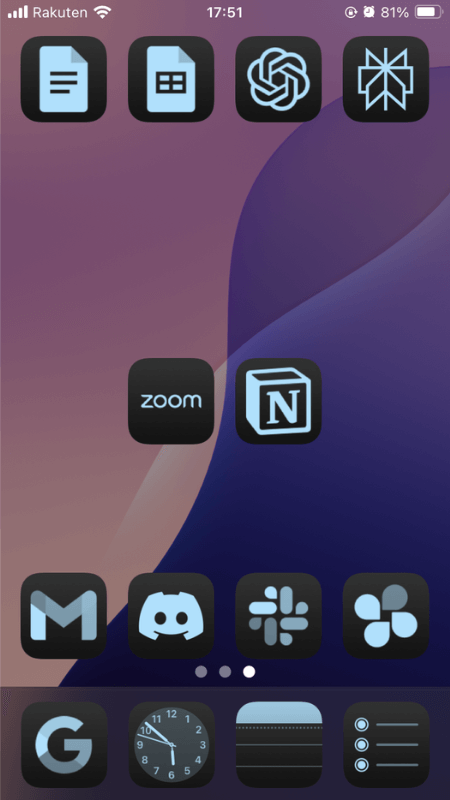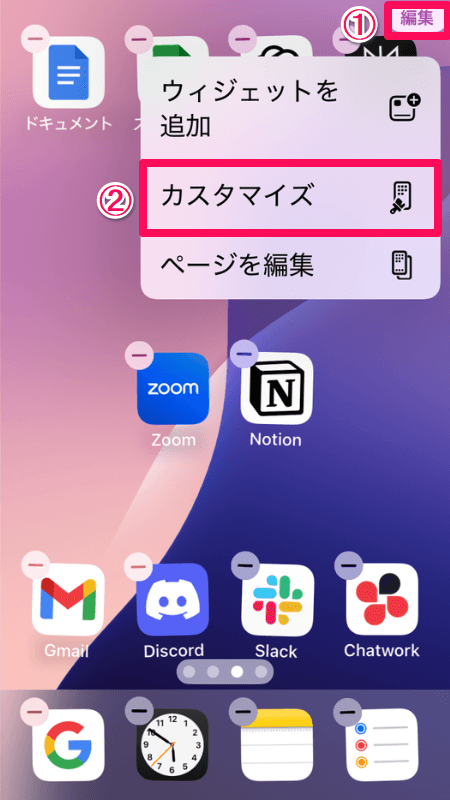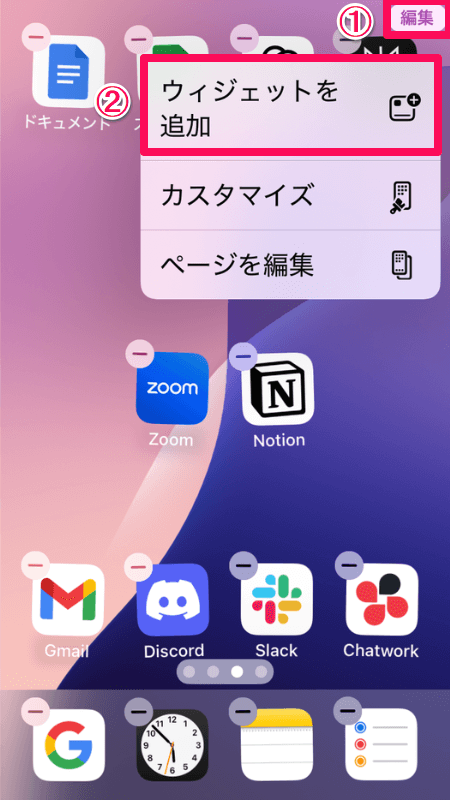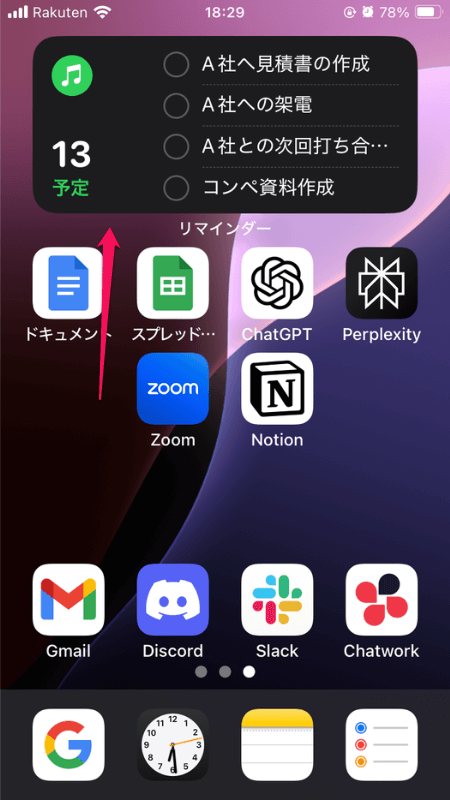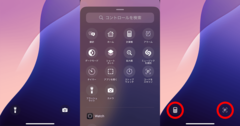ツールを使いこなして業務を効率的に
iPhoneのOSの最新版である「iOS 18」が登場し、業務効率アップに役立つ新機能が多数搭載されました。
本記事では、新入社員が特に注目すべき機能と、新機能を効果的に活用するための具体例を紹介します。iOS 18の新機能を使いこなして日常業務をスムーズに進め、より生産的な働き方を実現していきましょう!
コントロールセンターのカスタマイズ
業務効率を上げるためのセットアップ
iOS 18の新しいカスタマイズ機能により、アプリへの素早いアクセスが可能になりました。新機能を活用して業務効率を向上させましょう。
1コントロールセンターを表示する
ホームボタンのないiPhoneは画面の右上から下にスワイプ、iPhone SEなどのホームボタンのあるiPhoneは下から上にスワイプして、コントロールセンターを表示します。
2コントロールを追加する
コントロールセンターが表示できたら、何もないところを長押しします。するとアイコンがアクティブになり、コントロールの追加や並べ替えなどができるようになります。アイコンの右下のハンドルをドラッグするとサイズ変更、アイコンの左上にある[−]をタップすると削除ができます。画面下部にある[コントロールを追加]をタップしてみましょう。
3コントロールセンターをカスタマイズする
iPhoneの機能が候補として並び、タップしたものがコントロールセンターに追加されます。計算機やメモ帳などの基本アプリを上部に配置し、すぐにアクセスできるようにしておくと便利です。
他社製アプリの追加方法
iOS Apple公式サイトの発表によれば、今後は他社製のアプリも追加できるようになるので、iPhone既存のアプリ以外もコントロールセンターから直接追加可能になるでしょう。ChatworkやSlackなどの、社内コミュニケーションツールを追加しておくと便利です。
2024年9月現在、他社アプリを追加するには「ショートカット機能」を使います。
1コントロールを追加する
コントロールセンターの[コントロールを追加]をタップし、[ショートカット]または[アプリを開く]をタップします。
2ショートカットを選択する
ショートカットを選択できる画面が表示されました。[選択]をタップします。
3アプリを選択する
[選択]をタップすると、アプリを選択する画面が開きます。ここでは「Chatwork」を選択してみましょう。
ショートカットを選択する画面で、Chatworkが選択されました。
4Chatworkが追加された
画面上部や下部をタップしてショートカットの選択画面を閉じると、Chatworkがコントロールセンターに追加されたことが確認できます。
ロック画面のカスタマイズ
iOS 18では、ロック画面下部のクイックアクセスボタンが、カスタマイズ可能になりました。従来の「ライト」と「カメラ」に加え「カレンダー」や「リマインダー」など、スケジュールやタスク管理に便利なアプリも選べるようになりました。
自分の使い方に合わせて、ロック画面をより便利にアレンジできます。
1ロック画面のカスタマイズを開く
ロック画面を長押しすると、ロック画面をカスタマイズできる画面になります。画面下部の[カスタマイズ]をタップします。
現在のロック画面とホーム画面が表示されました。[ロック画面]をタップします。
2フラッシュライトを削除する
ロック画面が表示されたら、フラッシュライトの[−]をタップして削除します。
フラッシュライトが削除されました。[+]をタップすると、別の機能を置くことができます。
3機能を追加する
[+]をタップします。iPhoneの機能が候補として並ぶので[アプリを開く]をタップします。
4カレンダーアプリを追加する
[アプリを開く]画面で[カレンダー]を選択します。
5ロック画面をカスタマイズできた
カレンダーアプリが追加されました。同様に右側のカメラアプリをリマインダーアプリに変更します。これでロック画面からスケジュール管理ができます。
ロック画面もコントロールセンターと同じく、他社製アプリに順次対応していく予定です。よく使う社内コミュニケーションツール(Chatwork、Slackなど)などを追加しておくと、サッとアクセスできて便利です。
ホーム画面のカスタマイズ
iOS 18では「ホーム画面」のカスタマイズ性も強化されました。ここでは、業務用アプリの整理とウィジェットの活用について説明します。
業務用アプリの整理
ホーム画面を長押しすることで、アイコンが自在に移動できるようになりました。よく使うアプリは下部に配置し、素早く片手で操作できるようにするとよいでしょう。ホーム画面に業務用アプリを集めたページを作成する方法を解説します。
カスタマイズしたホーム画面の例。片手でも操作しやすい配置にすると、アプリに素早くアクセスできます。
1ページを編集する
ホーム画面を長押しし、画面右上の[編集]ボタンをタップします。メニューが表示されるので[ページを編集]を選択します。
[ページを編集]画面が表示されました。そこから、業務用アプリを整理して1ページにまとめることができます。
2アイコンをカスタマイズする
アイコンの大きさや色も調整できるようになりました。好みに応じて見やすくカスタマイズできます。
アイコンをカスタマイズするには[編集]の[カスタマイズ]をタップします。
アイコンの色や大きさを変更する画面が表示されました。アイコンの大きさは「小」と「大」を選択でき、[色合い調整]からアイコンの色が選択できます。
ウィジェットの活用
ウィジェットを効果的に配置すると、最新情報をひと目で把握でき、タスクの優先順位づけもスムーズに管理できます。
1ウィジェットを追加する
ウィジェットを配置するには、[編集]の[ウィジェットを追加]をタップします。
2リマインダーを追加する
カレンダーやタスク管理アプリのウィジェットを追加すると便利です。ここでは[リマインダー]を追加してみましょう。
3リマインダーの内容が表示された
リマインダーのウィジェットが追加され、スケジュールやToDoがひと目で確認できるようになりました。
iOS 18には、新入社員の皆さんの仕事を効率的にし、生産性を高める多くの新機能があります。ここではコントロールセンターやロック画面、ホーム画面のカスタマイズについて紹介しました。
新機能をいろいろ試しながら、自分自身の日常業務にぴったりの仕事環境を作っていきましょう。自分だけの快適な仕事スタイルが見つかれば、効率アップにもつながります。ぜひiOS 18を味方につけて、職場で存分に力を発揮していきましょう!
関連記事

この記事が気に入ったら
いいね!しよう
できるネットから最新の記事をお届けします。