1.アルバムアートワークを入手する
![1[詳細]-[アルバムアートワークを入手]をクリック,iTunes Store にサインインしておく。Apple IDがない場合は、右側にある[サインイン]をクリックして登録する](/contents/007/img/img20071115112225091711.jpg)
![2[アルバムアートワークを入手する]をクリック,[アルバムアートワークを入手してもよろしいですか?]が表示された](/contents/007/img/img20071113144448043015.jpg)
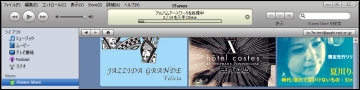
![3[OK]をクリック,iTunes Storeにないアルバムがあったときは[いくつかのアルバムのアートワークを取得できませんでした。]が表示される](/contents/007/img/img20071113145206076035.jpg)
2.アルバムアートワークを確認する
![1 曲を再生,2[項目のアートワークとビデオビューアを表示します/隠します。]をクリック](/contents/007/img/img20071113145742066810.jpg)
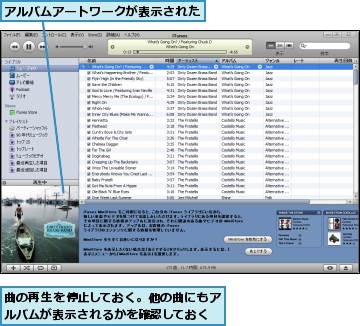
3.アルバムアートワークのダウンロードを設定する
![1[編集]-[設定]をクリック(Macの場合は、[iTunes]-[環境設定]をクリック)](/contents/007/img/img20071113161808032585.jpg)
![2[一般]をクリック,3[持っていないアルバムアートワークを自動的にダウンロードする]にチェックを付ける](/contents/007/img/img20071113162132003015.jpg)
![4[自動的にダウンロードする機能を有効にする]をクリック,5 チェックが付いたことを確認して[OK]をクリック,[持っていないアルバムアートワークを自動的にダウンロードする機能を有効にしてもよろしいですか?]が表示される](/contents/007/img/img20071113163050088702.jpg)
[ヒント]ダウンロードされないアルバムアートワークもある
iTunes Storeで購入した曲やアルバムには、アルバムアートワークがきちんと表示されますが、音楽CDから取り込んだ場合、アルバムアートワークがダウンロードされないこともあります。写真が登録されていなかったり、アルバム情報に間違いがあったりすると、正しいアルバムアートワークをダウンロードできません。このようなときは、インターネットなどからアルバムアートワークを手に入れて、手動で追加します。
[ヒント]Cover Flowでアルバムを検索
アルバムアートワークを追加したら、iTunesの表示モードをCover Flow(カバーフロー)にしてみましょう。ジャケット写真をスクロールさせながらアルバムを探すことができます。iPod touchでも採用されたCover Flowなら、書棚に整理したCDを選ぶ楽しさをそのまま体験できます。
[ヒント]アルバムアートワークをWAV形式のファイルに追加するには
Windowsの標準的な音楽ファイルであるWAV形式のファイルには、アルバムアートワークを追加できません。このような場合は、曲を選択し[詳細]-[選択項目をAACに変換]を選択します。WAVファイルをAACと呼ばれる音声形式に変換することで、アルバムアートワークを追加できるようになります。なお、WAVファイルをAAC形式に変換しても、オリジナルのファイルが削除されるわけではありません。ライブラリにはオリジナルのWAVファイルと、変換してできたAACファイルの2つが登録されます。ライブラリから曲を削除するには、[Delete]キーを押します。ファイルの処理に[ごみ箱に入れる]と[ファイルを残す]のどちらかを選ぶことができます。




