写真を整理する
[アルバム]にある写真の中から、お気に入りのものをピックアップしましょう。複数の写真に「フラグ」を付けて整理できます。
1.写真の一覧を表示する
![1[iPhoto]を起動 ,2[アルバム]をタップ ,3 表示したいアルバムをタップ ,iPadにある写真が自動的に読み込まれた](/contents/075/img/img20120504132555062723.jpg)
2.写真を選択する
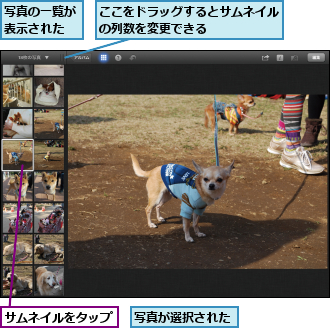
3.複数の写真を選択する
![1 サムネイルを長押し ,2 同様に操作してフラグを付けたい写真を選択 ,2枚の写真が選択された,3[編集]をタップ ,再度長押しすると選択が解除される](/contents/075/img/img20120508203033090208.jpg)
4.写真にフラグを付ける
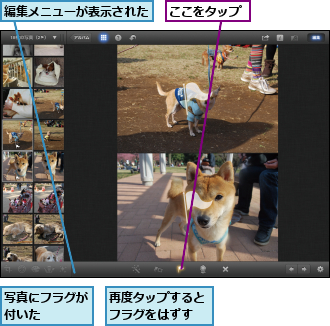
5.フラグ付きの写真のみを表示する
![1 ここをタップ,2[フラグ付きの写真]をタップ,フラグを付けた写真のみの一覧が表示される](/contents/075/img/img20120507103806064082.jpg)
写真を編集する
自動補正や回転といった基本的な編集だけでなく、さらに細かな編集が行えるのがiPhotoの魅力です。トリミングや傾き補正、露出、カラー、ブラシ、エフェクトを使った編集にチャレンジしましょう。なお、複数の写真をまとめて編集することはできません。
0.トリミングと傾きを補正する
1.写真をトリミングする
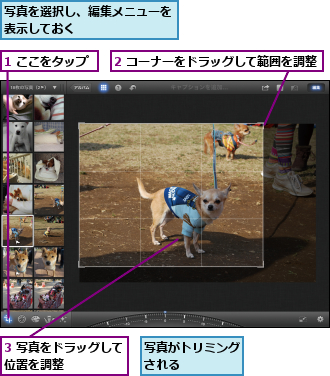
2.写真の傾きを補正する
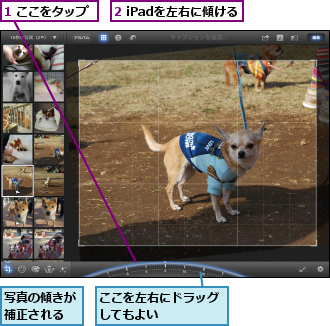
0.露出を調整する

0.カラーとホワイトバランスを調整する
1.カラーを調整する
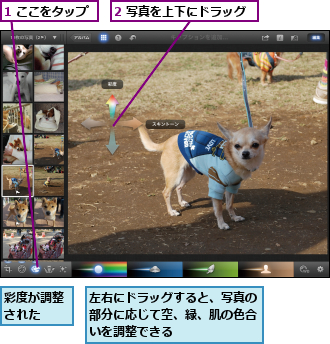
2.ホワイトバランスを調整する

0.特定の部分をブラシで補正する
1.ブラシを選択する
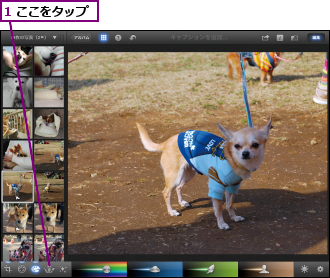
![2[修復]をタップ,ここでは不要な部分を消去する,ブラシが表示された](/contents/075/img/img20120507114523005598.jpg)
2.特定の部分を補正する
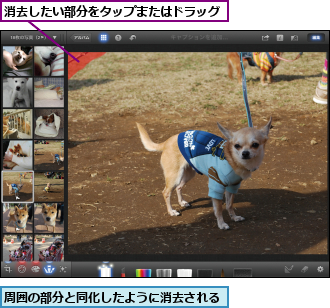
0.エフェクトを追加する
1.エフェクトを選択する
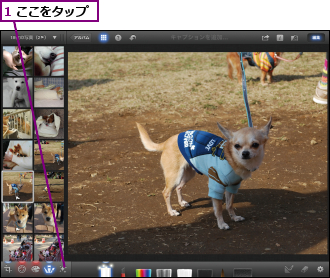
![2[ビンテージ]をタップ ,ここではトイカメラ風のエフェクトを追加する,エフェクトが表示された](/contents/075/img/img20120507170446042369.jpg)
2.エフェクトを調整する
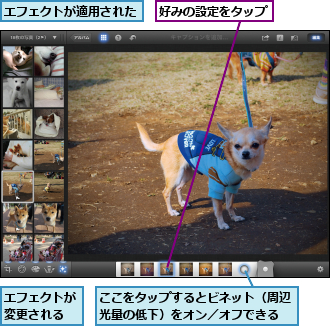
ジャーナルを作成する
ジャーナルとは、iCloudに保存できるスクラップブックのようなページです。写真のサイズや配置、背景の色などを指定できます。
1.新規ジャーナルを作成する
![1 ここをタップ,2[ジャーナル]をタップ](/contents/075/img/img20120507171710051645.jpg)
![3[フラグ付きの写真]をタップ,ここではフラグを付けた写真をジャーナルで公開する](/contents/075/img/img20120508203315087281.jpg)
2.名前とテーマを設定する
![1 名前を入力,2 左右にフリックしてテーマを選択,3[ジャーナルを作成]をタップ,4[ジャーナルを作成しました]と表示されたら[表示]をタップ](/contents/075/img/img20120507172805042927.jpg)
3.写真のサイズを調整する
![1[編集]をタップ,2 写真をタップ,3 ハンドルをドラッグ,グリッドに合わせてサイズが調整される,ジャーナルが作成された,写真をピンチイン/ピンチアウトしてもよい](/contents/075/img/img20120508203352038550.jpg)
4.写真を移動する
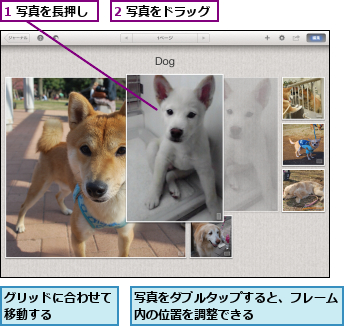
5.項目を追加する
![1[+]をタップ,2[日付]をタップ,ここでは日付を追加する](/contents/075/img/img20120508203426038148.jpg)
6.ジャーナルが完成する
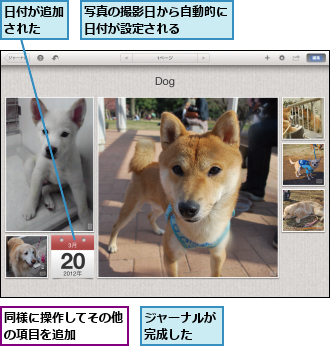
ジャーナルをiCloudで公開する
ジャーナルをそのままWebページに変換し、iCloudにアップロードできます。URLをメールで友達に知らせて、写真を見てもらいましょう。公開済みのジャーナルを再編集すると、編集の終了と同時に自動的に同期が行われ、Webページにも修正が反映されます。
1.iCloudで公開する
![1[編集]をタップ,2 ここをタップ,3[iCloud]をタップ](/contents/075/img/img20120508203459059143.jpg)
![4[iCloudで公開]を[オン]に設定](/contents/075/img/img20120507180739003692.jpg)
2.Safariで表示する
![Safariが起動してジャーナルが表示される ,ジャーナルがWebページとして公開された ,[Safariで表示]をタップ,[友達に知らせる]をタップすると、ジャーナルのURLを含んだ新規メールが作成される](/contents/075/img/img20120508203551096042.jpg)
[ヒント]充実したヘルプを活用しよう
画面上部に表示されている[?]をタップすると、各部の説明が表示されます。説明の横に表示された矢印をタップすると、さらに詳しいヘルプが表示されます。
[ヒント]写真の情報を確認する
画面右上の[i]をタップすると、撮影機材(カメラの機種名)や撮影日時、画素数、ファイルサイズ、位置情報など、写真ファイルにExif形式で埋め込まれている情報が表示されます。下の欄に表示されている数値は、左からF値、シャッタースピード、焦点距離、露出、ISO感度です。
![撮影したカメラや日時、位置情報などが表示される ,[i]をタップ](/contents/075/img/img20120508203621076874.jpg)
[ヒント]似ている写真をまとめて選択する
サムネイルをダブルタップすると、似ている写真が自動的に選択されます。同じ構図からよく撮れている1枚を選ぶときに便利です。該当する写真がないとブザー音が鳴ります。
[ヒント]不要な写真を非表示にする
失敗写真は編集メニューの[×]をタップすると、iPhoto上で非表示にできます。カメラロールなどからは削除されず、手順5の画面の[非表示の写真]から再表示できます。
[ヒント]拡大鏡を表示する
写真はダブルタップやピンチアウトでも拡大できますが、特定部分と全体像を見比べたいときは拡大鏡が便利です。編集ツールを表示している場合は、[編集]を再度タップして解除しておく必要があります。
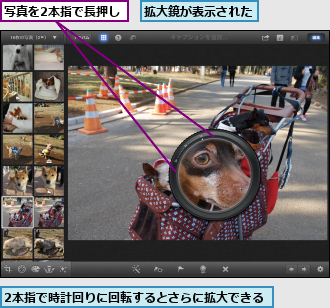
[ヒント]iPhoneや他のiPadと写真を送受信する
iPhotoには、iPhotoがインストールされたiOSデバイス同士で、Bluetoothを利用して写真を転送する機能があります。画面右上の矢印をタップして[転送]をタップし、転送したい写真を選択すると、近くにあるiOSデバイスが検出されます。[写真をワイヤレスで転送]をタップし、相手側で受信の操作をしてもらいましょう。友達のiPadやiPhoneと手軽に写真をやりとりできます。
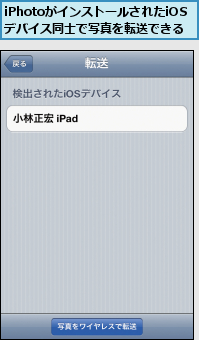
[ヒント]オリジナルの写真を表示する
写真のカラーを調整したり、ブラシやエフェクトで加工したりしたあとに、[編集]の左側にあるアイコンをタップすると、最初の状態と見比べることができます。

[ヒント]編集をリセットする
[オリジナルに戻す]を選択すると、編集をすべてキャンセルして元の画像に戻せます。ツールを選択しているときは、そのツールによる変更だけをキャンセルできます。
![1 ここをタップ,2[オリジナルに戻す]をタップ](/contents/075/img/img20120507185045009089.jpg)
[ヒント]ジャーナルに写真を追加する
既存のジャーナルに写真を追加したいときは、手順2の画面で[ジャーナル 新規]をタップし、追加先のジャーナルを選択します。写真は新規ページに追加されます。
[ヒント]写真を自動的にレイアウトする
画面右上の歯車のアイコンから[自動レイアウト]をタップすると、大小の写真がバランスよく配置されます。[レイアウトをリセット]は最小の正方形でレイアウトされます。
![1 ここをタップ,2[自動レイアウト]をタップ](/contents/075/img/img20120508204245034282.jpg)
[ヒント]スライドショーを再生する
「ジャーナルをiCloudで公開する」の手順1にある[共有]で[スライドショー]をタップすると、ジャーナルの写真がスライドショーで再生されます。[写真]アプリのスライドショーよりも多彩な視覚効果が楽しめます。
[ヒント]ジャーナルのホームページを追加する
「ジャーナルをiCloudで公開する」の手順2にある[ホームページに追加]をオンにすると、複数のジャーナルを行き来できる目次ページが自動的に作成されます。




