モバイルで活躍するクラウドストレージ
Dropboxはクラウドにファイルを保存して、iPadとパソコンの間で同期できるサービスです。iPadとパソコンにDropboxのアプリをインストールすると、パソコンでDropboxに保存したファイルをiPadでも開けるようになります。
iCloudもクラウドで同期するサービスですが、iCloudでは対応アプリが自動的にすべてのデータを同期するのに対し、Dropboxではユーザーが同期したいファイルを選択して、同期用のフォルダに保存する点が異なります。
また、音楽ファイルの場合、現在ではiTunes Storeで購入した音楽しかiCloudでは扱えませんが、DropboxならAAC形式などのファイル自体を、パソコンとiPadで同期することも可能です。
iCloudとDropboxを上手に使い分けよう
写真に関しても、撮影したものを全自動で同期するならフォトストリームが便利ですが、パソコンにある特定の写真をiPadで見たいときは、Dropbox経由のほうがわかりやすく簡単です。Dropboxのアプリには、さまざまなファイル形式に対応したビューア機能があり、写真だけでなくビデオやPDF、テキスト、ExcelやPowerPointの書類も表示できます。音楽ファイルの再生も可能です。
無料のBasicアカウントでは、合計2GBのファイルをDropboxに保存できます。2GB以上は有料となり、月額$9.99で50GB、$19.99で100GB まで利用可能です。まずは無料のアカウントで、Dropboxを使ったファイル同期をマスターしましょう。
新規アカウントを作成する
まずはiPadからDropboxの無料アカウントを作成しましょう。ユーザー名の代わりになるメールアドレスとパスワードを登録します。
1.アカウントを作成する
![1[Dropbox]を起動,2[アカウントの作成]をタップ](/contents/075/img/img20120510192726066565.jpg)
2.ユーザー情報を入力する
![1 名前を入力,2 メールアドレスとパスワードを入力,3[アカウントの作成]をタップ,4 確認画面が表示されたら[同意する]をタップ](/contents/075/img/img20120510125624070538.jpg)
3.概要を確認する
![1 左に数回フリック して概要を確認,2[完了]をタップ,Dropboxのサービス概要が表示された](/contents/075/img/img20120510180852069448.jpg)
4.Dropboxが表示される
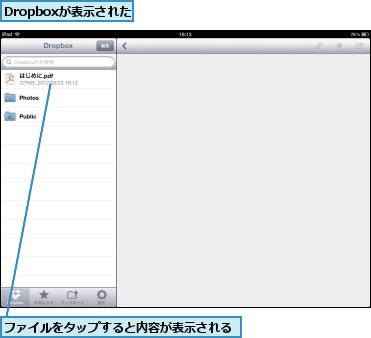
Dropboxをパソコンにインストールする
Dropboxを便利に活用するには、普段使っているパソコンへの専用ソフトのインストールが不可欠です。Windows/Mac向けのソフトをインストールし、iPadで作成したアカウントでログインしましょう。
▼Dropbox:http://www.dropbox.com/
1.Dropboxのサイトにアクセスする
![1 パソコンのブラウザでDropboxにアクセス,2[Dropboxのダウンロード]をクリックして専用ソフトをダウンロード](/contents/075/img/img20120510130431073402.jpg)
2.インストールを開始する
![1 ダウンロードしたインストーラを起動,2[インストール]をクリック](/contents/075/img/img20120510132110054424.jpg)
3.アカウントの状態を選択する
![1[すでにDropboxアカウントを持っています]をクリック,2[次へ]をクリック ,3[Dropboxへログイン]が表示されたら、メールアドレスとパスワードを入力して[次へ]をクリック](/contents/075/img/img20120510131101069410.jpg)
4.容量を選択する
![1[2GB]をクリック,2[次へ]を クリック](/contents/075/img/img20120510132929069125.jpg)
5.セットアップ方法を選択する
![1[標準]をクリック,2[インス トール]をクリック](/contents/075/img/img20120510132857041514.jpg)
6.インストールを完了する
![1[Dropboxへようこそ]が表示されたら[次へ]を数回クリック,2[完了]をクリック ,表示されない場合は通知領域の[Dropbox]をダブルクリックする ,[Dropbox]フォルダが自動的に表示される](/contents/075/img/img20120510181025098115.jpg)
パソコンのファイルを同期する
パソコンにDropboxをインストールすると、[Dropbox]という名前のフォルダが作成されます。このフォルダにファイルをコピーするだけで、iPadや他のデバイスから同じファイルを開けるようになります。
1.パソコンのファイルを同期する
![ファイルの同期が完了した ,緑色のマークが付いた ,[Dropbox]フォルダにファイルをコピー](/contents/075/img/img20120510133413096847.jpg)
2.iPadでファイルを表示する
![1[Dropbox]を起動 ,2 同期したファイルをタップ,同期したファイルが表示された](/contents/075/img/img20120510133839065024.jpg)
3.ファイルの内容が表示される
![ファイルのプレビューが表示された ,[編集]をタップするとファイルを削除できる](/contents/075/img/img20120510134120021881.jpg)
ファイルを共有する
iPadでファイルを誰かと共有したいときは、リンクをメールで送信します。相手はWebにあるファイルにアクセスできます。
1.ファイルを共有する
![1 ここをタップ,2[リンクの送信]をタップ,ファイルの内容を表示しておく](/contents/075/img/img20120510134535083579.jpg)
2.メールを作成する
![新規メールが作成された,本文にファイルへのリンクが挿入された,相手はメールのURLからファイルをダウンロードできる ,[宛先]を入力して[送信]をタップ](/contents/075/img/img20120510135011021769.jpg)
写真やビデオを同期する
Dropboxのアップロード機能を利用して、iPadにある写真とビデオをパソコンでも見られるようにできます。
1.アップロード画面を表示する
![1[アップロード] をタップ,2[+]をタップ,位置情報についての確認画面が表示された場合は[承認]→[OK]をタップする](/contents/075/img/img20120510135415069240.jpg)
2.写真やビデオを選択する
![1 写真やビデオを選択,2 アップロード先のフォルダを選択,3[アップロード]をタップ ,[カメラロール]が表示された](/contents/075/img/img20120510181231029620.jpg)
他のアプリと連携する
共有したファイルはDropboxでプレビューするだけでなく、iPadにインストールされた他のアプリで開くこともできます。
1.iBooksでファイルを開く
![1 ここを タップ,2[iBooks]をタップ,DropboxでPDFを表示しておく,ここではPDFをiBooksで表示する,[次の方法で開く]が表示された](/contents/075/img/img20120510181345008750.jpg)
2.iBooksで表示される
![開いたPDFはiBooksにコピーされる,[iBooks]が起動し、PDFが表示された](/contents/075/img/img20120510145340096410.jpg)
[ヒント]アカウントは1つでOK
一般に、クラウドサービスでは1つのアカウントを複数のデバイスに登録してデータを共有します。複数のアカウントを作成しても同期は行えないので注意しましょう。
[ヒント]Webからでもアクセスできる
Dropboxを利用するときは、アプリやパソコンの専用ソフトを利用するのが基本ですが、出先のパソコンで急にファイルが必要になったときは、パソコンのブラウザからDropboxのサーバーにあるファイルにアクセスできます。また、ファイルをアップロードすることも可能です。
▼Dropbox:http://www.dropbox.com/
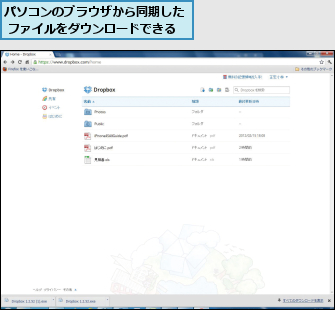
[ヒント]iPadにファイルが 表示されないときは
パソコンで保存したファイルがアプリで表示されないときは、いったんホーム画面を表示してからアプリに切り替えるか、アプリを再起動すると最新の状態に更新されます。
[ヒント]iPadでプレビューできるファイル形式
Dropboxのアプリでプレビューできる主なファイル形式(拡張子)は以下のとおりです。いずれも閲覧のみで、編集はできません。
| 写真 | .jpg, .tiff, .gif |
|---|---|
| 音楽 | .mp3, .aiff, .m4a |
| ビデオ | .mov, .mp4, .m4v |
| HTML | .htm, .html |
| テキスト | .txt, .rtf |
[ヒント]お気に入りにしたファイルはオフラインでも表示できる
パソコンの[Dropbox]フォルダにあるファイルはパソコンにダウンロードされますが、iPad のアプリではファイルを開くときにWebにアクセスする仕組みになっています。[★]を付けておくとiPadにダウンロードされ、[お気に入り]からオフラインでも閲覧できるようになります。
![[★]をタップ,[お気に入り]からファイルをオフラインで表示できる](/contents/075/img/img20120510150625050414.jpg)
[ヒント]写真はメールに添付することもできる
写真をプレビューしているときは、手順1の画面に[画像をコピー]が表示されます。これをタップして[メール]に切り替え、新規メールの本文を長押しして[ペースト]をタップすれば添付できます。
[ヒント]アップロード品質を変更する
ファイル一覧の下部にある[設定]をタップし、[アップロード品質]をタップします。写真とビデオのそれぞれで4段階から設定でき、標準では中画質になっています。
[ヒント]さまざまなアプリのストレージに
Dropboxが連携できるアプリには、iBooksをはじめGoodReader、Evernote、Keynoteなど多数あり、これらのアプリのストレージとして活躍します。
[ヒント]Dropboxをパスコードで保護する
Dropboxで他人に見られたくない重要なファイルを扱うときは、Dropboxの[設定]→[パスコードロック]をタップして、iPad本体とは別にパスコードを設定しましょう。[すぐに要求]をオンにしておけば、アプリを起動したときだけでなく、他のアプリから切り替えたときにも、すぐにパスコードが要求されます。

[ヒント]無料で容量をアップグレードする
Basicアカウントで使用できる容量の上限は2GBですが、いくつかの条件をクリアすると、無料で追加容量を入手できます。詳しい方法は、以下のURLを参照してください。
| 7つのステップをクリアする | 250MB |
| http://www.dropbox.com/gs | |
| 友達を招待する | 人数×500MB |
| http://www.dropbox.com/referrals | |
| TwitterやFacebookと連携する | 連携×128MB |
| http://www.dropbox.com/free | |




