メールを読む
1.新着メールを確認する
![ホーム画面を表示しておく,新着メールを受信すると通知音が鳴り、未読メールの数を表すバッジが表示される ,[Gmail]を タップ](/contents/072/img/img20120510175335052237.jpg)
2.メールの本文を表示する
![未読メールは白、既読メールはグレーの背景で表示される,読みたいメールをタップ,[受信トレイ]が表示された](/contents/072/img/img20120509114100008378.jpg)
3.メールを読む
![メールの本文が表示された,メールを読む,[受信トレイ]をタップすると[受信トレイ]に戻る](/contents/072/img/img20120509114634087695.jpg)
[受信トレイ]以外のメールの一覧を表示する
1.ラベルリストを表示する
![ここをタップ,[受信トレイ]を表示しておく](/contents/072/img/img20120514112758038165.jpg)
2.ラベルを選択する
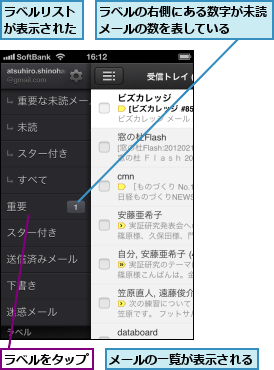
メールを検索する
1.[メールを検索]を表示する
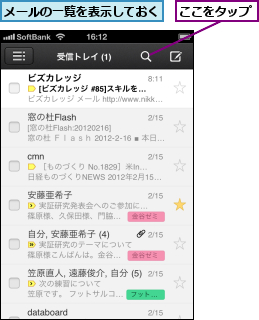
2.キーワードを入力する
![1 検索ボックスにキーワードを入力,2[検索]または[Search]をタップ ,[メールを検索]が表示された](/contents/072/img/img20120514113006033910.jpg)
3.検索結果が表示される
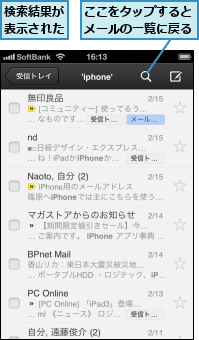
[ヒント]新着メールの通知設定を変更するには
iPhoneのアプリは新着メールのプッシュ通知に対応しています。通知方法は[Appアイコンバッジ表示]と[サウンド]があり、[設定]の[通知]-[Gmail]からオン/オフを切り替えられます。標準では[通知センター]がオンになっていますが、2012年2月現在では機能せず、今後の対応が予定されています。
![1[設定]を起動,2[通知]-[Gmail]をタップ,バッジとサウンドのオン/オフを切り替えられる](/contents/072/img/img20120514113113071479.jpg)
[ヒント]パソコンのラベルリストが再現される
iPhoneでラベルリストを表示すると、サブラベルを含めパソコンのラベルリストとほぼ同じ状態が再現されます。なお、非表示にしたラベルは一番下の[その他]に表示されます。
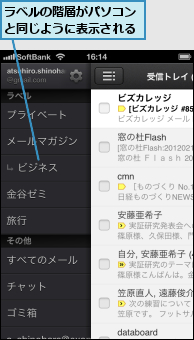
[ヒント]スレッド内のメールを表示するには
スレッドもiPhoneで再現され、パソコンとほぼ同じインターフェースで扱えます。折りたたまれたメールをすべて開くには件名の右側にあるアイコンを、メールごとに開くには差出人名をタップします。
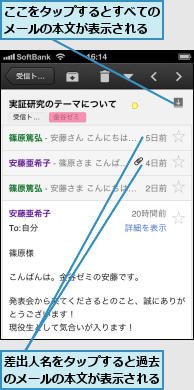
[ヒント]Webページをアプリ内で確認できる
メールの本文中にあるURL をタップすると、Gmailのアプリ内でSafariの機能を利用し、Webページを確認できます。リンク先に移動した場合は、画面左下の[←][→]でページを移動できます。ブックマークしたいときなど、さらに操作が必要な場合は、画面右下のアイコンをタップして同じページをSafariで開きましょう。
![Webページが表示された,ここをタップして[開く]をタップするとSafariが起動する ,メールの本文にあるURLをタップ](/contents/072/img/img20120509125506042520.jpg)
[ヒント]添付ファイルを確認するには
iPhoneのアプリでは、写真が添付されている場合は本文中にサムネイルが表示され、タップすると拡大できます。Office文書やPDFの場合は、ファイル名をタップするとSafariの機能を利用してプレビューが可能です。プレビュー中に画面右下のアイコンをタップして添付ファイルをSafariで開くと、写真を長押しすることでiPhoneに保存したり、Office文書やPDFを外部アプリで開いたりできます。




