メールにラベルを付ける
1.[ラベル]を表示する
![1[▼]をタップ,2 [ラベル]をタップ,メールの本文を表示しておく](/contents/072/img/img20120516115038035996.jpg)
2.ラベルを選択する
![1 付けたいラベルをチェック ,2[適用]をタップ,[ラベル]が表示された](/contents/072/img/img20120516114619095735.jpg)
3.メールにラベルが付けられる
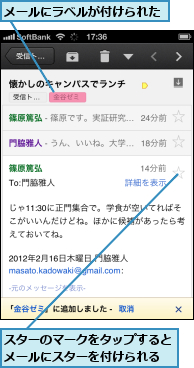
メールをアーカイブする
1.アーカイブを実行する
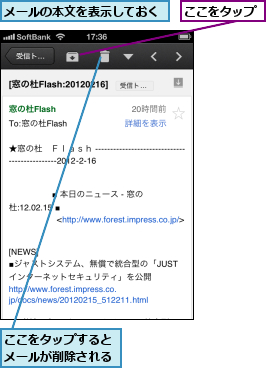
2.メールがアーカイブされる
![メールがアーカイブされた,[取消]をタップするとメールが[受信トレイ]に戻る](/contents/072/img/img20120510194922096292.jpg)
複数のメールにラベルを付けてアーカイブする
1.メールを選択する
![ここにチェックしたメールの数が表示される ,アーカイブしたいメールをチェック,[受信トレイ]を表示しておく](/contents/072/img/img20120511214213064996.jpg)
2.[移動]を表示する
![1[▲]を タップ,2[移動]をタップ](/contents/072/img/img20120516114702094396.jpg)
3.ラベルを選択する
![付けたいラベルをタップ ,[移動]が表示された](/contents/072/img/img20120510194025037148.jpg)
4.メールがアーカイブされる
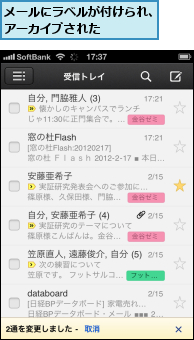
[ヒント]重要マークが付いたメールのみを表示するには
iPhoneのアプリには[優先トレイ]がありませんが、ラベルリストの[ 重要]をタップすれば、重要マークが付いたメールのみの一覧を表示できます。また、パソコンの[受信トレイ]にあるセクションは、iPhoneでは[受信トレイ]のサブラベルとして表示されます。
[ヒント]iPhoneから不在通知を有効にできる
Gmailの不在通知機能は、iPhoneアプリからでも設定可能です。ラベルリストの上部にある歯車のアイコンをタップし、[不在通知を有効にする]をチェックすると有効にできます。入力したメッセージなどはパソコンのGmailとも同期されます。
[ヒント]ラベルリストをすばやく表示するには
画面を右へドラッグすると、メールの本文を表示しているときでもラベルリストを呼び出せます。画面の右端までドラッグすれば、ラベルリストの幅を広くすることもできます。
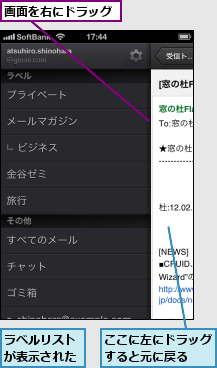
[ヒント]オフラインでもメールを読んだり作成したりできる
地下鉄での移動中など、iPhoneがオフラインになった場合でも、アプリではほぼ意識することなくGmailでの作業を続けられます。一度読み込んだメールは一定数がアプリ内に保存されているので、通信できなくても参照することが可能です。また、メールの作成・送信、アーカイブ、ラベルの変更などの操作もいったんアプリ内に保存され、再度オンラインになったときに反映されます。
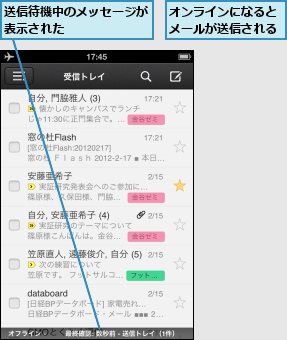
[ヒント]複数のGoogleアカウントを使い分けたいときは
iPhoneのアプリはAndroidとは異なり、複数のGoogleアカウントを手軽に切り替えて使用することは今のところできません。ただし、メールの一覧の最後にある[ ログアウト]をタップして再度ログインすることで、別のアカウントに切り替えることは可能です。




