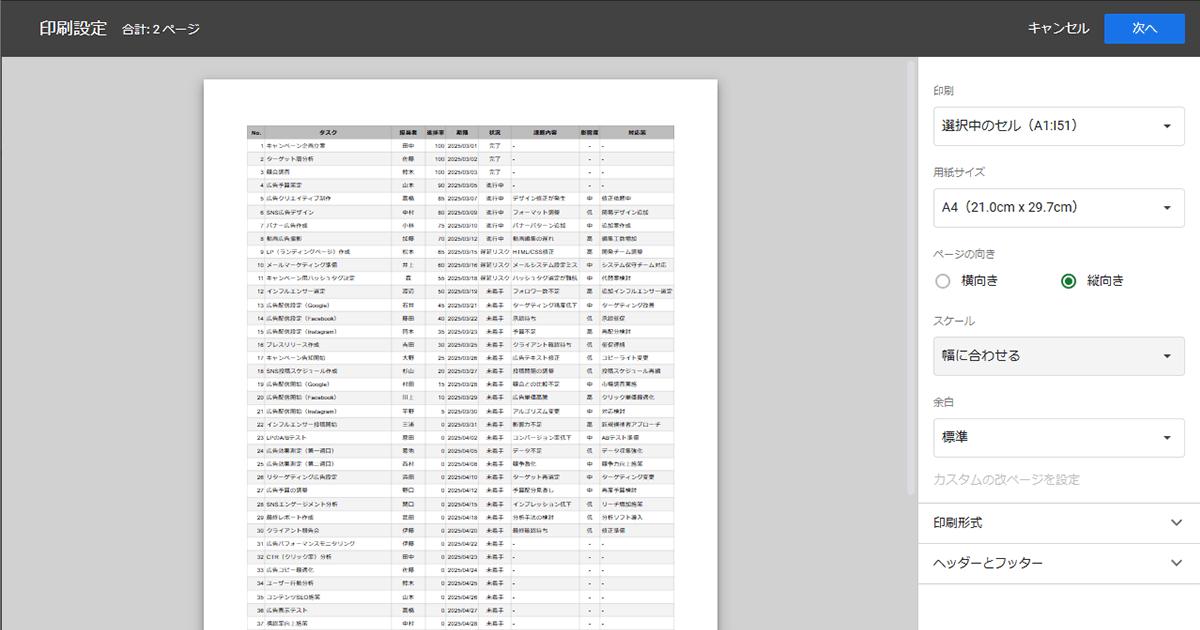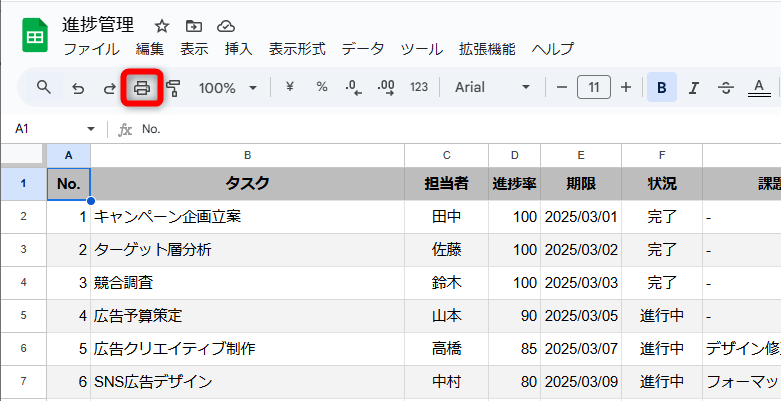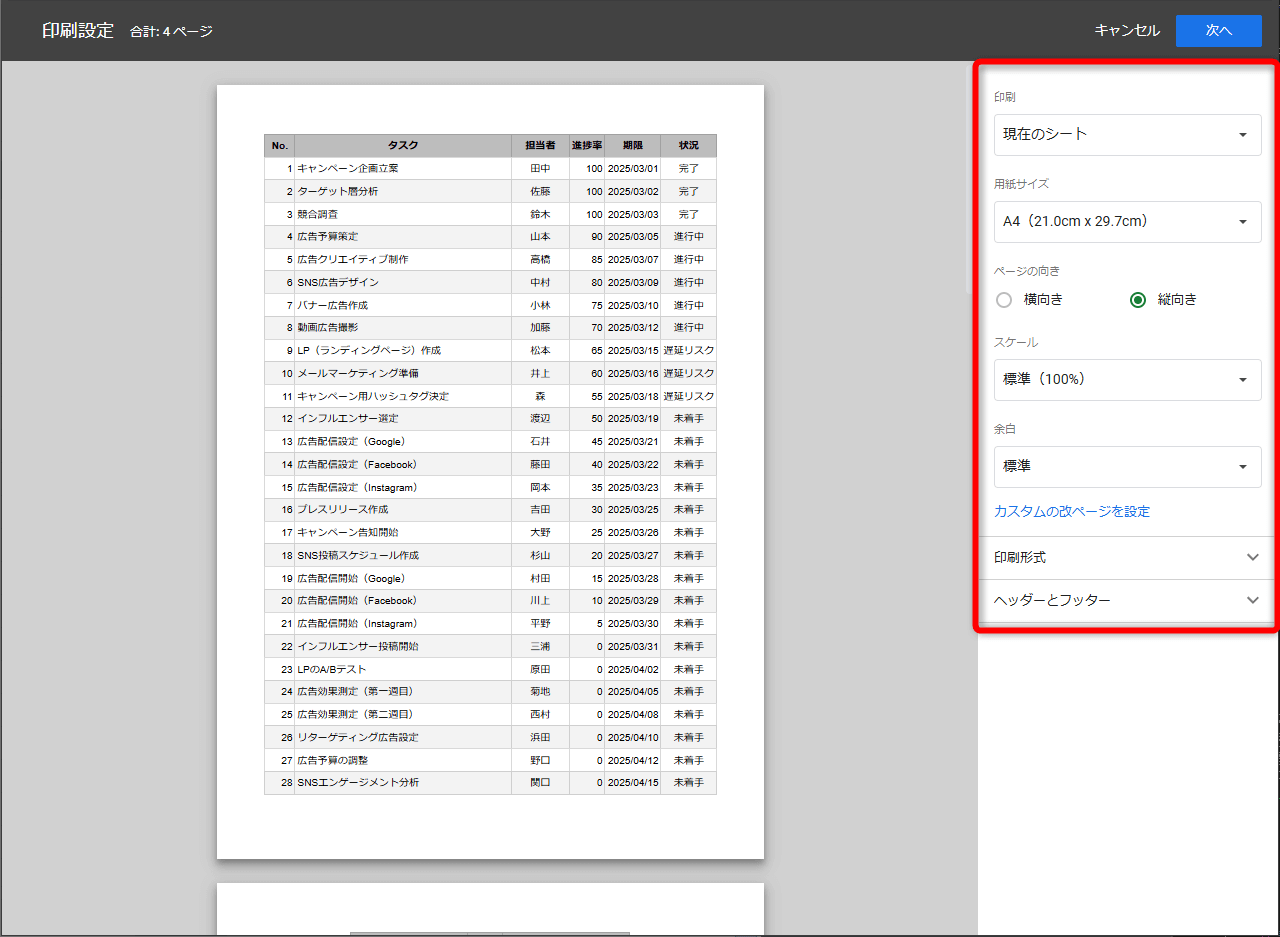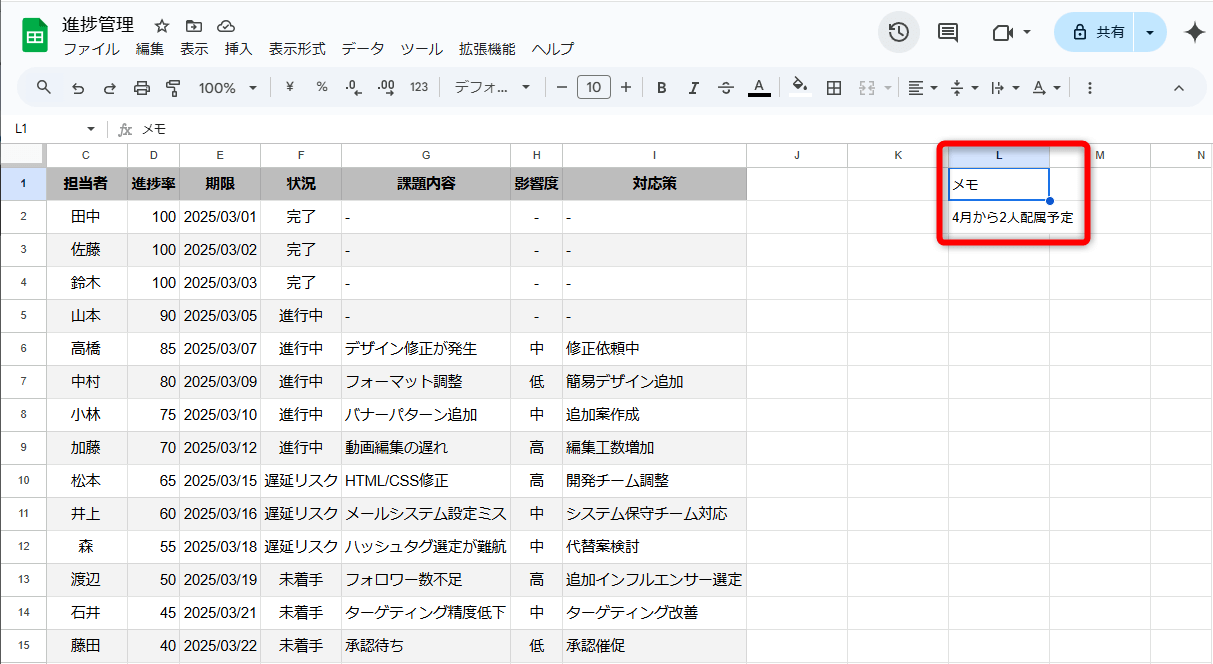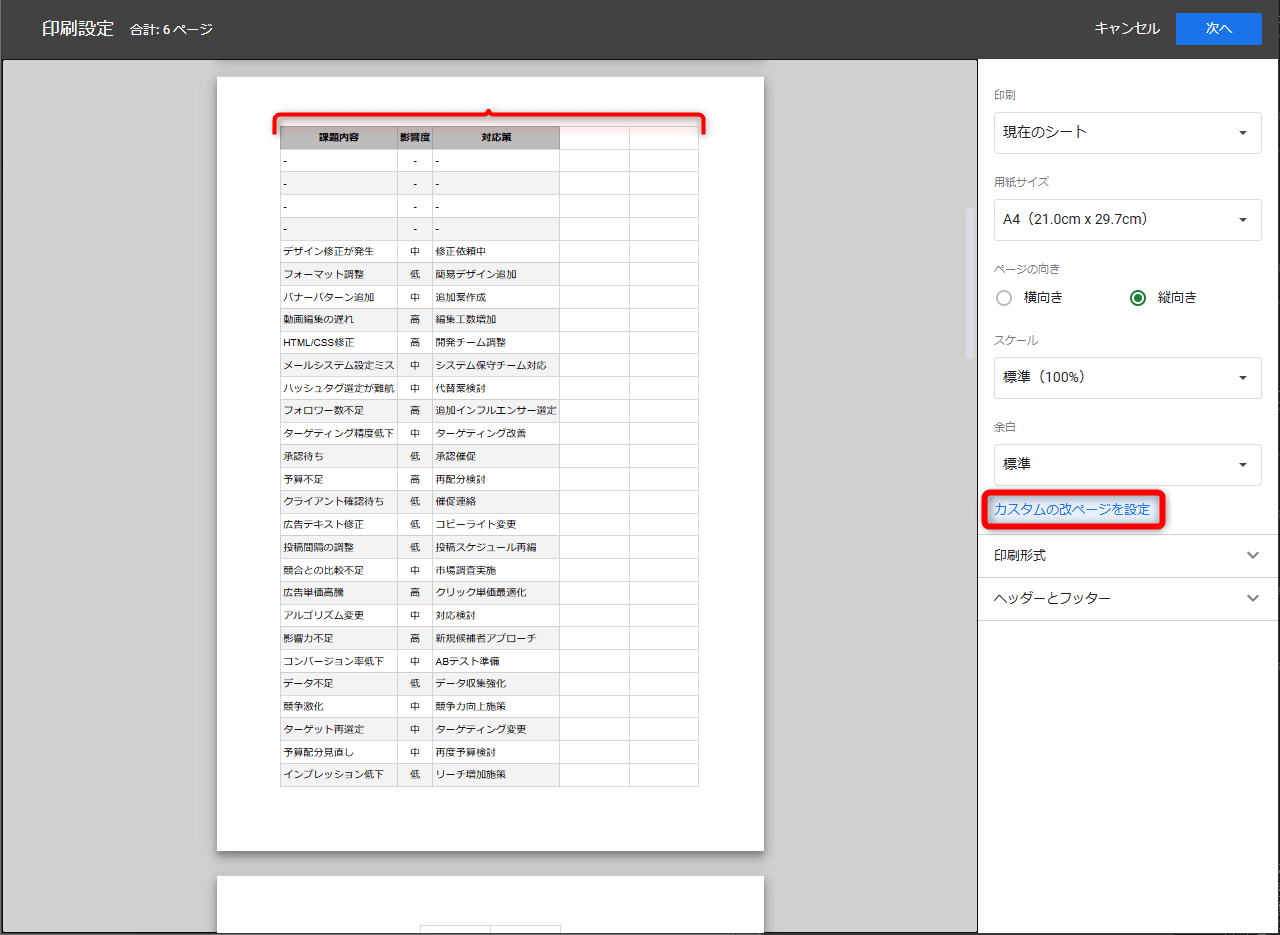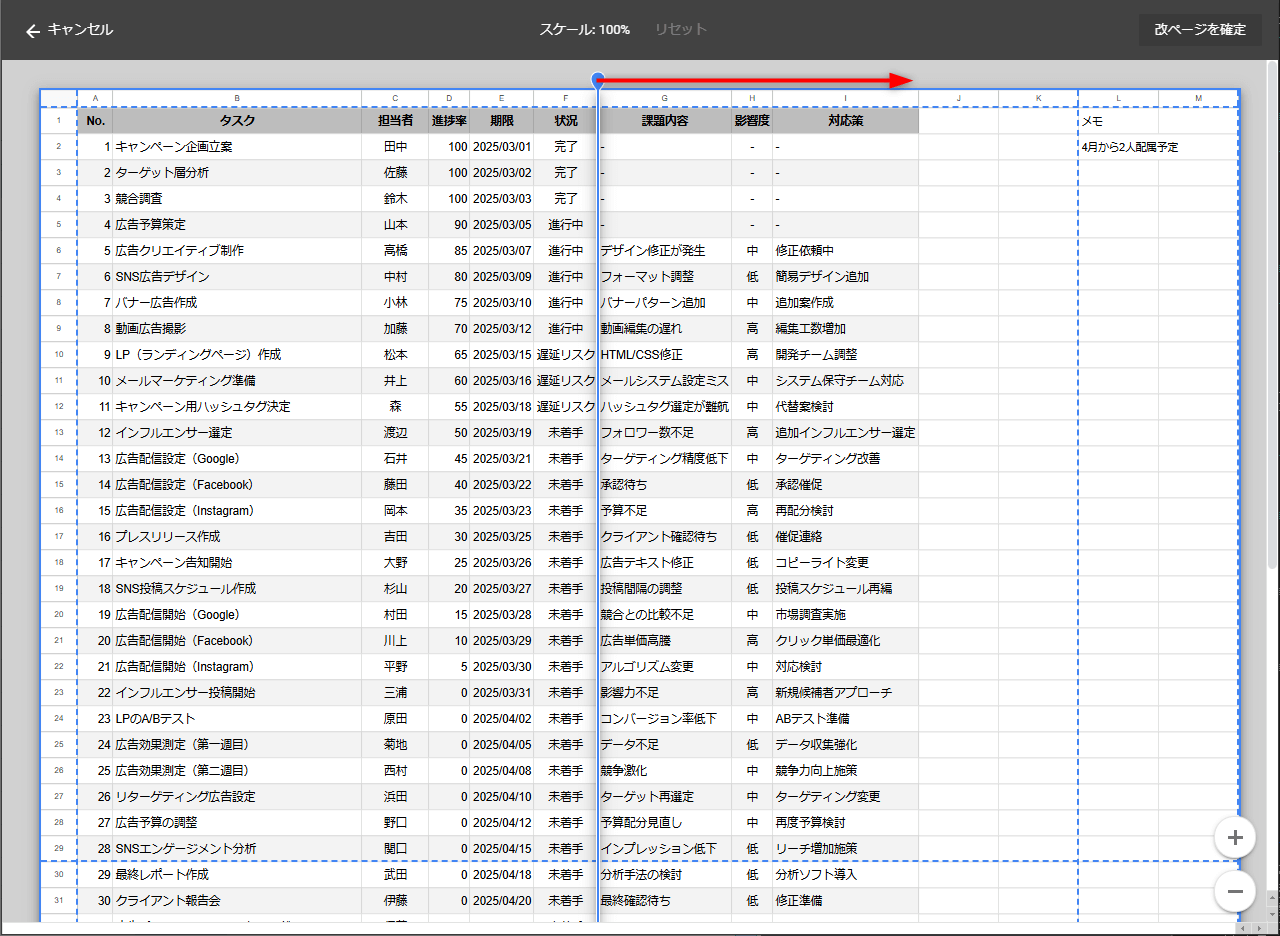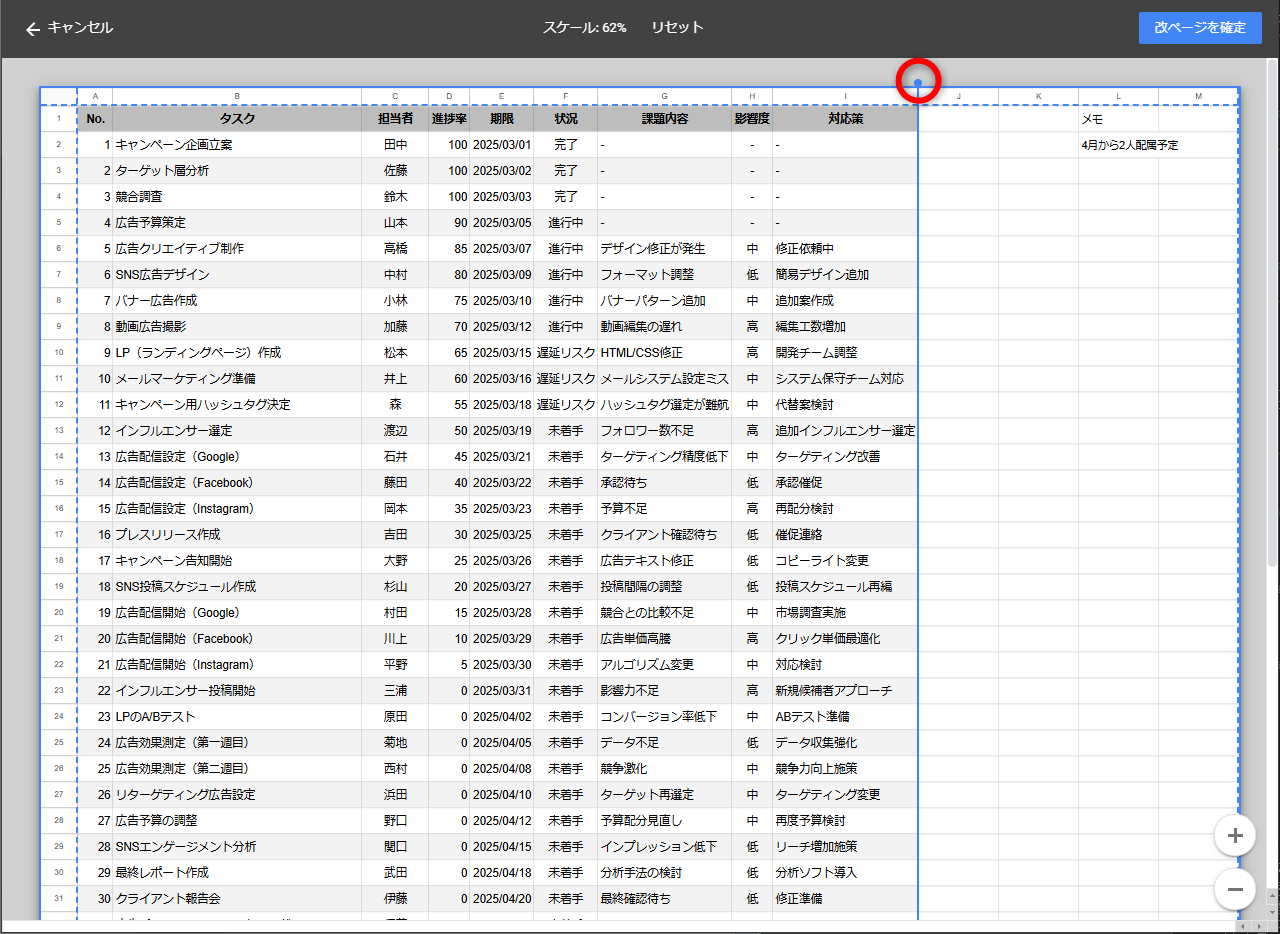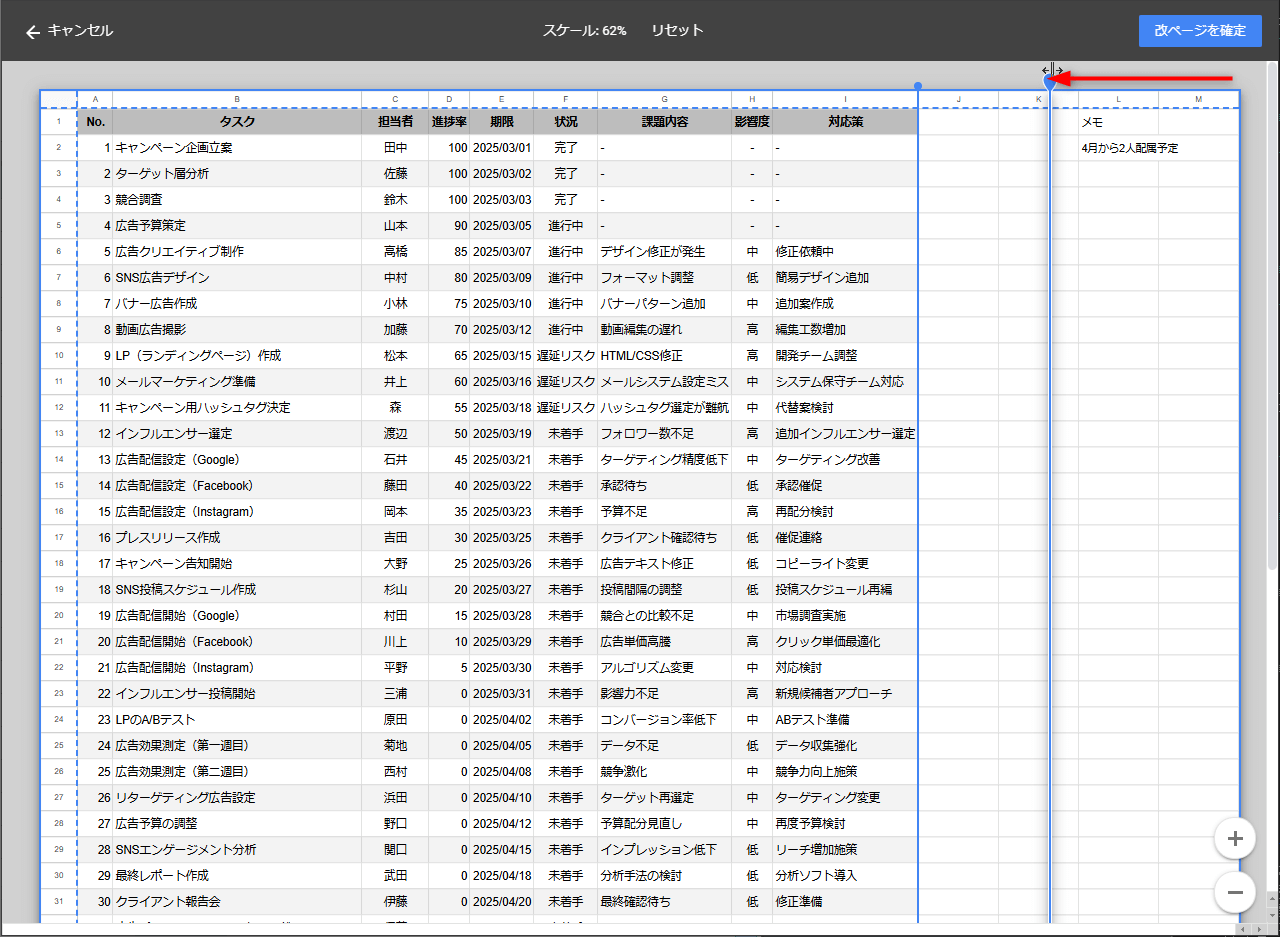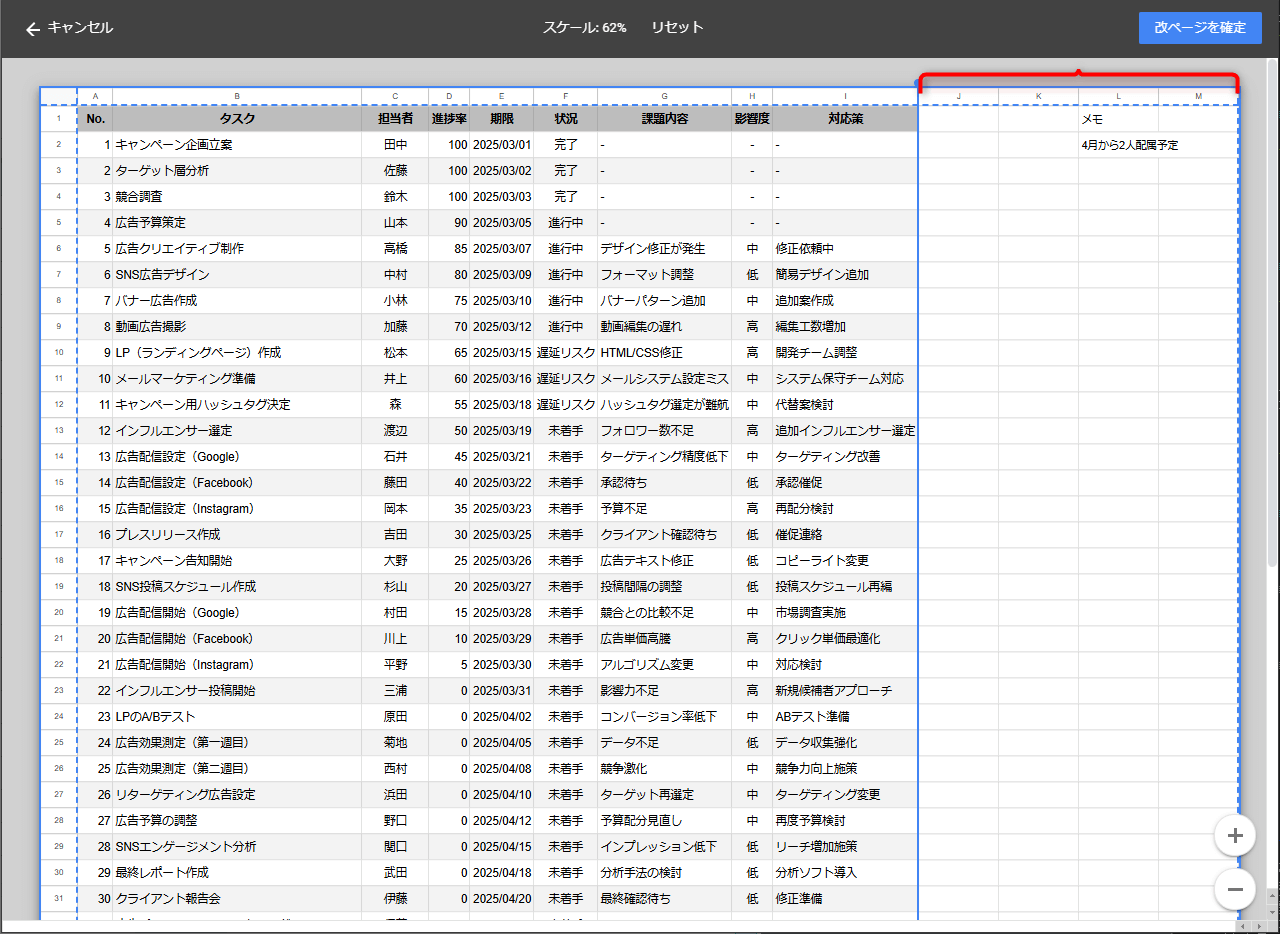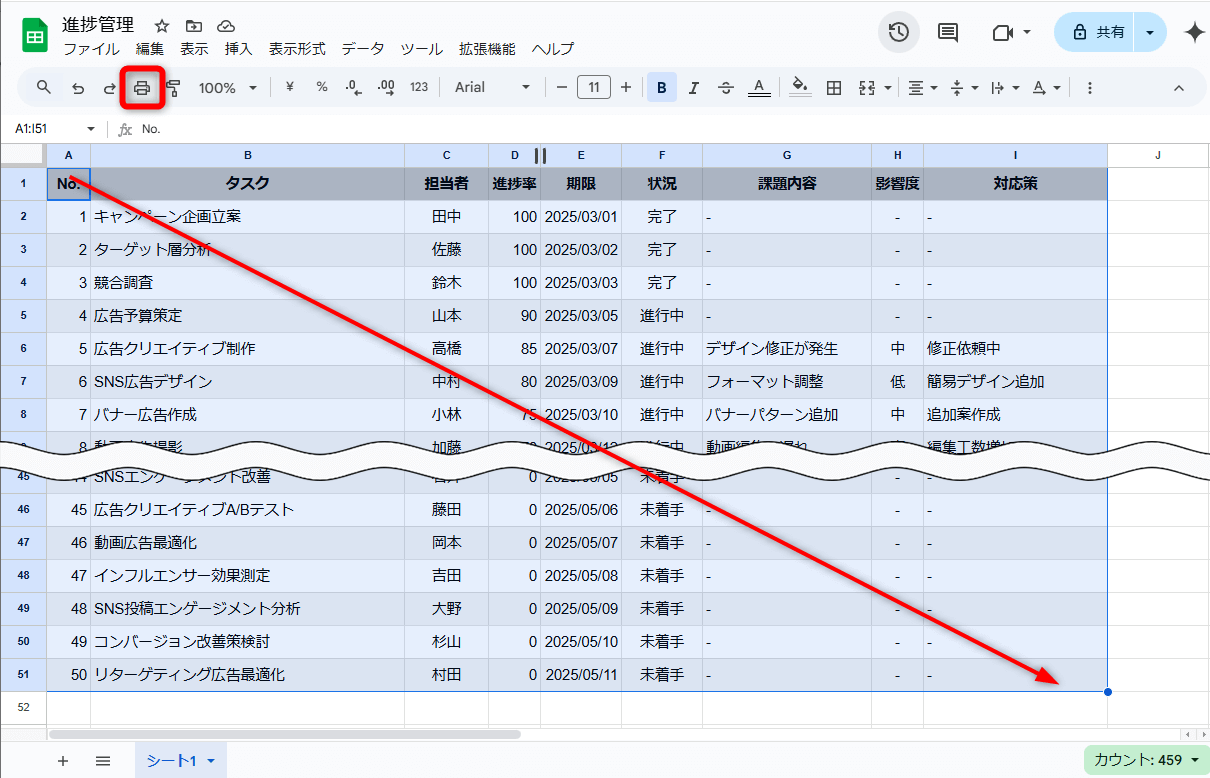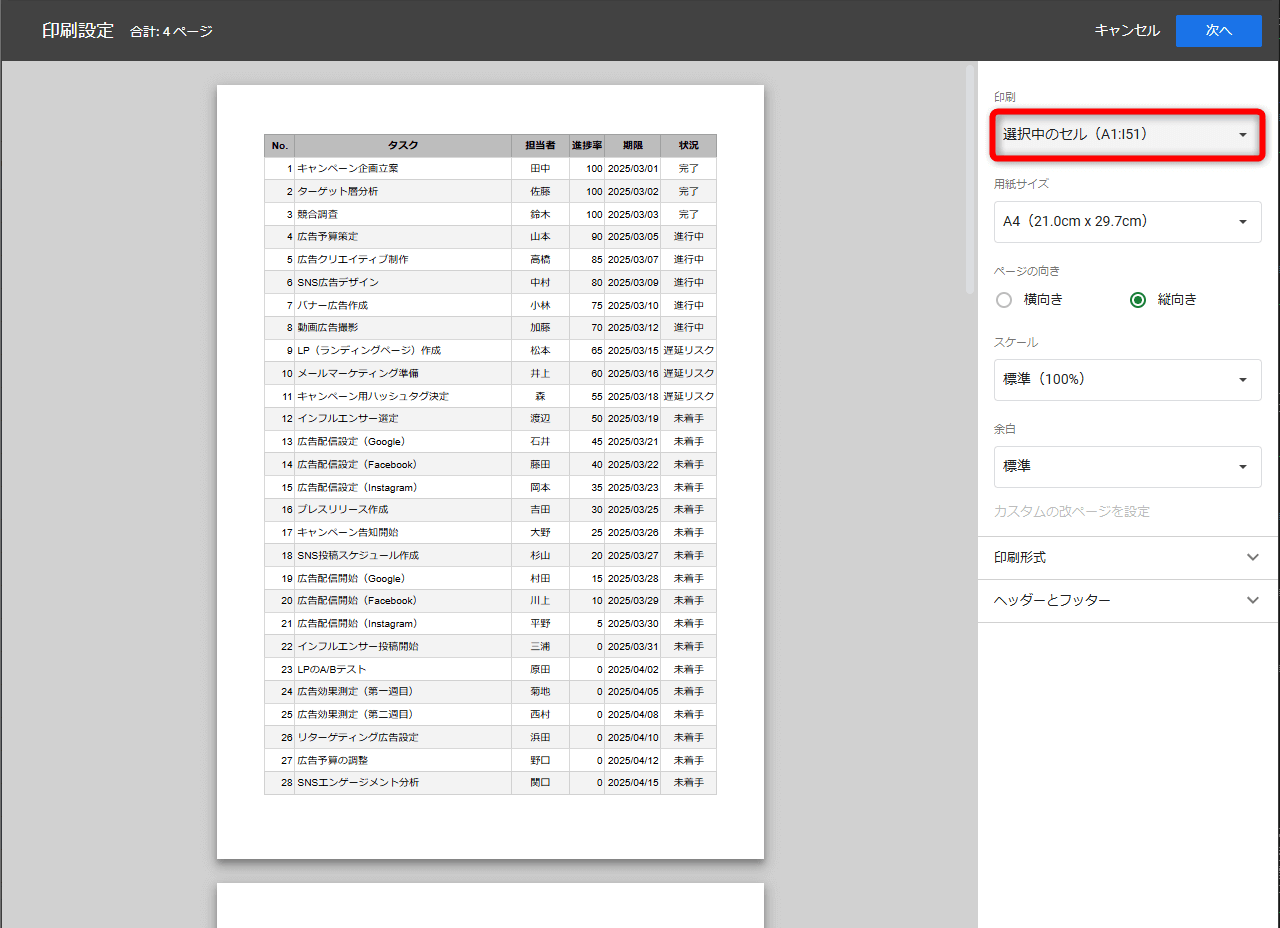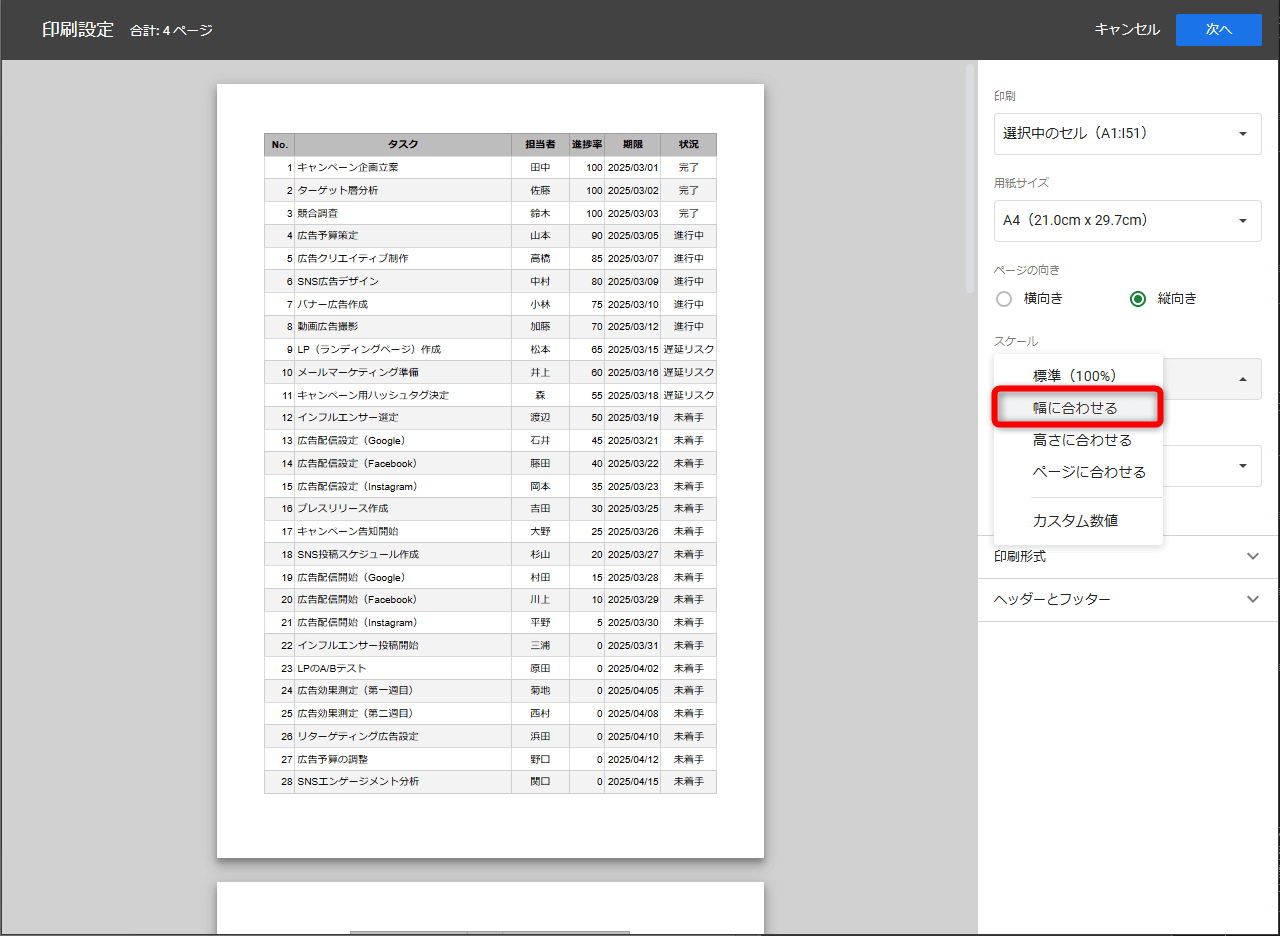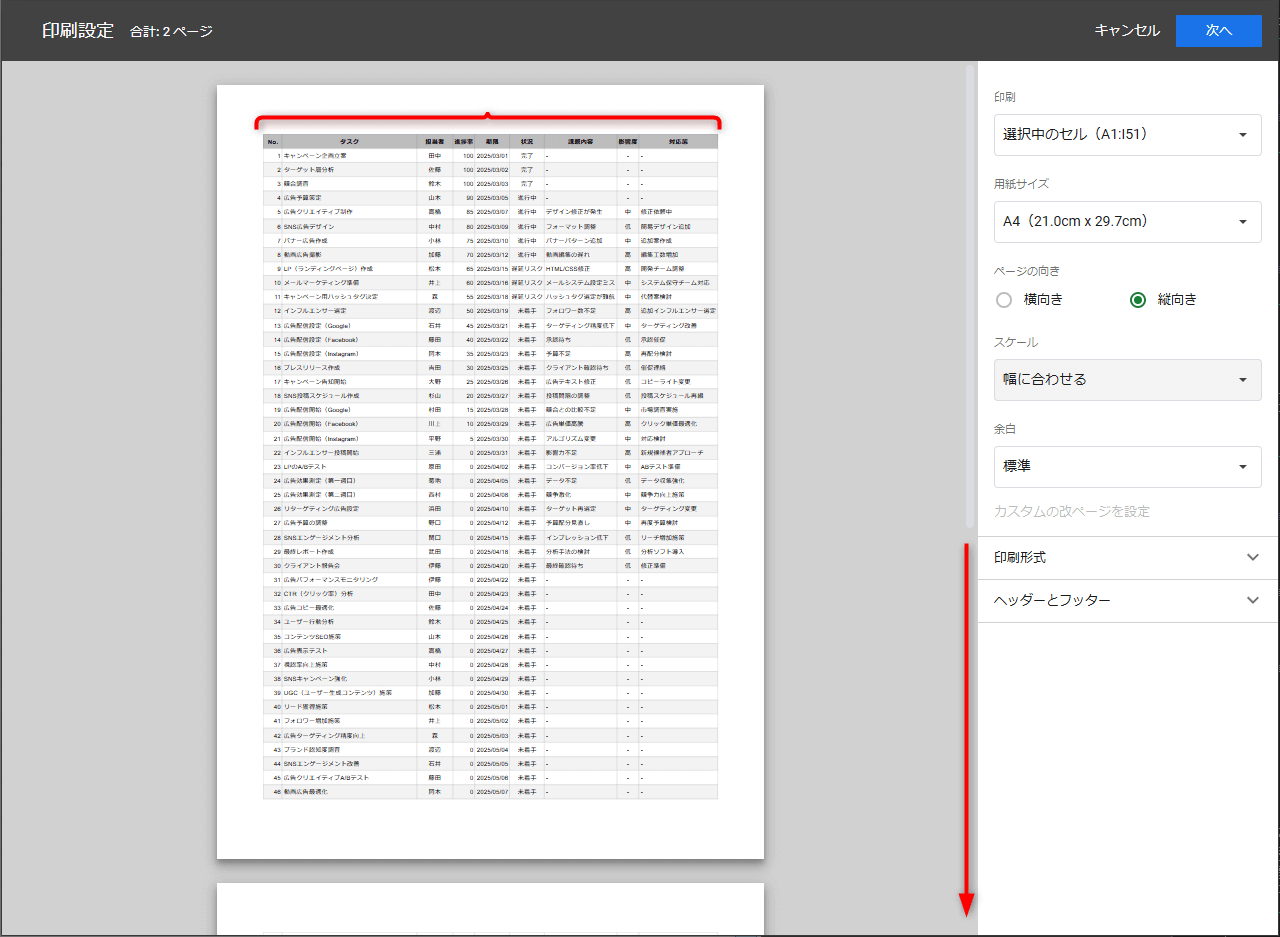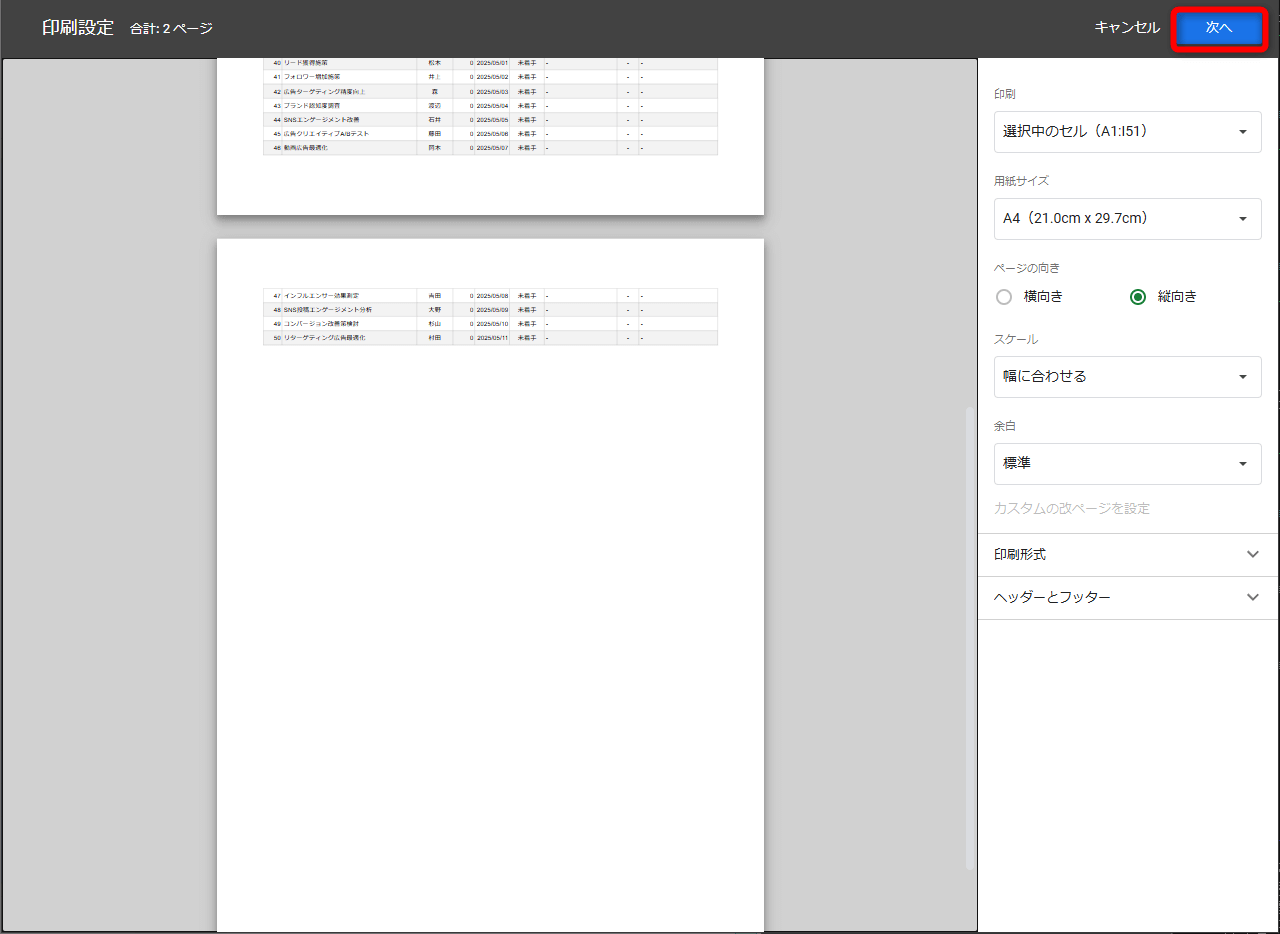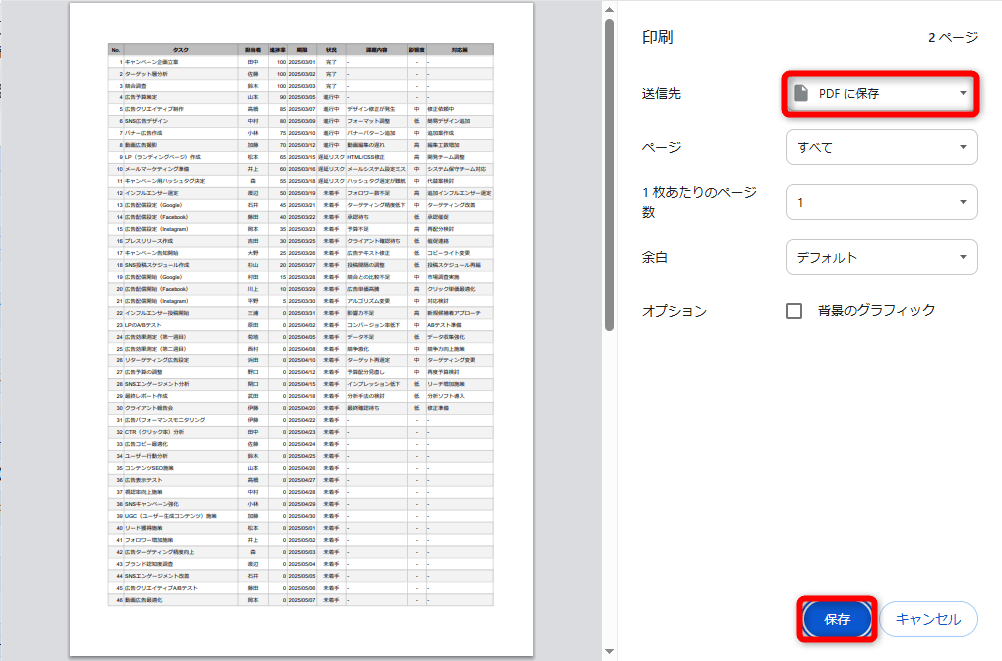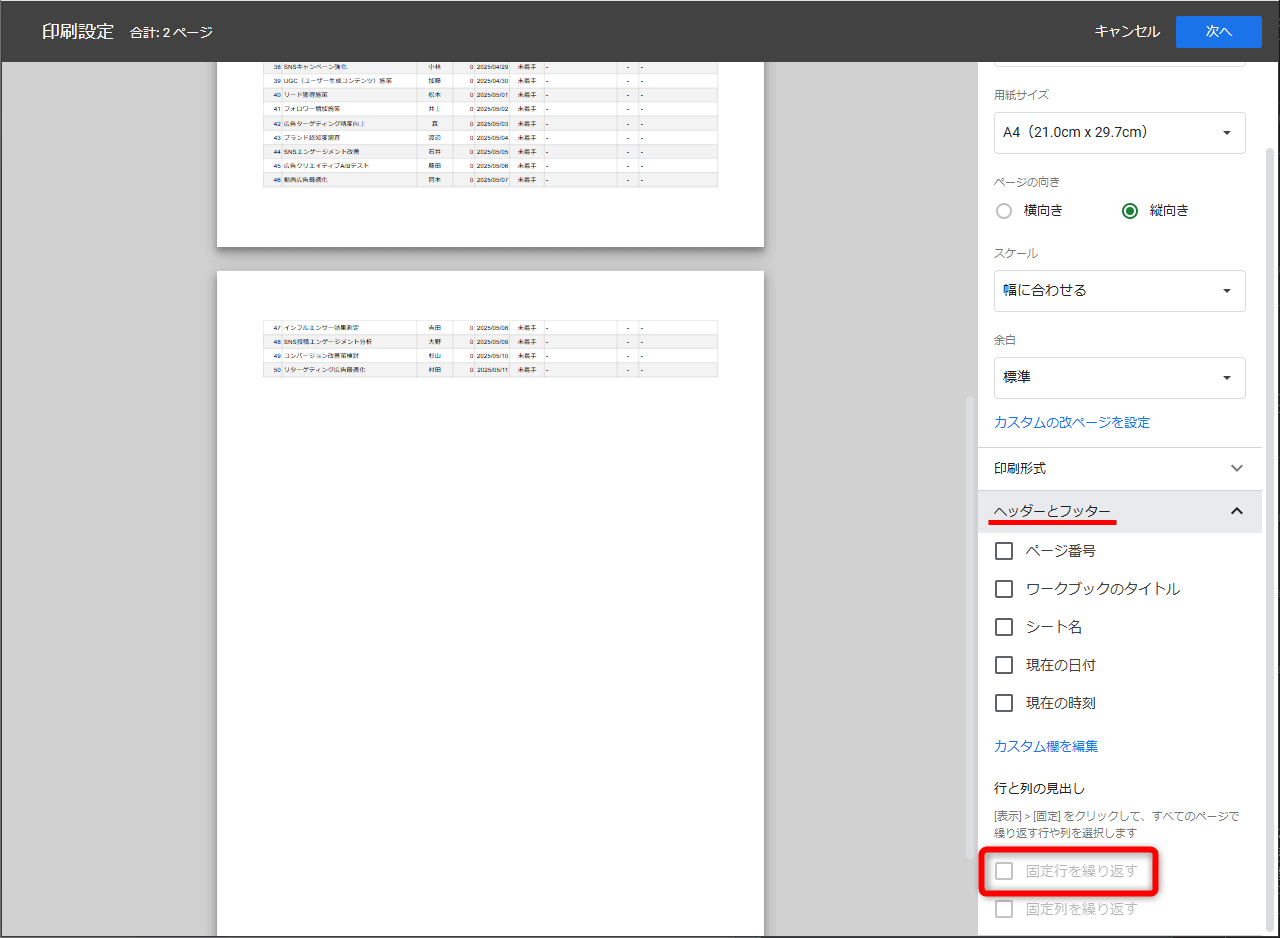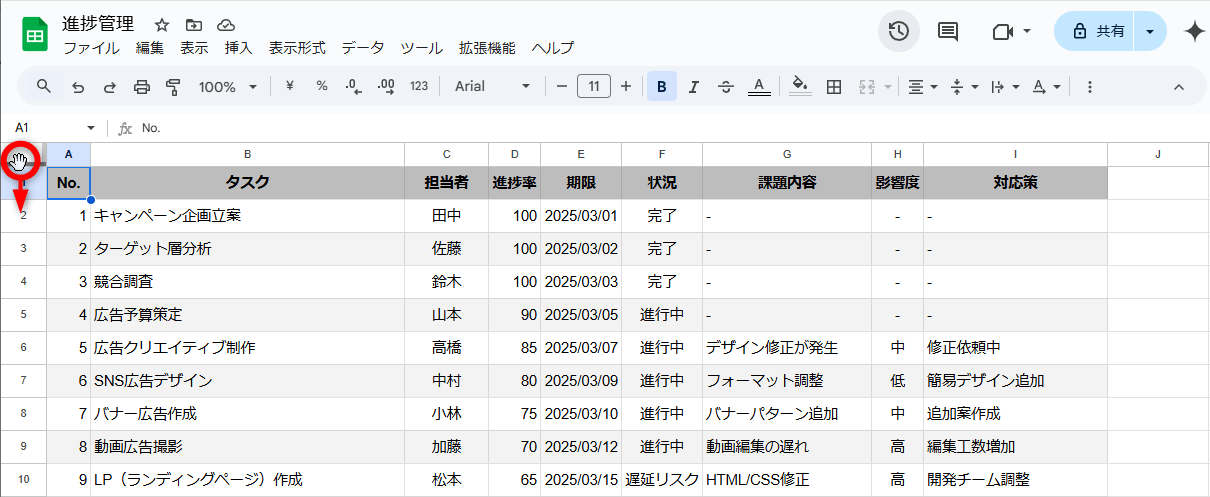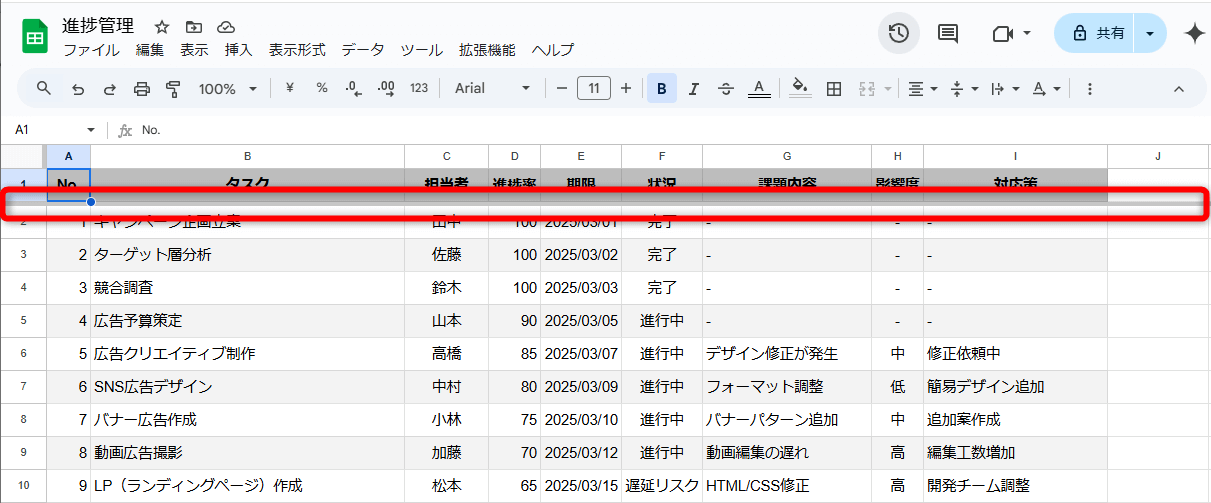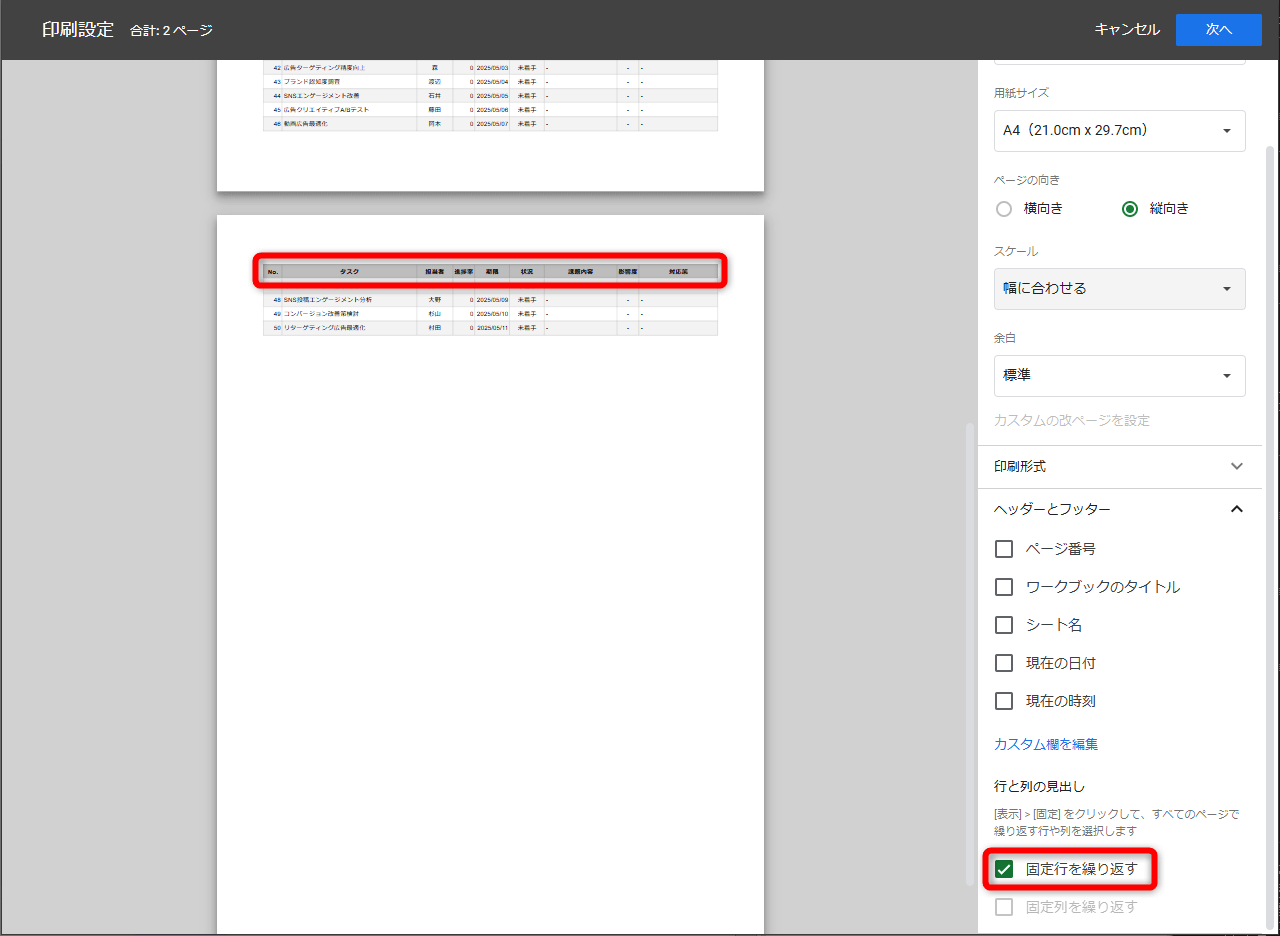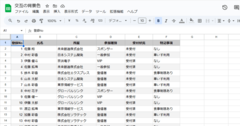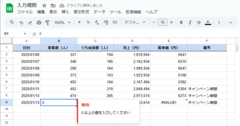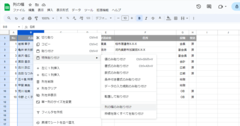印刷範囲を「あらかじめ選択しておく」のがポイント
Googleスプレッドシートのファイルはクラウド上に存在するため、ほかの人に共有するのも簡単です。しかし、スプレッドシートのまま共有するのではなく、資料として配布したいこともあるでしょう。
そのようなとき、GoogleスプレッドシートをPDFファイルとして保存するか、用紙に印刷することになりますが、1ページに表をうまく収めることができずに困っていませんか?
[ファイル]メニューから[ダウンロード]→[PDF]を選択したり、ツールバーにある[印刷]をクリックしたりすると、Googleスプレッドシートでは以下のような[印刷設定]画面が表示されます。この画面から何をどう設定すればいいのか、戸惑うこともあるのではないでしょうか。
Googleスプレッドシートを印刷するため、ツールバーにある[印刷]をクリックします。[Ctrl]+[P]のショートカットキーでも同様です。
[印刷設定]画面が表示され、右側に項目が並んでいます。[ファイル]メニューから[ダウンロード]→[PDF]を選択した場合も、この画面が表示されます。
Excelの場合は[改ページプレビュー]で印刷範囲を設定しますが、Googleスプレッドシートでは少々勝手が異なります。本記事では、Googleスプレッドシートで作成した表をPDFファイルとして保存する方法を例に、印刷範囲を設定するコツを紹介します。
改ページの設定では印刷範囲から除外できない
Googleスプレッドシートの[印刷設定]画面では、改ページの設定が意外と難しいポイントです。例えば以下のように、データを入力した表の横にメモ書きしてあるようなシートはよくあります。
A~I列までの表をPDF保存・印刷したいので、メモを入力したL列は印刷範囲に含めたくない、という状況です。
しかし、Googleスプレッドシートではデータが入力されているセル範囲の全体がPDF保存・印刷の対象となるため、[印刷設定]画面の[カスタムの改ページを設定]から操作すると、以下のように印刷範囲から除外するセル範囲をうまく設定できません。
1改ページの設定画面を表示する
[ファイル]メニューの[ダウンロード]→[PDF]、またはツールバーの[印刷]をクリックし、[印刷設定]画面を表示しておきます。ここで改ページを設定するため、[カスタムの改ページを設定]をクリックします。
2表が1ページに収まるように調整する
表の幅全体が1ページに収まるように調整します。改ページ位置を表す点線にマウスポインターを合わせて、右にドラッグします。
表の幅全体が1ページに収まるように、改ページ位置を調整できました。
3右端の改ページ位置を調整する
メモを入力したL列は印刷範囲に含めたくないので、右端の改ページ位置を左にドラッグします。Excelであれば、これで印刷範囲から除外できるはずですが......
L列にデータが入力されているため、印刷範囲から除外できません。
あらかじめ表を選択して印刷範囲に設定できる
Googleスプレッドシートでは、表(特定のセル範囲)をPDF保存・印刷したい場合、あらかじめそのセル範囲を選択してから[印刷設定]画面を表示するとスムーズです。つまり、印刷範囲から除外したいセル範囲は、選択しなければOKです。
さらに、[印刷設定]画面の[スケール]という項目で[幅に合わせる]を選択すると、表の幅全体が1ページに収まるように、倍率が自動的に調整されます。以下のように操作しましょう。
1表を選択してから[印刷設定]画面を表示する
あらかじめPDF保存・印刷したいセル範囲を選択しておきます。その後、[ファイル]メニューの[ダウンロード]→[PDF]、またはツールバーの[印刷]をクリックし、[印刷設定]画面を表示しましょう。
2印刷範囲を指定する
[印刷設定]画面が表示されました。画面右側の[印刷]から[選択中のセル]を選択します。これで、先ほど選択した表が印刷範囲として設定されます。
3印刷倍率を指定する
さらに、画面右側の[スケール]から[幅に合わせる]を選択します。
4設定を確認する
表の幅全体が1ページに収まるように、倍率が設定されました。下にスクロールして次ページ以降を確認します。
5印刷画面を表示する
2ページ目もきれいに収まっていることが確認できました。[次へ]をクリックします。
6PDF保存・印刷する
印刷画面が表示されました。PDFファイルとして保存するときは、[送信先]で[PDFに保存]を選択します。[保存]をクリックすると、PDFファイルの保存先を確認するダイアログボックスが表示されます。なお、印刷する場合はプリンター名を選択してください。
2ページ目以降にタイトル行を表示するには
縦に長い表をPDF保存・印刷するとき、2ページ目以降にもタイトル行を繰り返し挿入するテクニックは、Excelでもよく知られています。Excelでは「印刷タイトル」という機能を利用しました。
Googleスプレッドシートにも同様の機能があり、[印刷設定]画面の[固定行を繰り返す]が該当しますが、これが「グレーアウトして選択できない」というトラブルをよく耳にします。以下のような状況です。
[印刷設定]画面の[ヘッダーとフッター]を表示すると、[固定行を繰り返す]の項目がありますが、グレーアウトしていてチェックを付けられません。
これはシート上でタイトル行が固定されていないことが原因です。[印刷設定]画面をいったん閉じ、以下のようにシート上で固定行を設定しましょう。
11行目を固定する
1行目(表のタイトル行)の行番号の上にマウスポインターを合わせます。続いて、マウスポインターが手の形に変わった位置で下にドラッグします。
1行目が固定され、下に太いグレーの線が表示されました。[表示]メニューの[固定]→[1行]を選択しても、同様の結果になります。
22ページ目以降にタイトル行を表示する
[印刷設定]画面の[ヘッダーとフッター]を表示すると、[固定行を繰り返す]がグレーアウトしていません。これにチェックを付けると、プレビューで2ページ目以降にもタイトル行が繰り返し挿入されていることを確認できます。
Googleスプレッドシートで表をPDF保存・印刷するときには、あらかじめ印刷範囲を選択しておくことがポイントとなります。あとで改ページを設定する方法ではうまくいかないので、覚えておいてください。また、表のタイトル行を繰り返し挿入したい場合も、あらかじめ固定行を設定しておくようにしましょう。