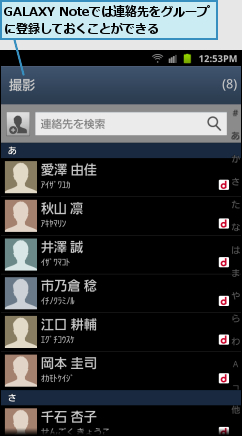1.[電話]を起動する
![ホーム画面を表示しておく,[電話]をタップ](/contents/076/img/img20120523113304042146.jpg)
2.履歴から電話番号を選択する
![1[履歴]をタップ ,発着信履歴が表示された,2 連絡先に追加したい電話番号をタップ,[電話]が起動した](/contents/076/img/img20120606105528087276.jpg)
3.[連絡先の保存先]を表示する
![履歴の詳細が表示された,[連絡先作成]をタップ](/contents/076/img/img20120606105738089967.jpg)
4.連絡先を保存する場所を選択する
![Googleの連絡先に保存したいときは[Google]をタップする,ここでは[docomo] に連絡先を追加する,[docomo]をタップ,[連絡先の保存先]が表示された](/contents/076/img/img20120606110107064510.jpg)
5.連絡先の情報を入力する
![1 姓と名を入力 ,メールアドレスなど、ほかの情報もわかるときは入力する,2[保存]をタップ ,[連絡先を新規登録]が表示された](/contents/076/img/img20120606110157041969.jpg)
6.連絡先が保存された
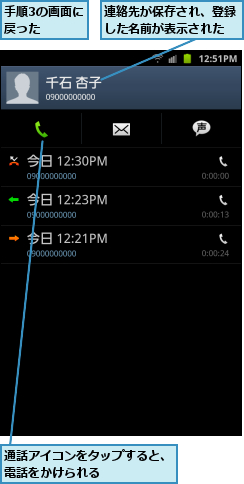
[ヒント]Googleの連絡先は自動で追加される
すでにパソコンなどで使っていて、連絡先も登録しているGoogleアカウントをGALAXY Noteに設定すると、その連絡先のデータは自動的にGALAXY Noteの[電話帳]に追加されます。
[ヒント]あとから連絡先の内容を変更するには
[電話帳]に登録済みの連絡先は、手順3または手順6の画面で画面最上部に表示される名前をタップして詳細を表示した後、メニューキーをタップして[編集]を選択すると、内容の追加や変更ができます。最初に発着信履歴から電話番号と名前だけを登録しておいて、あとでメールアドレスや会社名などを追加するといった使い方ができます。電話番号とメールアドレスは、項目の右側の[+]をタップすることで、複数を登録できます。追加や変更が終わったら、[保存]をタップします。
[ヒント]連絡先を新規登録するには
手順2の画面上にある[電話帳]をタップし、右上の[+]をタップすると、新しい連絡先を登録できます。手順はこのレッスンと変わりませんが、すべての項目を自分で入力する必要があるので、電話番号などを間違えて入力しないように注意しましょう。
[ヒント]連絡先を「お気に入り」に追加するには
[電話帳]に登録済みの連絡先は、手順3または手順6の画面で画面最上部に表示される名前をタップして詳細を表示し、名前の右側にある[★](スター)をタップすると、その連絡先を「お気に入り」に追加できます。お気に入りの連絡先は、手順2の画面で[お気に入り]をタップしたときにリストで表示されるので、頻繁に使う連絡先をお気に入りに追加しておくと便利です。
[ヒント]連絡先には写真も登録できる
連絡先には相手の顔写真などの画像を登録できます。手順5の画面でシルエットのアイコンをタップすると、[画像の選択]が表示されるので、[アルバム]をタップすれば、GALAXY Note内の画像を選択できます。[カメラを起動]で、登録する写真をその場で撮影することもできます。[Sメモ]をタップすると、手描きのイラストなども登録できます。すでに描いてあるイラストだけでなく、その場でイラストを描き始めることもできます。
[ヒント]連絡先のグループを設定するには
手順2の画面で、[グループ]をタップすると、グループ名の一覧が表示されます。連絡先をグループに追加するには、グループ名をタップし、[連絡先を検索]の左側の[+]をタップして、追加したい連絡先にチェックを付け、最後に[追加]をタップします。一度に複数の人をグループに登録できます。パソコンなどでGoogleアカウントの連絡先がグループに分類済みのときは、そのグループがGALAXY Noteにも反映されます。