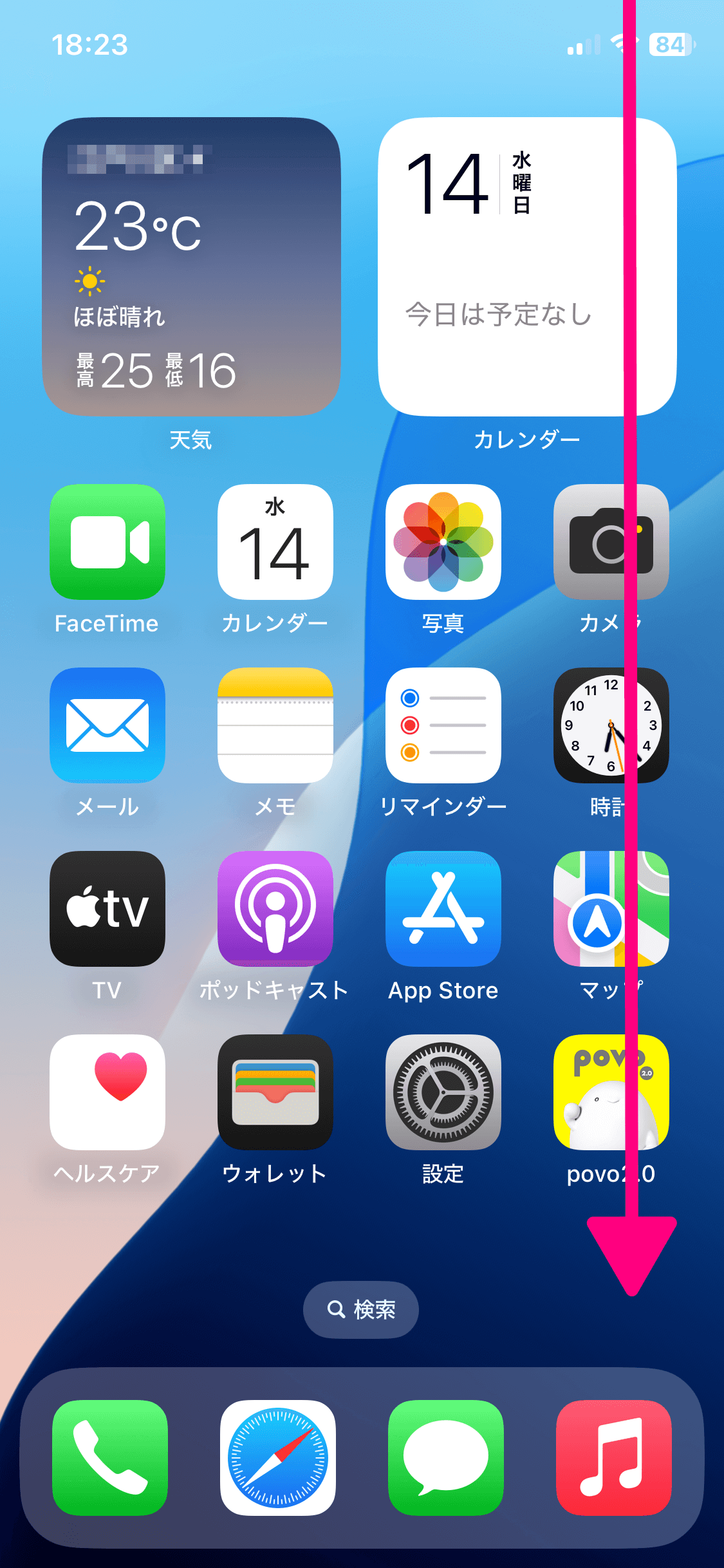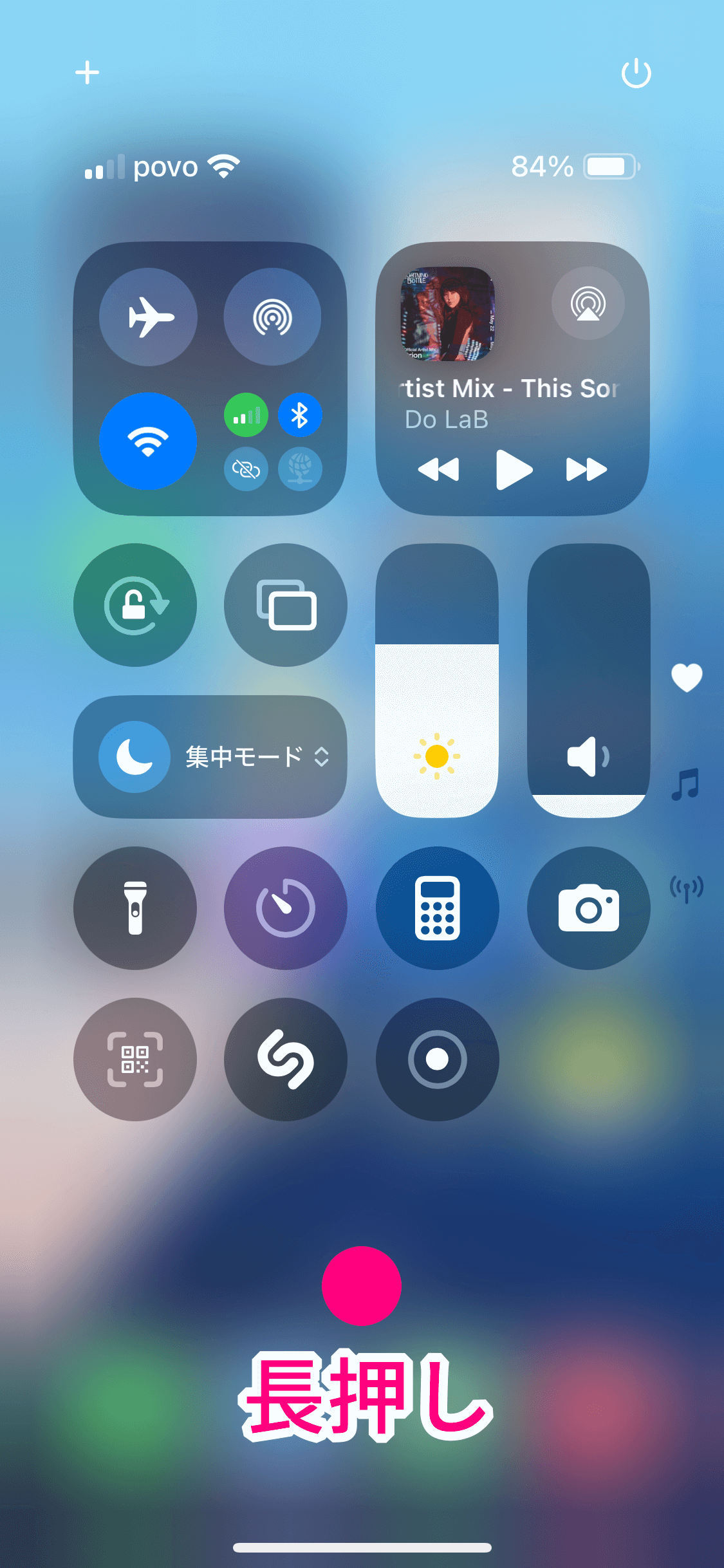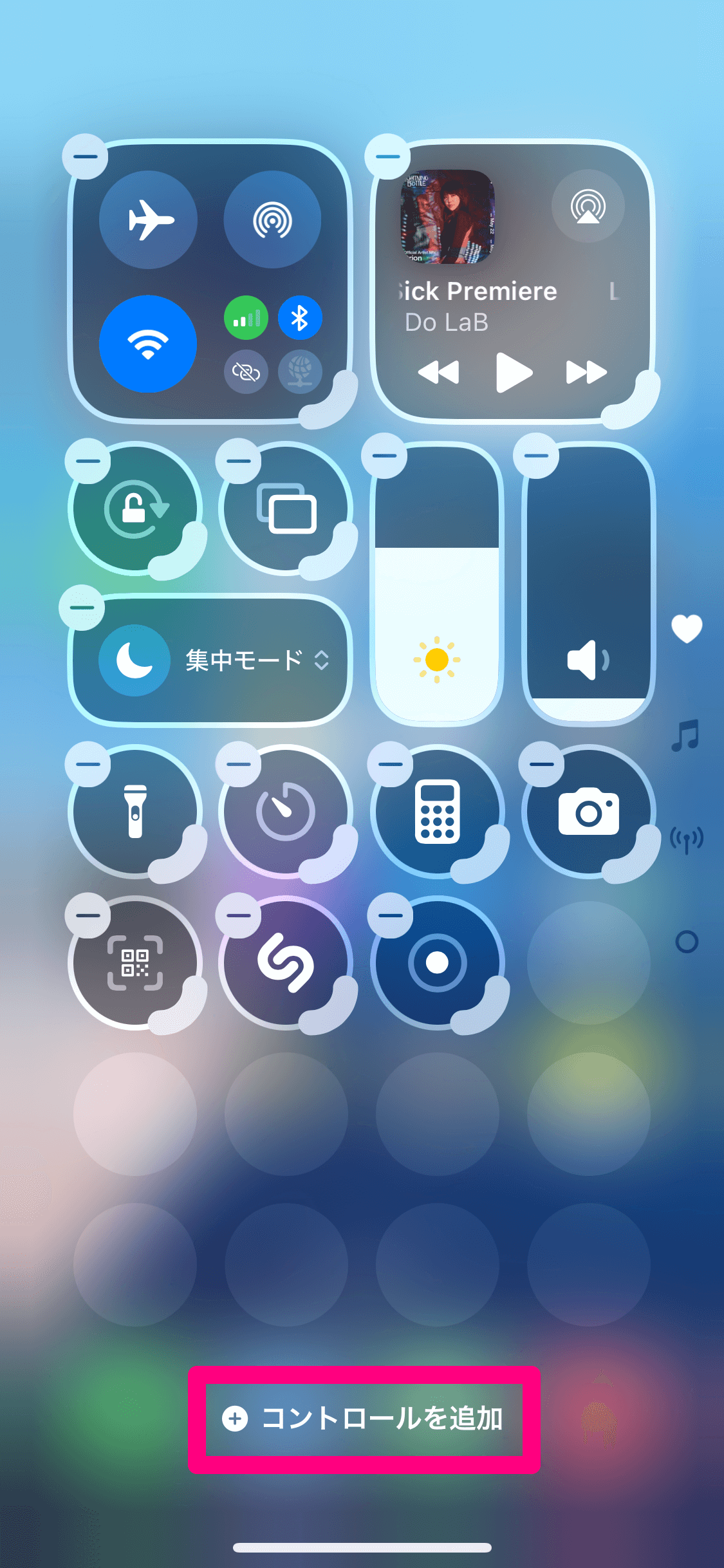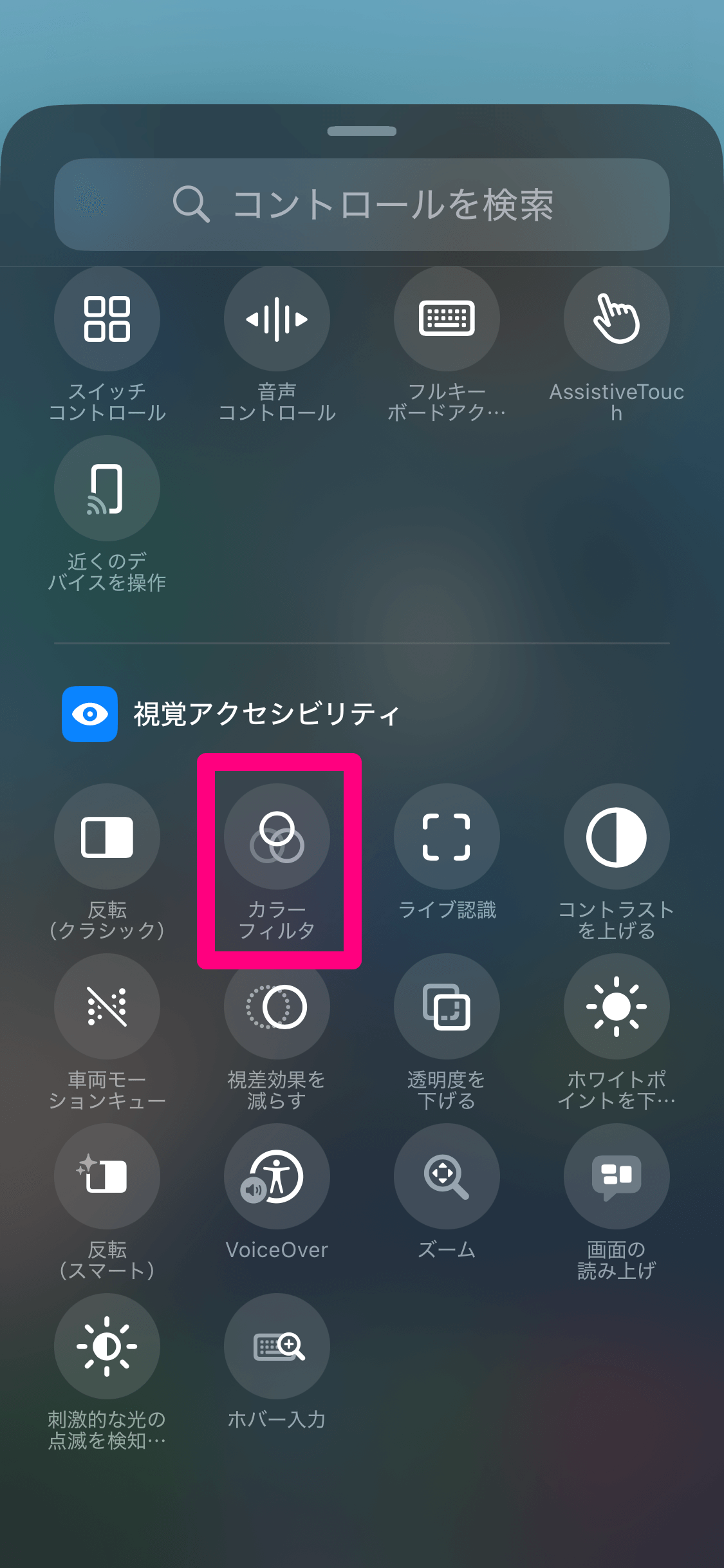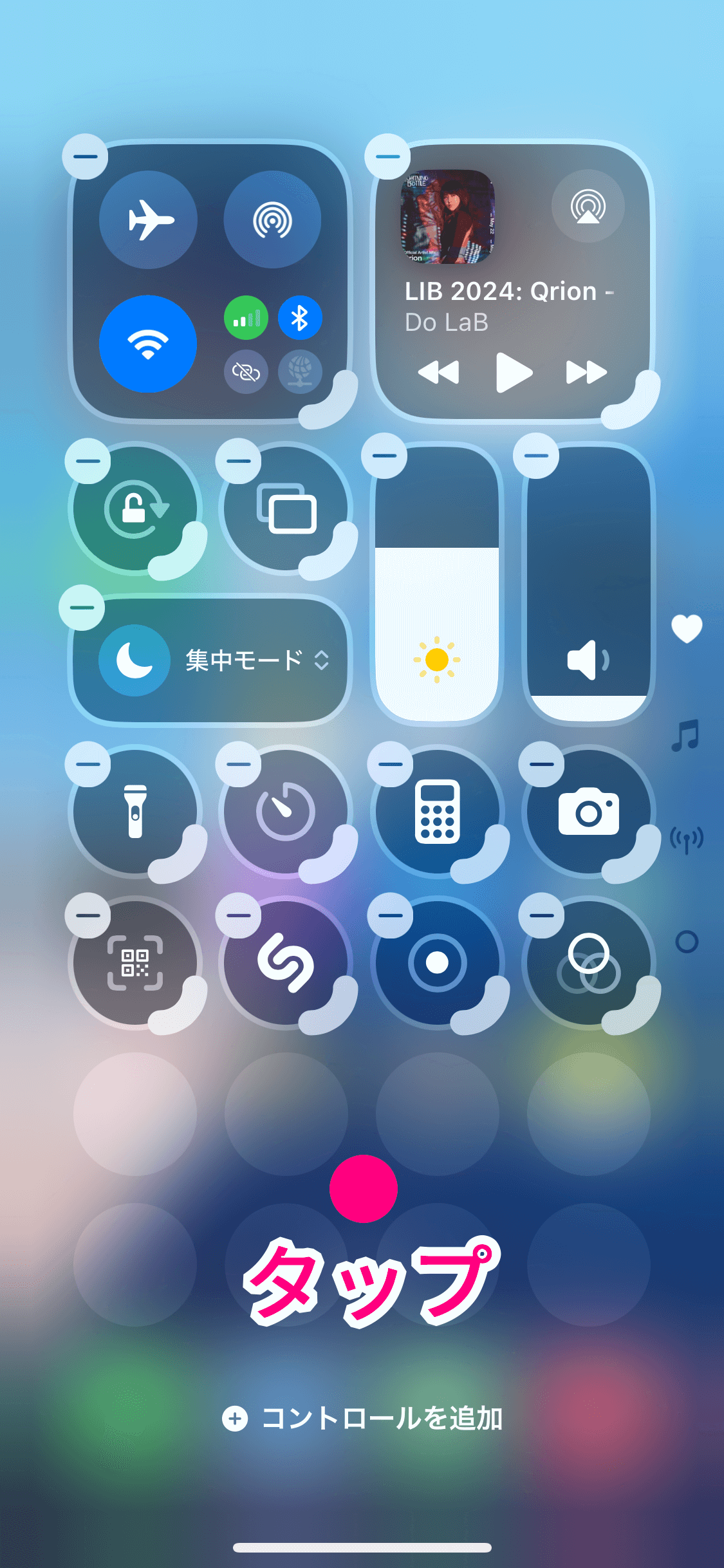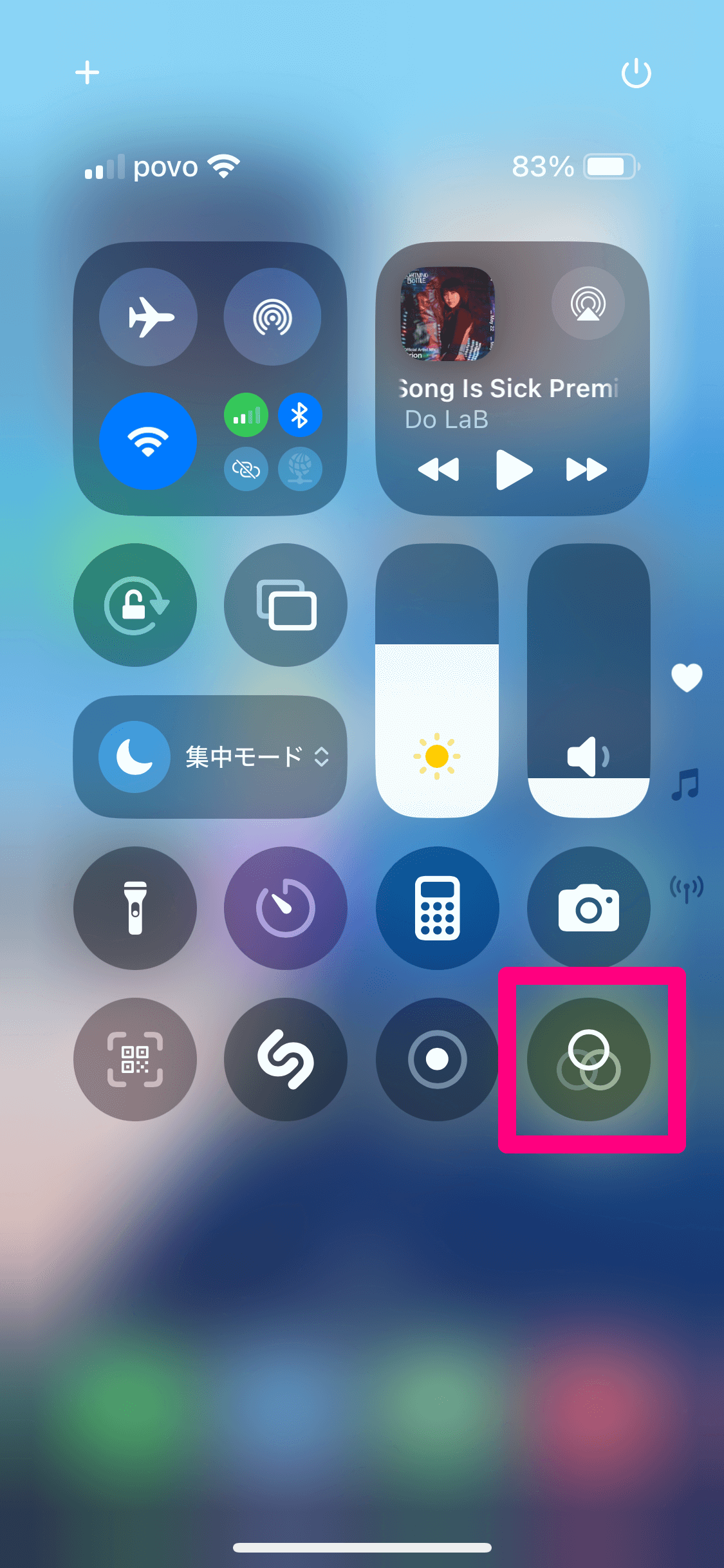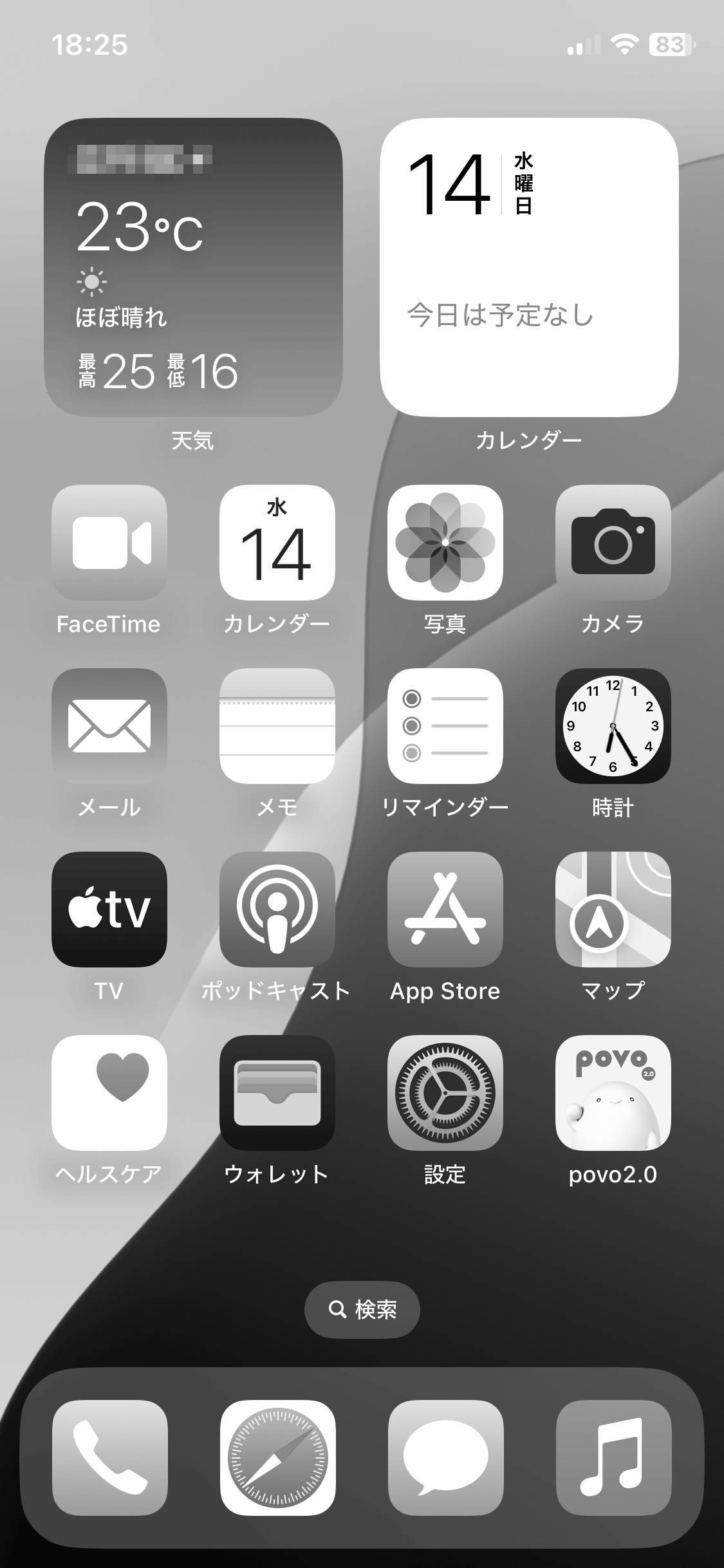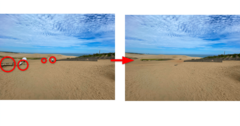iPhoneの画面をあえて白黒に
仕事中についiPhoneを触ってしまうこと、ありますよね。
SNSの新着チェック、LINEでニュース確認、スマホゲームにログイン......と、今する必要はないのに、気がつけばiPhoneを手に取っている。多くのビジネスパーソンが抱えるこの悩み、何とかしたいと思っている方も多いのではないでしょうか?
私たちがこれほどまでにiPhoneに引きつけられてしまう理由の1つに、iPhoneの画面の「カラフルさ」があります。鮮やかなアプリのアイコン、通知のバッジ、そしてSNSのタイムラインに流れる色とりどりの画像や動画。これらの視覚的な刺激は、私たちの脳を強く惹きつけ、「見たい」「触れたい」という誘惑を高めてしまうのです。
この強力な誘惑から距離を置くために、iPhoneの画面を「あえて白黒にする」方法を試してみましょう。画面から色がなくなると、以下のような効果が期待できます。
- アプリやコンテンツが地味に見え、視覚的な刺激が弱まる。
- 画像や動画など、カラフルさに依存したコンテンツの魅力が減退する。
- 脳が無意識に「退屈そう」と判断し、脳が感じる興奮が少なくなる。
こうした効果により、目的なくiPhoneを触る頻度が減る、という具合です。筆者が試したところ、確かにiPhoneを手に取る頻度が減ったと感じたので、みなさんもぜひ試してみてください。
iPhoneの画面を白黒(グレースケール)にするには、[設定]アプリの[アクセシビリティ]にある[カラーフィルタ]機能を使います。しかし、この設定は階層が深く、オン/オフの切り替えが少し面倒です。
そこでおすすめなのが、[カラーフィルタ]の切り替えボタンをコントロールセンターに追加する方法です。これなら、必要なときにワンタップで白黒表示にできます。以下の操作手順を参考に設定してみてください。
ショート動画で操作方法を見る!
※BGMが流れます。音量にご注意ください。
コントロールセンターに[カラーフィルタ]を追加する
1コントロールセンターを表示する
まずはコントロールセンターを表示します。ホーム画面などを表示した状態で、画面の右上端から下に向かってスワイプしましょう。
2コントロールセンターを編集可能な状態にする
コントロールセンターが表示されました。ボタンを追加するため、何もない部分を長押しします。
3ボタンの追加画面を表示する
コントロールセンターが編集可能な状態になりました。[コントロールを追加]をタップします。
4[カラーフィルタ]のボタンを追加する
ボタンの追加画面が表示されました。一覧を下にスクロールして、[視覚アクセシビリティ]にある[カラーフィルタ]をタップします。検索ボックスに「カラーフィルタ」と入力してもOKです。
5コントロールセンターを通常の状態に戻す
コントロールセンターに[カラーフィルタ]のボタンが追加されました。編集を終了するため、何もない部分をタップします。コントロールセンターが通常の状態に戻ったら、設定は完了です。
[カラーフィルタ]をオンにする
6カラーフィルタをオンにする
コントロールセンターに追加した[カラーフィルタ]のボタンをタップします。
7カラーフィルタがオンになった
iPhoneの画面が白黒(グレースケール)になりました。ホーム画面に戻ったり、アプリを起動したりしても、その状態が維持されます。
このように、iPhoneの「カラーフィルタ」機能をコントロールセンターに追加すれば、そのオン/オフの切り替えはボタンをタップするだけと非常に簡単です。
例えば、仕事を始めるタイミングでカラーフィルタをオンにして業務に取り組み、お昼休みになったらオフにしてカラー表示に戻す、といった柔軟な使い方がストレスなく行えます。仕事と休憩時間のメリハリをつけるツールとしても有効です。
iPhoneの画面をあえて白黒にすることで、無意識のうちに私たちを誘惑する視覚的な刺激を抑え、スマホに触れる回数を減らすことができます。「カラーフィルタ」機能を賢く活用し、業務効率のアップにつなげましょう!