写真を1枚ずつ表示する
1.[写真]を起動する
![Apple TVとiPhoneを同じWi-Fiネットワークに接続しておく,iPhoneのホーム画面を表示しておく,[写真]をタップ](/contents/080/img/img20120810224919002681.jpg)
2.デバイスの選択画面を表示する
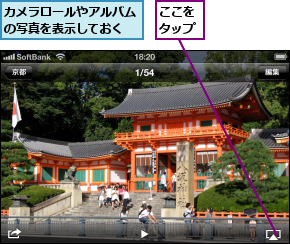
3.Apple TVに接続する
![デバイスの選択画面が表示された ,[Apple TV]をタップ](/contents/080/img/img20120810225017041124.jpg)
4.AirPlayストリーミングが開始される
![Apple TVで写真が表示された,iPhoneで手順3の画面を表示して[iPhone]をタップするか、写真の一覧に戻るとAirPlayストリーミングが終了する,iPhoneの画面を 左右にフリック ,前後の写真が表示される](/contents/080/img/img20120810225132018013.jpg)
スライドショーを再生する
1.[スライドショー設定]を表示する

2.スライドショーを開始する
![1 [トランジション]をタップしてスライドショーの効果を選択 ,2[ミュージックを再生]を[オン]に設定 ,3[ミュージック]をタップして曲を選択,4[スライドショーを開始]をタップ,ここではスライドショーにBGMを設定する ,[スライドショー設定]が表示された](/contents/080/img/img20120810231556056774.jpg)
3.Apple TVでスライドショーが再生される

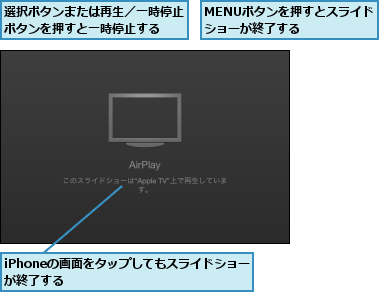
[ヒント]iPhoneで撮影したビデオも再生できる
iPhoneで撮影したビデオも、写真と同じ方法でAirPlayを利用できます。[写真]を起動してビデオを表示し、画面右下にあるAirPlayのアイコンをタップしてから再生しましょう。
[ヒント]写真の一覧をApple TVに表示するには
写真を表示したあと、iPhoneを操作して写真の一覧に戻ると、自動的にAirPlayが終了します。写真の一覧もApple TVに表示したいときは、ミラーリングを利用しましょう。
[ヒント]iPhone本体で再生するスライドショーとは 異なるトランジションが用意されている
手順2の[スライドショー設定]で選択できるトランジション(スライドが切り替わるときの効果)は、iPhone単体で行うスライドショーとは異なるものが用意されています。AirPlayでは独自のトランジションを利用でき、[反射][折り紙][スナップショット]など、大きな画面に映える効果が楽しめます。
[ヒント]「フォトストリーム」も活用しよう
Apple TVのホーム画面の下部にある[フォトストリーム]を利用すると、Appleのクラウドサービス「iCloud」を経由して、iPhoneで撮影した写真を表示できます。この場合はiPhoneが手元にある必要はなく、Apple TVだけで写真を楽しめるようになります。




