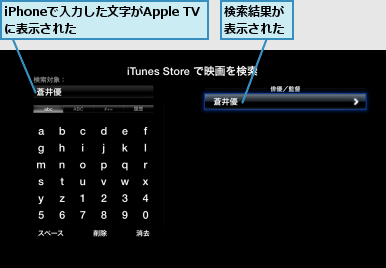Apple TVでホームシェアリングを有効にする
1.[ホームシェアリングの設定]を表示する
![Apple TVのホーム画面を表示しておく,[コンピュータ]で選択ボタンを押す](/contents/080/img/img20120719183953081106.jpg)
2.Apple IDを確認する
![レッスン5で入力したものと同じApple IDが表示されている,[はい]で選択ボタン を押す ,[ホームシェアリングの設定]が表示された](/contents/080/img/img20120814212926017477.jpg)
3.ホームシェアリングが有効になる
![1 選択ボタンを押す ,ホームシェアリングが有効になった ,[ホームシェアリング入]が表示された](/contents/080/img/img20120814213041086682.jpg)
![2 MENUボタンを押す,ホーム画面に戻る,[iTunesでホームシェアリングを 入にしてください]が表示された](/contents/080/img/img20120814213110021117.jpg)
iPhoneのRemoteからApple TVを操作する
1.[Remote]を起動する
![Apple TVとiPhoneを同じWi-Fiネットワークに接続しておく ,[App Store]からRemoteをインストールし、 iPhoneのホーム画面を表示しておく,[Remote]を タップ](/contents/080/img/img20120814213216000279.jpg)
2.ホームシェアリングの設定を開始する
![[Remote]が起動した,[ホームシェアリングを入にする]をタップ](/contents/080/img/img20120814213300061859.jpg)
3.Apple IDを入力する
![1 レッスン5で入力したものと同じ Apple IDとパスワードを入力 ,2[完了]をタップ,[ホームシェアリング]が表示された](/contents/080/img/img20120814213401044985.jpg)
4.ホームシェアリングが有効になる
![iPhoneでホームシェアリングが有効になった ,[完了]をタップ](/contents/080/img/img20120719191407017731.jpg)
5.Apple TVに接続する
![デバイスの選択画面が表示された ,[Apple TV]を タップ](/contents/080/img/img20120719191555048414.jpg)
6.Apple TVの操作画面を表示する
![Apple TVの操作画面が表示される ,[コントロール]をタップ ,[コンピュータ]が表示された](/contents/080/img/img20120719191824009546.jpg)
Remote(Apple TVの操作画面)の基本操作
Remoteを起動して[コントロール]をタップすると、Apple TVの操作画面が表示されます。タッチパッドのような部分がApple Remoteの上・下・左・右ボタンと選択ボタンに相当し、ほかにオプション、MENU、再生/一時停止が用意されています。信号は赤外線ではなく、Wi-Fiで送信されます。以降はApple RemoteとiPhoneのRemoteのどちらで操作してもかまいません。
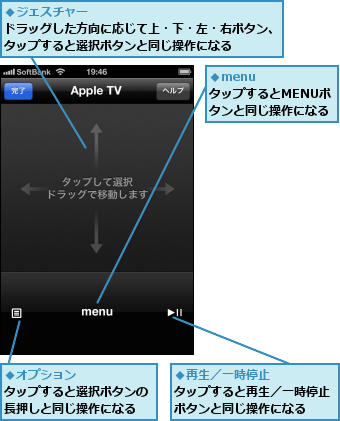
[ヒント]「ホームシェアリング」ってなに?
ホームシェアリングとは、Apple TVやiPhone、iTunesがインストールされたパソコンなど、複数のデバイスでコンテンツを共有するための機能です。その名の通り、主に家庭内で安全かつ自由にコンテンツを楽しむことを目的としています。初めて利用するときは、同一のApple IDを入力することで各デバイスの認証を行います。
[ヒント]Remoteをインストールするには
RemoteはApple純正の無料アプリですが、標準ではインストールされておらず、App Storeからインストールする必要があります。iPhoneで[App Store]を起動して画面下部の[検索]をタップし、検索フィールドに「Remote」と入力して検索します。検索結果の[Remote]をタップしたら、[無料]をタップして[インストール]をタップしましょう。なお、インストールにはApple IDが必要です。
![1[App Store]を起動して「Remote」を検索,2[Remote]をタップ](/contents/080/img/img20120814213450031704.jpg)
[ヒント]iPadのRemoteからApple TVを操作するには
RemoteはiPhoneだけでなく、iPadにも対応しています。iPadでは画面右下に表示される十字のアイコンをタップすると、iPhoneをさらに広くしたような操作画面が表示され、Apple TVのリモコンとして活用できます。パソコンのコンテンツを操作するときも、画面が広く操作しやすくなっています。

[ヒント]映画などの検索で日本語を入力できる
Remoteを利用すると、Apple TVの[ムービー]-[検索]から日本語で映画を検索できるようになります。レッスン4で解説したように検索画面を表示すると、iPhoneの画面にキーボードが表示されます。映画のタイトルや出演者を日本語で入力できる利便性は非常に高く、iPhoneやiPadを持っているなら利用しない手はありません。映画に限らず、YouTube、Flickrでの検索でも利用できます。
![1 iPhoneのRemoteを操作して[検索]を選択,ここでは映画を検索する ,[ムービー]のメニューを表示しておく](/contents/080/img/img20120814213521044384.jpg)
![2 映画のタイトルや出演者の名前などを入力 ,3[改行]をタップ ,iPhoneが振動し、キーボードが表示された](/contents/080/img/img20120814213552041674.jpg)