ホーム画面とアプリケーション画面
Optimus itを起動したときやホームキーをタップしたときに表示される画面を「ホーム画面」と呼びます。ホーム画面にはアプリなどのショートカットやウィジェットが並んでいます。ホーム画面を左右にスワイプすると、ホーム画面の続き(ページ)を表示できます。ホーム画面左下の[アプリケーション一覧画面を表示]をタップすると、アプリケーション画面が表示されます。アプリケーション画面には、Optimus itにインストールされているすべてのアプリのアイコンがグループごとに表示されます。ホームキーをタップすると、再び、ホーム画面が表示されます。
0.ホーム画面を表示する
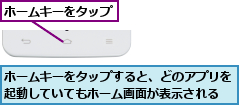
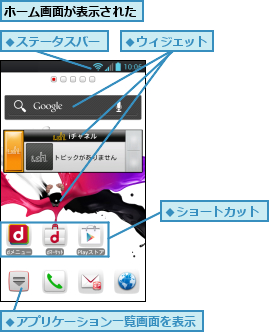
0.アプリケーション画面を表示する
![ホーム画面で[アプリケーション一覧画面を表示]をタップ](/contents/077/img/img20120801181546098221.jpg)
![]()
![アプリケーション画面の[アプリ]が表示された,アプリケーション画面を上にドラッグすると、Optimus itにインストールされているすべてのアプリを確認できる,ホームキーをタップすると、ホーム画面に戻る](/contents/077/img/img20120816114015081859.jpg)
アプリの起動
アプリを起動するには、ホーム画面のショートカットやアプリケーション画面に表示されているアプリのアイコンをタップします。複数のアプリを同時に起動することもでき、起動中のアプリを切り替えながら使うこともできます。ウィジェットをタップすることで、アプリが起動することもあります。
0.アプリを起動する
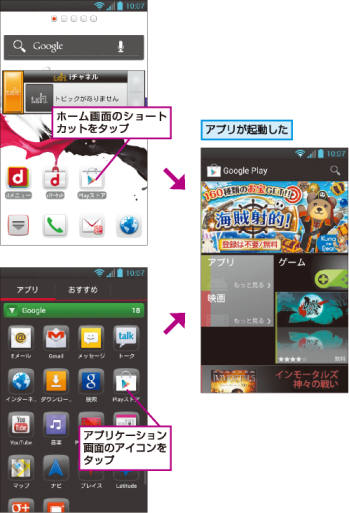
アプリの終了
使わなくなったアプリは、終了することができます。アプリを終了するには、戻るキーをタップします。ただし、一部のアプリは戻るキーをタップしただけでは終了できません。アプリによっては、メニューキーをタップしたときに表示されるメニューから終了するものがあります。戻るキーをタップしてもアプリが終了しないときは、ホームキーを1秒以上タッチすると、最近使ったアプリの一覧が表示されるので、終了したいアプリを左右いずれかの方向にスワイプします。
0.戻るキーでアプリを終了する
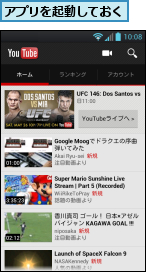
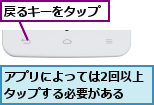
![]()
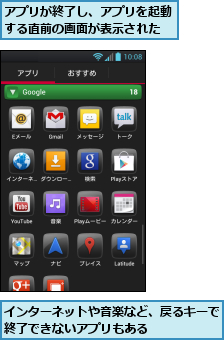
アプリの切り替え
Optimus itでは複数のアプリを起動して、切り替えながら使うことができます。アプリを切り替えるときは、いずれかのアプリの起動中に、ホームキーをタップして、一度、ホーム画面を表示します。続いて、アプリケーション画面などから別のアプリのアイコンをタップして起動します。
0.アプリを切り替える
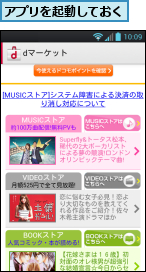
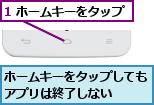
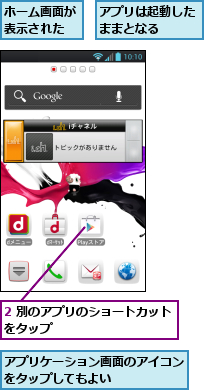

0.履歴からアプリを切り替える
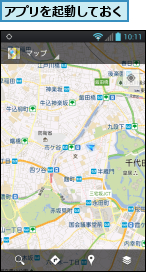
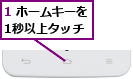
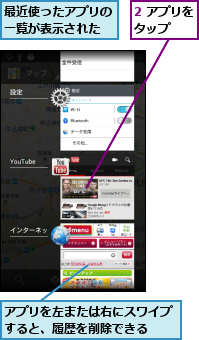

グループの表示/非表示
Optimus itに標準で設定されているdocomo Palette UIでは、アプリケーション画面がアプリのジャンルごとにグループ分けされて表示されます。それぞれのグループはバーをタップすると、登録されているアプリが表示され、もう一度、グループのバーをタップすると、グループが閉じ、アプリのアイコンが隠れるしくみになっています。
0.グループの表示/非表示
![アプリケーション画面の [アプリ]を表示しておく,グループのバーをタップ](/contents/077/img/img20120816114527037066.jpg)
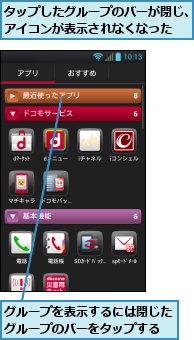
ページの切り替え
ホーム画面は左右にスワイプすることで、表示するページを切り替えられます。ホームキーをタップしたときに表示されるのは、一番左のページなので、左方向にスワイプすると、ホーム画面の続きのページが表示されます。表示中のページの位置は、画面中央上のアイコンで確認できます。
0.ホーム画面のページを切り替える
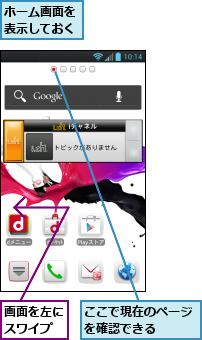
![]()
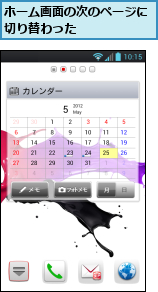
ホームアプリの切り替え
Optimus itではホームアプリを切り替えることにより、iモード携帯電話の「きせかえツール」のように、ユーザーの好みに応じて、ホーム画面やアプリケーション画面のデザインや操作方法などを変更することができます。ホームアプリを切り替えるにはアプリケーション画面に登録されている[ホームセレクタ]のアプリを利用します。
0.ホームアプリを切り替える
![1[ホームセレクタ]をタップ ,アプリケーション画面の [アプリ]を表示しておく](/contents/077/img/img20120816114746008553.jpg)
![2[ホーム]をタップ,[ホームセレクタ]が起動した](/contents/077/img/img20120816114759005826.jpg)
![3[アプリ]をタップ,ホーム画面の表示が変更された](/contents/077/img/img20120816114816079992.jpg)
![アプリケーション画面の表示が変更された,元の画面に戻すには[ホームセレクタ]を タップし、[docomo Palette UI]を選択する](/contents/077/img/img20120816114902044180.jpg)
[ヒント]ホーム画面には「ウィジェット」を配置できる
ホーム画面にはアプリなどのショートカットだけではなく、「ウィジェット」と呼ばれる簡易的なアプリを配置できます。ウィジェットは常にホーム画面に表示されるので、最新の情報をいつでも確認できます。
[ヒント]使わないアプリはこまめに終了しておこう
Optimus itは高性能なデュアルコアCPUを搭載しているため、同時に複数のアプリを起動してもストレスなく使うことができますが、一度に多くのアプリを起動していると、Optimus itのレスポンスや動作に影響があるため、使わなくなったアプリは、こまめに終了しておきましょう。アプリを切り替えただけでは終了しないことがあるので、注意が必要です。
[ヒント]ホーム画面のページを追加するには
ホーム画面のページは最大12ページまで増やすことができます。ホーム画面を表示した状態でメニューキーをタップし、表示されたメニューから[ホーム画面一覧]をタップします。ホーム画面のサムネイルが表示されるので、[+]が表示されたサムネイルをタップすると、ホーム画面を追加することができます。
[ヒント]「ホームアプリ」ってなに?
ホームアプリはホーム画面やアプリケーション画面のデザインをはじめ、メニューや操作方法などを決めることができるアプリです。ホームアプリを切り替えることにより、Optimus itのユーザーインターフェイスをカスタマイズすることができます。Optimus itには「docomo Palette UI」と「ホーム」があらかじめインストールされていますが、さらにほかのホームアプリをGoogle Playからダウンロードして、追加することもできます。
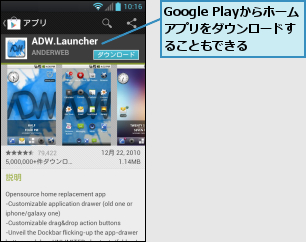
[ヒント]初期設定では「docomo Palette UI」がホームアプリとして設定されている
Optimus itは初期設定のホームアプリとして、NTTドコモが開発した「docomo Palette UI」が設定されています。docomo Palette UIはインストールされているアプリがあらかじめグループ分けされているため、目的のアプリが見つけやすくなっています。グループやグループ名も自分の好みに合わせて、自由にカスタマイズできます。
[ヒント][ホーム]はどんなホームアプリ?
Optimus itには[ホーム]というホームアプリが搭載されていて、ホームセレクタで切り替えて使うことができます。[ホーム]はホーム画面の切り替えが立体的に表現されていたり、アプリケーション画面がアプリ、ダウンロード、ウィジェットにグループ分けされ、左右にスワイプしてページを切り替えるようになっています。




