パソコンの画面を取り込む
スクリーンキャプチャー(パソコンの画面を画像として取り込むこと)を利用すると、デスクトップや利用中のアプリの画面を、画像としてEvernoteに取り込むことができます。アプリの操作や、設定のメモなどに利用すると便利です。スクリーンキャプチャーは、「ホットキー(キーボードショートカットと同じ)」で行います。
1.スクリーンキャプチャーを開始する
![1[Win]+[PrintScreen]キー を押す ,2 キャプチャーしたい範囲をマウスでドラッグ ,Evernoteを 起動しておく ,ウィンドウをクリックすると、クリックした ウィンドウだけをキャプチャーできる ,デスクトップの何もない部分をクリックすると、デスクトップ全体がキャプチャーできる ,マウスポインターを中心に十字の線が表示された](/contents/078/img/img20120816180351076457.jpg)
2.スクリーンキャプチャーが完了した
![画面がフラッシュし、スクリーンキャプチャーが行われた ,[クリップ済み:スクリーンクリップ(またはキャプチャーしたウィンドウの名前)]が表示された](/contents/078/img/img20120816180455054264.jpg)
3.ノートを確認する
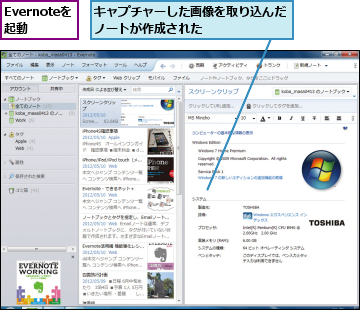
ホットキーの設定を変更する
ホットキーとして利用するキー(通常は2つ以上のキーの組み合わせ)は、ユーザーが自由にカスタマイズすることができます。EvernoteのWindowsアプリでは、スクリーンキャプチャーなど5つの機能に対してホットキーの設定が可能です。[オプション]からそれぞれに使いやすいキーの組み合わせを設定して、活用しましょう。
1.ホットキーの設定画面を表示する
![[ツール]→[オプション]をクリック](/contents/078/img/img20120725185200078481.jpg)
2.ホットキーを変更する
![1[ホットキー]をクリック ,2[スクリンキャプチャー]の [Win+PrintScreen]をクリック ,3[Alt]+[PrintScreen]キーを押す,ここではスクリンキャプチャーのホットキーを[Alt]+[PrintScreen]キーに変更する,[オプション]が表示された](/contents/078/img/img20120816180640057334.jpg)
3.ホットキーの変更を保存する
![ホットキーの変更が保存される ,[Alt+PrintScreen] に表示が変わった,[OK]をクリック,[×]をクリックすると選択中のホットキーを無効にできる](/contents/078/img/img20120816180835043727.jpg)
ホットキーを利用して選択した内容を取り込む
ホットキーで利用できる別の機能として[選択項目をコピー]を利用してみましょう。アプリ上の文字や画像などを選択してホットキーを押すことで、Evernoteのノートとして取り込むことができます。ここではExcelで利用していますが、テキストエディターやメールソフト、ブラウザーなど、さまざまなアプリで利用できます。
1.選択した項目をEvernoteに取り込む
![1 取り込みたい範囲をドラッグ,2[Win]+[A]キーを押す ,Excelを起動しておく,ここでは[選択項目をコピー]のホットキーを利用し、Excelのセルを取り込む ,セルが選択された](/contents/078/img/img20120816180923065860.jpg)
![選択した部分が取り込まれた,[ペースト済み:Clipboard Image]が表示された](/contents/078/img/img20120726105909002063.jpg)
2.ノートを確認する
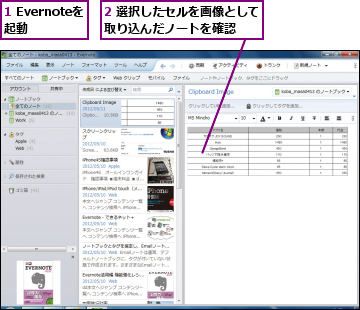
[ヒント]Macアプリでのキーボードショートカットの設定方法
Macアプリで[Evernote]→[環境設定]をクリックして[ショートカット]タブをクリックすると、キーボードショートカットの設定ができます。設定できるのは5種類で、Windowsアプリの[選択項目をコピー]がないかわりに、すぐにデスクトップ全体をキャプチャーできる[フルスクリーンをクリップ]のキーボードショートカットが設定できます。
![Macアプリを起動しておく ,Windowsアプリと同じやり方で ショートカットキーを変更できる ,[Evernote]→[環境設定]→[ショートカット]をクリック](/contents/078/img/img20120816181115098047.jpg)
[ヒント]Macのメニューバーのアイコンを利用しよう
MacにEvernoteをインストールしていると、メニューバーに象のアイコンが表示されます。このアイコンをクリックすると、アプリを起動していない状態でも、新規ノートの作成やスクリーンショットなど、よく利用する機能をすぐに呼び出すことができます。[ 終了]をクリックするとEvernoteの全機能を停止し、象のアイコンも消えます。
![象のアイコンをクリック,[新規ノート]などのメニューが表示された](/contents/078/img/img20120816181352054810.jpg)




