Skitchを起動する
「Skitch」はMacだけに提供されているため、ここではMacの環境で解説します。起動して、画面の構成を見てみましょう。
![Mac App StoreからSkitchを インストールしておく ,Skitchを起動,機能説明のウィンドウが表示されたら、[Close]をクリックする](/contents/078/img/img20120816190055089727.jpg)
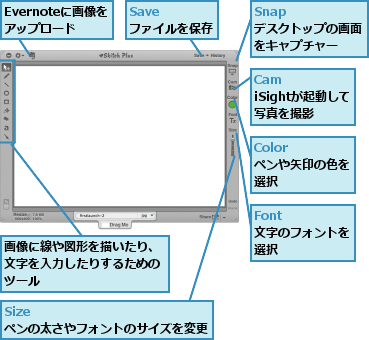
スクリーンキャプチャーをする
Skitchは、スクリーンキャプチャーなどの画像をリサイズ(サイズ変更)/トリミング(切り抜き)して、図形や矢印、文字などを書き込むことを得意としています(そのかわり、画像の色味の補正やフィルターなどフォトレタッチソフトに必要な機能は持っていません)。まずはスクリーンキャプチャーをしてみましょう。
1.スクリーンキャプチャーを開始する
![スクリーンキャプチャーを 撮りたい画面を表示しておく ,[Snap]をクリック](/contents/078/img/img20120816190206030799.jpg)
2.スクリーンキャプチャーを実行する
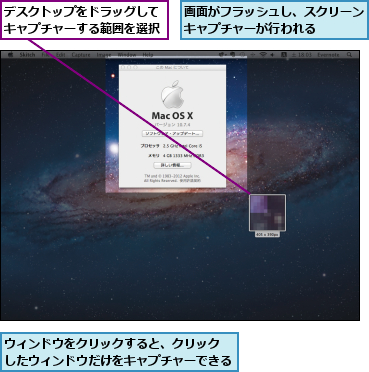
3.スクリーンキャプチャーが完了した
![ウィンドウのタイトルが保存するときのファイル名として設定された ,[Skitch]にキャプチャーした画像が表示された](/contents/078/img/img20120816192400083687.jpg)
画像をリサイズする
Skitchのウィンドウのコーナーをドラッグするとリサイズが、画像の角や辺をドラッグするとトリミングができます。いずれも直感的なわかりやすい操作です。
0.画像をリサイズする

0.画像をトリミングする
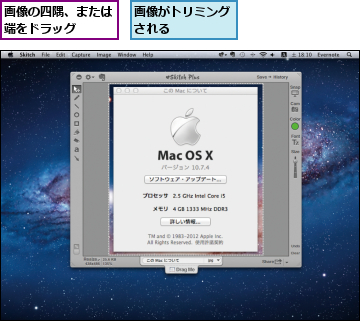
図形や文字を書き込む
ウィンドウの左側に並んでいるマークを選択して、Skitchのさまざまな描画ツールを利用できます。まずは画像の上に直線を引いてみましょう。
0.線を描く
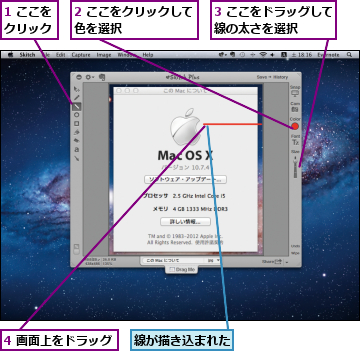
0.図形を編集する
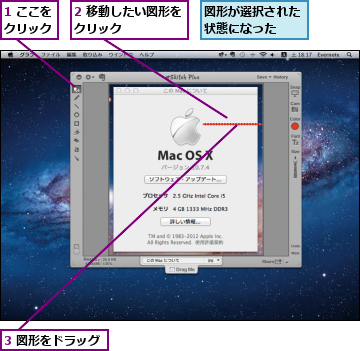
![図形が移動された ,図形が選択された状態で[Color]から色を選択すると色を変更できる](/contents/078/img/img20120726130517028179.jpg)
0.文字を書き込む
![1 ここをクリック,2[Color]をクリックして色を選択,3 ここをドラッグして文字の大きさを選択 ,4 画面をクリックして文字を入力 ,[Font]をクリックすると、フォントが変更できる](/contents/078/img/img20120816193006009664.jpg)
![文字が入力された ,文字を選択して[Color]から色を 選択すると、文字色を変更できる](/contents/078/img/img20120816193053084952.jpg)
画像ファイルを保存する
Skitchでファイルを保存するときは、ウィンドウ下部の[Drag Me]をドラッグするだけでOKです。デスクトップにドラッグすればデスクトップにファイルを保存でき、Evernoteのノートにドラッグすれば、ノートに画像を挿入できます。また、保存するときにファイル名とファイル形式を設定することもできます。ここではファイル名と形式をあらかじめ設定してから、ドラッグしてデスクトップに保存してみましょう。
1.ファイル名とファイル形式を設定する
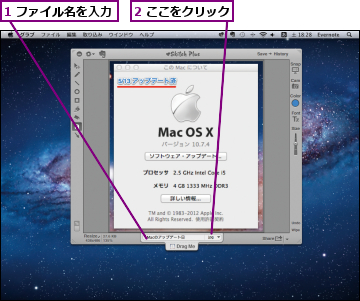
![3 画像の保存形式を選択 ,[.jpg quality settings]を選択すると、 JPEG形式の画像品質を選択できる](/contents/078/img/img20120816193539022625.jpg)
2.画像をデスクトップに保存する
![画像としてデスクトップに保存された ,[Drag Me]をデスクトップにドラッグ](/contents/078/img/img20120816193705065701.jpg)
Evernoteに画像をアップロードする
Evernoteとの連携機能を利用することで、Skitchから1クリックでEvernoteにアップロードできます。このときは画像を取り込んだ新規ノートが作成され、簡単な操作でノートの共有も可能になります。
1.Evernoteへのアップロードを開始する
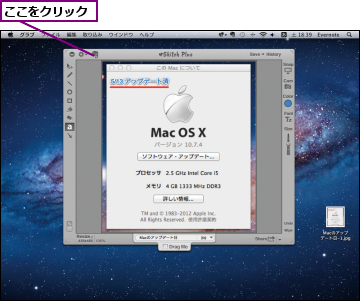
2.Evernoteにサインインする
![1 Evernoteのユーザー名とパスワードを入力,2[Login]をクリック,[Evernote]が表示された](/contents/078/img/img20120816193830096115.jpg)
3.アップロードが完了した
![Evernoteにサインインした ,ここをクリック,アップロードが完了した,次回以降は自動的にサインインする ,[Saved to Evernote]が表示された,[Shared Note link]をクリックすると、ノートの共有を設定し、クリップボードに URLがコピーされる](/contents/078/img/img20120816194153070344.jpg)
4.アップロードした画像を確認する
![1 Evernoteを起動,2[同期]をクリック,3 Skitchからアップロードした画像のノートが作成されたことを確認](/contents/078/img/img20120726172759096613.jpg)
[ヒント]画像編集の履歴を見るには
ウィンドウの右上にある[History]をクリックすると、過去に編集した画像の一覧が表示されます。ここから過去に編集した画像の確認や再編集が簡単に行えます。
[ヒント]サイズを入力してリサイズできる
ウィンドウ右下の[Resize]をクリックすると[Resize]が表示され、ピクセル数を入力して任意のサイズにリサイズできます。[Apply Preset Size]選択し、あらかじめ設定されたサイズにすることもできます。
[ヒント][Drag out at original size]が表示されたときは
デスクトップ全体をスクリーンキャプチャーした場合など、Skitchのウィンドウの内側よりも大きな画像を扱うとき、ウィンドウ下部に[Drag out at original size]と表示され、ウィンドウのコーナーをドラッグしてもサイズの数値が変わらず、リサイズできないことがあります。このようなときは[Drag out at original size]のチェックをはずしましょう。ドラッグするとサイズの数値が変わり、リサイズできるようになります。
[ヒント][Undo]でやり直しができる
ウィンドウ右下の[Undo]をクリックすると、直前の操作を取り消します。やり直しは[Edit]→[Redo]をクリックします。また[Wipe]をクリックして描画をすべて取り消すこともできます。
[ヒント]描画ツール
Skitchでは、以下の描画ツールが利用できます。画像に説明を加えるときには、文字や矢印をよく利用します。
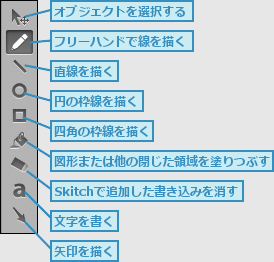
[ヒント]色の作成機能と透明色をうまく使おう
[Color]→[Custom]をクリックすると、自分で色を作成できます。ここで注目したいのが透明度(Opacity)です。最初から選べる色の中にも半透明の黄色(明るい色)のグレー(暗い色)が用意されていますが、目立たせたい部分には半透明の明るい色、目立たせたくない部分には半透明の暗い色を塗ると、わかりやすくなります。効果的に使ってみましょう。
![ここで色を作成する,ここに現在の色が表示される,ここに現在の色をドラッグ して保存できる ,色の作成方法を選択できる,[Colors]が表示された,[Color]→[Custom]をクリック,[Opacity]をドラッグして透明度を変更できる](/contents/078/img/img20120816194637031911.jpg)
[ヒント]図形や文字は移動できる
Skitchでは、描画した図形や文字をあとから移動できます。移動のマークをクリックした状態で[command]キーを押しながらクリックしたり、ドラッグで範囲を選択したりすると複数の図形を選択でき、まとめて移動することも可能です。
[ヒント]画像の反転や回転もできる
[Image]→[Flip]をクリックすると画像の左右反転ができます。また[Image]→[Rotate 90°Clockwise]をクリックすると、画像を時計回りに90度回転できます。複数回クリックして回転することで、180度、270度の回転も可能です。
[ヒント]簡単にノートを共有できる
手順3の画面で[Shared Note link]をクリックすると、画像をWebで共有できます。他の人にすぐ見せたいときなどに便利です。
[ヒント]キーボードショートカットも利用しよう
Skitchでは、キーボードショートカットによって3つのスクリーンキャプチャー方法を使い分けることができます。[shift]+[command]+[F5]ではウィンドウまたは選択範囲のスクリーンキャプチャー、[shift]+[command]+[F6]ではフルスクリーン、[shift]+[command]+[F7]ではSkitchのウィンドウを移動・リサイズし、ワクが決定したところで[SNAP]をクリックしてキャプチャーを実行します(狙ったタイミングで動画をキャプチャーしたい場合などに有効です)。キーボードショートカットを覚えて、便利に活用しましょう。
[ヒント]アップロード先のノートブックを選択できる
EvernoteにSkitch から画像をアップロードするときの、アップロード先となるノートブックを設定しておくことができます。[Skitch] →[Preferences] をクリックし、[Share]タブをクリックして[Evernote]が表示されたら[Choose]をクリックして、ノートブックを選択しましょう。Skitch用に新規ノートブックを作成することもできます。
![1[Skitch]→[Preferences]をクリック ,2[Share]を クリック ,3[Choose]をクリック,アップロード先のノートブックを設定できる](/contents/078/img/img20120816194733089522.jpg)
[ヒント]ノートの中の画像をSkitchで編集するには
EvernoteのMacアプリでノートの中の画像を右クリックして[このアプリケーションで開く]→[Skitch]をクリックすると、Skitchで画像を開き、編集できます。このとき、編集後に画像をノートの中に上書き保存することはできません。別に保存して挿入し直しましょう。
![1 ノート内の画像を右クリック ,2[このアプリケーションで開く]→[Skitch]をクリック ,編集したいノートを表示しておく](/contents/078/img/img20120726162315091989.jpg)




