3つのデバイスで映画や音楽を自在に楽しむ
自宅にiPhoneやiPad、パソコン、そしてApple TVの3つのデバイスがそろっている場合は、3つのデバイスをホームシェアリングで連携させてコンテンツを視聴してみましょう。3つのデバイスを使う最大のメリットは、それぞれの特徴を適材適所で生かせること。手元に置いてタッチスクリーンで操作できるiPhoneやiPad、大きな記憶容量にコンテンツを保存できるパソコン、テレビに接続された再生役としてのApple TVと、デバイスの特徴を生かしたスマートな視聴スタイルが完成します。iPhoneやiPadの記憶容量が足りず、Apple TVで再生したいコンテンツを保存できないときも、間にパソコンを加えたこのスタイルなら大丈夫。また、Apple Remoteではパソコン内を検索できませんが、iPhoneやiPadなら再生したいコンテンツを簡単に見つけられます。

パソコンにある音楽をiPhoneから操作する
1.ライブラリを選択する
![1[コンピュータ]をタップ,2 パソコンのiTunesのライブラリ名をタップ ,iPhoneで[Remote]を起動し、 Apple TVに接続しておく ,パソコンのiTunesでホームシェアリングを有効にしておく](/contents/080/img/img20120817185132083436.jpg)
2.[アーティスト]を表示する
![iPhoneがパソコンに接続され、 [Genius Mix]が表示された ,ここではアーティストから曲を再生する ,映画を再生したい場合は[その他]-[ムービー]をタップする ,[アーティスト]をタップ](/contents/080/img/img20120817185752036527.jpg)
3.アルバムの一覧を 表示する
![聴きたいアーティストをタップ,[アーティスト]が表示された](/contents/080/img/img20120817185820082057.jpg)
4.曲を再生する
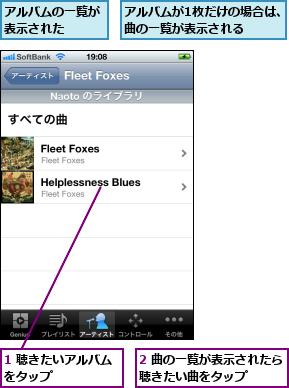
5.曲が再生される

![iPhoneの[ミュージック]と同様に曲を操作できる,ここをタップすると曲の一覧に戻る](/contents/080/img/img20120817185912021975.jpg)
ブラウズボタンを使いやすくする
1.[配置変更]を表示する
![1[その他]をタップ,2[編集]をタップ ,音楽以外のコンテンツはここから操作できる](/contents/080/img/img20120817185935060054.jpg)
2.ボタンを入れ替える
![入れ替えたいボタンをドラッグ,[配置変更]が表示された](/contents/080/img/img20120731150430030837.jpg)
3.配置を確定する
![ブラウズボタンが入れ替わった ,配置が確定される,[完了]をタップ](/contents/080/img/img20120723180303053501.jpg)
[ヒント]すべてのデバイスでホームシェアリングを有効にしておこう
[ヒント]大量に音楽があるときは検索が便利
パソコンのiTunesで何万曲もの音楽を管理している場合、アーティストやアルバムの一覧から聴きたい曲を探すのは大変です。iPhoneアプリのRemoteなら、画面下部の[その他]-[検索]からiTunesのライブラリ内を検索できます。もちろん日本語もOKです。
![1[その他]-[検索]をタップ ,2 キーワードを入力 ,パソコンにある映画や音楽の検索結果が表示される](/contents/080/img/img20120817190827098714.jpg)
[ヒント]写真を除くあらゆるコンテンツをiPhoneから操作できる
iPhoneのRemoteでは、パソコンのiTunesで管理している映画や音楽、Podcastなど、Apple TVで再生可能なすべてのコンテンツを操作できます。ただし、写真はiTunesで管理されていない(iTunesでは共有設定しか行えない)ため、Remoteでは操作できません。Macの場合、iPhotoで作成したスライドショーをビデオとして書き出し、iTunesの[ムービー]として管理するなどすれば、Apple TVで再生できるようになります。
[ヒント][コントロール]からApple TVを操作できる
Remoteの画面下部にある[コントロール]をタップすれば、レッスン11で解説したようにApple TVのリモコンとして利用できます。コンテンツの再生以外の操作をしたいとき、わざわざApple Remoteに持ち替える必要はありません。
[ヒント]iPadからパソコンにあるコンテンツを操作するには
iPadのRemoteからApple TVに接続している場合、パソコンのiTunesでホームシェアリングの設定をすると、画面左側にiTunesのライブラリ名が表示されます。これをタップすると、iPadの[ミュージック]と同じようなインターフェースで、パソコンにあるコンテンツを操作できます。
[ヒント]Apple TVではなくiPhoneで再生することもできる
ここではApple TVで再生する方法を解説しましたが、iPhoneやiPadの[ミュージック]と[ビデオ]から、パソコンにある映画や音楽を再生することもできます。iPhoneやiPadの[設定]からホームシェアリングの設定を行い、それぞれのアプリで[共有]をタップしましょう。[ミュージック]で設定を行えば、自動的に[ビデオ]でもホームシェアリングが有効になります。
![1[ホームシェアリング]にレッスン5で 入力したApple IDとパスワードを入力,iPhoneの[設定]-[ミュージック]を表示しておく](/contents/080/img/img20120817190939063133.jpg)
![2[ミュージック]を起動 ,3[その他]をタップ ,4[共有]をタップ ,パソコンにある音楽が表示される](/contents/080/img/img20120817191030050229.jpg)




