[お気に入り]の動画を再生する
1.[ユーザ名]を表示する
![Apple TVでYouTubeの メニューを表示しておく ,iPhoneやパソコンでYouTubeにログインし、 [お気に入り]に動画を追加しておく,[ログイン]で選択ボタンを押す](/contents/080/img/img20120817194038005229.jpg)
2.ユーザ名とパスワードを入力する
![1 キーボードの文字で選択ボタンを押し、YouTubeのユーザ名を入力,2[送信]で選択ボタンを押す ,3[パスワード]が表示されたらパスワードを入力 ,iPhoneのRemoteから 入力することもできる,[ユーザ名]が表示された](/contents/080/img/img20120817194156061962.jpg)
3.[お気に入り]を表示する
![YouTubeへのログインが完了した ,自分が公開した動画は[マイ動画]から再生できる ,[お気に入り]で選択ボタンを押す](/contents/080/img/img20120817194244062962.jpg)
4.[お気に入り]の動画を再生する
![iPhoneやパソコンなどで[お気に入り]に追加した動画が表示された ,動画が再生される,見たい動画で選択ボタンを押す,[お気に入り]が表示された](/contents/080/img/img20120817194315056864.jpg)
動画を評価する
1.オプションを表示する
![動画の再生を終了しておく,[オプション]で選択ボタンを押す](/contents/080/img/img20120727172028083298.jpg)
2.レートを表示する
![[お気に入りに保存]で選択ボタンを押すと[お気に入り]に追加される,[この動画を評価する] で選択ボタンを押す](/contents/080/img/img20120817194406015581.jpg)
3.評価を送信する
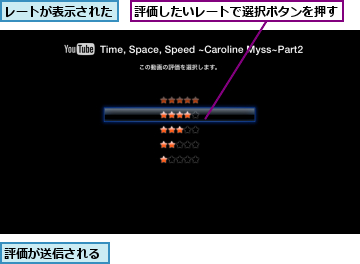
[ヒント]あらかじめアカウントを作成しておこう
Apple TVからYouTubeの新規アカウントを作成することはできません。iPhoneのSafariやパソコンのブラウザからYouTubeにアクセスして作成しておく必要があります。YouTubeはGoogleのサービスなので、Gmailのアカウント(メールアドレスとパスワード)でもログインできますが、アカウントの状態によってはログインできない場合があります。
●YouTube:http://www.youtube.com/
[ヒント]ログインに失敗してしまうときは
YouTubeで自分のチャンネルが作成されていないアカウントでは、Apple TVでのログインに失敗したり、[お気に入り]に動画を追加できなかったりする場合があります。例えば、YouTubeに一度もログインしたことがないGmailのアカウントでは、自分のチャンネルや[お気に入り]が存在しないため、ログイン時にエラーとなります。そのアカウントでYouTubeのWebサイトにアクセスし、[マイチャンネル]から自分のチャンネルを作成すれば、この問題を回避できます。
[ヒント]Apple TVでは再生できない動画がある
YouTubeで共有されている動画には、iPhoneやパソコンでは再生できても、Apple TVでは再生できないものがあります。そのため、iPhoneやパソコンで[お気に入り]に追加した動画が、Apple TVでは表示されない場合があります。
[ヒント]チャンネルの動画は[登録コンテンツ]から
パソコンのYouTubeで追加したチャンネルの動画は、ログイン後のメニューにある[登録コンテンツ]から表示できます。お気に入りのチャンネルを登録しておけば、アーティストやテーマ別の新着動画を簡単に見つけられるようになります。ただし、Apple TVからチャンネルを追加することはできません。
[ヒント]プレイリストは動画の再生のみが行える
YouTubeには[お気に入り]以外にも、自分で作成したリストに動画を追加できるプレイリスト(再生リスト)の機能があります。多数の動画を自分で分類したいときは、iPhoneやパソコンでプレイリストを作成しておきましょう。Apple TVでできるのはプレイリストにある動画の再生のみですが、動画を探す手間が省けて便利です。
[ヒント]YouTubeからログアウトするには
Apple TVでYouTubeのアカウントからログアウトするには、ログイン後のメニューで[ログアウト]を選択します。家族でアカウントを切り替えて、ほかのチャンネルや[お気に入り]を見たいときに活用するとよいでしょう。いったんログアウトしても、再度ログインしようとするとユーザ名が表示されるため、選択してパスワードを入力するだけでログインできます。
[ヒント]iPhoneのYouTubeをAirPlayで再生できる
iPhoneやiPadの[YouTube]アプリで視聴している動画を、AirPlayストリーミングを使ってApple TVで再生することもできます。iPhoneで見つけた動画をすぐにテレビで再生したいときは、この方法が便利です。動画の再生中はiPhoneやiPadのバッテリーを多めに消費するので注意しましょう。AirPlayストリーミングについては、レッスン8も参照してください。
![1 ここをタップ,Apple TVとiPhoneを同じWi-Fiネットワーク に接続しておく,iPhoneで[YouTube] を起動し、動画を再生し ておく](/contents/080/img/img20120817193830072872.jpg)
![2[Apple TV]をタップ ,iPhoneで再生していた動画がApple TVで再生される](/contents/080/img/img20120817193853076386.jpg)




