OneNoteで趣味の情報を整理する
興味のある事柄について調べたことをまとめたいといったとき、OneNoteであればテキストや写真、あるいはWebサイトへのリンクなどを一括して管理することができます。訪問した先が増えたら、ページやセクションを使えば情報をさらに分類、整理することも簡単です。
![リンク ノートを使って調べたことをまとめれば、参照したWebサイトの URLも記録できる ,情報に関連する地図を[画面の領域]を使って挿入する,撮影した写真をOneNoteに 貼り付けて整理できる](/contents/074/img/img20120823170947017701.jpg)
リンクノートを使ってメモを作成する
1.リンク ノートを開く
![Internet Explorerで参考にしたい Webサイトにあらかじめアクセスしておく,[OneNoteリンクノート]をクリック](/contents/074/img/img20120823170649029055.jpg)
2.リンク ノートで開くページを選択する
![1 リンク ノートで開くページを選択する ,2[OK]をクリック,[OneNoteの場所の選択]ダイアログボックスが表示された](/contents/074/img/img20120823170756090914.jpg)
3.リンク ノートでメモを作成する
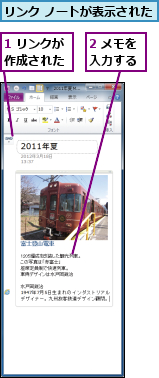
OneNoteに地図を貼り付ける
1.Internet Explorerの画面の取り込みを開始する
![1[挿入]タブをクリック ,2[画面の領域]をクリック,Internet Explorerでページに挿入したい 地図をあらかじめ表示しておく ,OneNoteを標準表示で表示しておく](/contents/074/img/img20120823171356010124.jpg)
2.表示した地図を取り込む
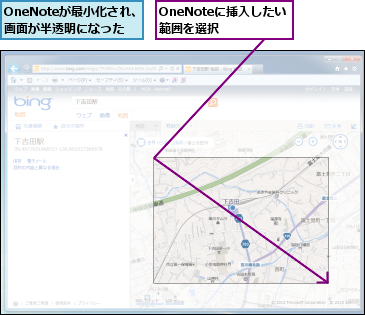
3.OneNoteに貼り付ける
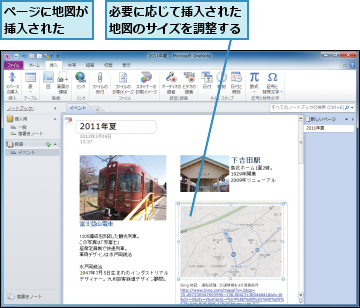
[ヒント]エクスプローラからドラッグ&ドロップで写真を貼り付ける
[挿入]タブの[図]をクリックし、その後に表示されるダイアログボックスから挿入したい写真を選択したり、画像をクリップボードにコピーしてからOneNoteにペーストしたりする方法のほか、エクスプローラから画像ファイルをOneNoteに直接ドラッグ&ドロップすることでも画像を貼り付けることができます。
[ヒント]クリップボードに画面の領域を取り込むこともできる
[Windows]キー+[S]キーを押して画面の領域を取り込むとき、通常は新しいページに挿入されます。ただし、領域の選択後に[OneNoteの場所の選択]ダイアログボックスで、[クリップボードにコピー]をクリックすると、画面の領域がクリップボードに取り込まれ、[Ctrl]キー+[V]キーなどでページの好きな場所に貼り付けられます。




